Korjaus: Sea of Thieves koko näyttö ei toimi
Miscellanea / / September 01, 2022
Sea of Thieves on PvP-peli, josta on tulossa varsin suosittu nykyään ainutlaatuisen pelitarinansa ja pelityylinsä ansiosta. Pelin teemana ovat merirosvot ja avomeri, jossa voit liikkua eri laivojen yli ja etsiä kadonneita aarteita, vaikka sen julkaisun jälkeen monet käyttäjät ovat kohdanneet Sea of Thievesin koko näytön, joka ei toimi, eivätkä monista yrityksistä huolimatta ole pystyneet korjaamaan ongelma.
Tässä oppaassa aiomme käsitellä aihetta nähdäksemme, mikä aiheuttaa ongelman ja mitä vianmääritysmenetelmiä sen korjaamiseksi. Tässä pelissä on uskomaton taistelumekaniikka ja upea grafiikka, jotka tekevät siitä mielenkiintoisen. Mutta jälleen kerran ongelma on vain PC-käyttäjille ja vain Windows 10- ja 11-käyttäjille. Vaikka tämä ei ole iso ongelma, mutta ilman koko näytön tilaa, pelin pelaaminen ei ole niin hauskaa.

Sivun sisältö
-
Korjaus: Sea of Thieves koko näyttö ei toimi
- Tapa 1: Aseta pelitilaksi Koko näyttö
- Tapa 2: Ota ohjausasetukset käyttöön
- Tapa 3: Päivitä peli
- Tapa 4: Piilota tehtäväpalkki manuaalisesti
- Tapa 5: Poista kolmannen osapuolen peittokuvat käytöstä pelissä
- Tapa 6: Lopeta Explorer-prosessi
- Tapa 7: Muuta paikallista ryhmäkäytäntöä
- Tapa 8: Vaihda Edge-käyttöliittymän rekisteriavaimet
- Tapa 9: Nollaa Sea of Thieves
- Tapa 10: Käytä Curser Lockia
- Johtopäätös
Korjaus: Sea of Thieves koko näyttö ei toimi
Loppujen lopuksi mikään peli ei ole täysin bugiton, ja tällaisia ongelmia ilmenee ajoittain. Kontekstin vuoksi koko näytön ongelma poistuu tämän PC-käyttäjille tarkoitetun pelin julkaisun jälkeen. Se ei kuitenkaan ole bugi/virhe vaan pieni haitta, koska peli näyttää paljon paremmalta koko näytön tilassa. Tässä on joitain vianmääritysmenetelmiä saman korjaamiseksi.
Tapa 1: Aseta pelitilaksi Koko näyttö
Koska pelissä ei ole oletuksena koko näytön tilaa, voit ottaa sen käyttöön manuaalisesti asetusvalikosta. Voit tehdä sen noudattamalla alla olevia ohjeita:
- Avaa peli ja siirry kohtaan Asetukset > Videoasetukset.

Mainokset
- Vaihda tässä näyttötilassa koko näytön tilaan.
- Käynnistä peli uudelleen nähdäksesi muutokset.
Tapa 2: Ota ohjausasetukset käyttöön
Tämä on hyvin yleinen tapa korjata koko näyttöön liittyviä ongelmia missä tahansa pelissä. Korjausta testaavat myös monet Reddit-yhteisön käyttäjät, jotka pelaavat säännöllisesti Sea of Thieves -peliä.
Koko näytön korjauksen ongelmat [PC] alkaen Merivarkaat
Ongelma johtuu siitä, että hiiren osoitin häiritsee pelaamista, koska se laukaisee vahingossa tehtäväpalkin ja pysäyttää pelin hetkeksi. Voit korjata sen seuraavasti:
- Avaa ohjauspaneeli ja siirry Käyttäjätilit-osioon.

Mainokset
- Siirry tästä käyttäjätilin hallinta-asetuksiin ja muuta tämä asetus ilmoittamaan aina.
- Tallenna asetukset ja käynnistä peli uudelleen nähdäksesi, jatkuuko ongelma.
Tapa 3: Päivitä peli
Useimmissa tapauksissa kehittäjät julkaisevat useita pelipäivityskorjauksia, joiden tarkoituksena on korjata tällaiset pienet ongelmat. Koska ongelma on kohdattu pelin ensimmäisen julkaisun yhteydessä, on täysin mahdollista, että uusin pelipäivitys sisältää korjauksen samaan. Muista siis päivittää peli uusimpaan versioon.
Tapa 4: Piilota tehtäväpalkki manuaalisesti
On olemassa erityisiä apuohjelmia, kuten Piilota tehtäväpalkki, jonka avulla voit piilottaa tehtäväpalkin manuaalisesti pelatessasi peliä, jolloin saat koko näytön tehosteen. Monet käyttäjät Sea of Thieves -yhteisössä käyttävät samaa ohjelmaa koko näytön ongelman ratkaisemiseen.
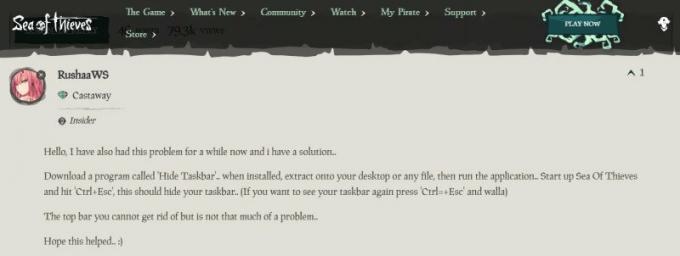
Mainokset
- Lataa ja asenna ensin Piilota tehtäväpalkki tietokoneellesi.
- Suorita ohjelmisto ja suorita Sea of Thieves -pelejä.
- Suorita peli koko näytön tilassa ja piilota tehtäväpalkki painamalla Ctrl+Esc-painikkeita.
Tapa 5: Poista kolmannen osapuolen peittokuvat käytöstä pelissä
Näyttää siltä, että muutamalla suositulla sovelluksella on oma peittoohjelma, joka voi lopulta toimia taustalla ja aiheuttaa koko näytön tilaan liittyviä ongelmia. Voit poistaa ne käytöstä seuraavasti:
Poista Discord Overlay käytöstä
- Käynnistä Discord-sovellus > Napsauta rataskuvaketta alareunassa.
- Napsauta Sovellusasetuksissa Peittokuvaa.
- Ota käyttöön pelin sisäinen peittokuva käytöstä -valinta.
- Muista käynnistää tietokoneesi uudelleen, jotta muutokset otetaan käyttöön.
Poista Xbox Game Bar käytöstä
- Avaa Windowsin asetukset painamalla Windows + I -näppäimiä.
- Napsauta Pelaaminen > Siirry pelipalkkiin > Poista käytöstä Tallenna pelileikkeet, kuvakaappaukset ja lähetys käyttämällä Pelipalkki-vaihtoehtoa.
Jos et pysty löytämään Game Bar -vaihtoehtoa, etsi se vain Windowsin Asetukset-valikosta.
Poista Nvidia GeForce Experience Overlay käytöstä
- Käynnistä Nvidia GeForce Experience -sovellus > Siirry kohtaan Asetukset.
- Napsauta Yleiset-välilehteä > Poista pelin sisäinen peittokuva käytöstä.
- Lopuksi käynnistä tietokone uudelleen tehdäksesi muutokset ja käynnistä peli uudelleen.
Mainos
Muista myös, että sinun tulee poistaa käytöstä jotkut muut peittokuvasovellukset, kuten MSI Afterburner, Rivatuner, RGB-ohjelmisto tai muut kolmannen osapuolen peittokuvasovellukset, jotka olet asentanut tietokoneellesi.
Tapa 6: Lopeta Explorer-prosessi
Useiden virallisen Sea of Thieves -yhteisön jäsenten mukaan explorer.exe-prosessin lopettaminen auttaa korjaamaan koko näytön ongelman. Näin voit tehdä saman.

- Avaa Tehtävienhallinta ja siirry Asetukset-välilehteen.
- Valitse aina päällä oleva vaihtoehto, siirry nyt tietovälilehteen.
- Täältä löydät explorer.exe-tiedoston ja lopeta sen prosessi.

- Nyt voit ajaa pelin uudelleen nähdäksesi, tukeeko se koko näytön tilaa.
Tapa 7: Muuta paikallista ryhmäkäytäntöä
Virallisen Sea of Thieves Redditin useiden kommenttien mukaan paikallisen ryhmäkäytännön muuttaminen auttaa sinua korjaamaan koko näytön ongelman. Näin voit tehdä sen:
- Suorita ensin ryhmäkäytäntöeditori etsimällä "gpedit.msc" Windowsin hakupalkista.
- Valitse vasemmalla olevasta Kansioista Tietokoneen asetukset> Hallintamallit> Windows-komponentit> Edge UI.
- Valitse Edge UI -asetuksista Salli reunapyyhkäisy ja valitse Muokkaa.
- Napsauta vasemmassa yläkulmassa Poista käytöstä ja paina sitten ok-painiketta.
- Sulje paikallinen ryhmäkäytäntöeditori ja käynnistä tietokone uudelleen nähdäksesi muutokset.
Tapa 8: Vaihda Edge-käyttöliittymän rekisteriavaimet
Monet ongelmat, mukaan lukien koko näytön tila, voidaan korjata rekisterieditorin kautta. Alla olevat vaiheet auttavat sinua ratkaisemaan saman.
- Avaa rekisterieditori etsimällä "Regedit"-komento.
- Siirry hakemistoon "Computer\HKEY_LOCAL_MACHINE\SOFTWARE\Policies\Microsoft\Windows\".
- Siirry tässä EdgeUI-avaimeen, napsauta editorin taustaa hiiren kakkospainikkeella ja valitse Lisää> DWORD (32-bittinen arvo).
- Vaihda nyt nimeksi "AllowEdgeSwipe" ja aseta se arvoon 0
- Sulje rekisterieditori ja käynnistä tietokone uudelleen nähdäksesi muutokset.
Tapa 9: Nollaa Sea of Thieves
Jos mikään yllä olevista menetelmistä ei auta sinua, peli on todennäköisesti vioittunut. Mutta ei hätää, sillä voit nollata pelin, mikä korjaa useimmat ongelmat.
- Avaa asetukset ja siirry Sovellukset-osioon.
- Valitse tästä Sea of Thieves ja siirry lisävaihtoehtoihin.

- Napsauta reset ja peli palautetaan oletusasetuksiin.
- Aloita nyt peli uudelleen nähdäksesi, onko ongelma ratkaistu vai ei.
Tapa 10: Käytä Curser Lockia
Jos mikään yllä olevista menetelmistä ei auta sinua, voit käyttää Kohdistimen lukitus joka on apuohjelma, joka rajoittaa hiiren osoittimen näytöllä valittuun kohtaan. Monet käyttäjät Sea of Thieves -yhteisössä käyttävät samaa ohjelmaa koko näytön ongelman ratkaisemiseen. Kun olet ladannut ohjelman, voit määrittää sen seuraavasti:
- Avaa ohjelma -vaihtoehdossa voit valita steamin.
- Lock Program -vaihtoehdossa voit valita Sea of Thieves -asetuksen, joka ottaa käyttöön koko näytön tilan.
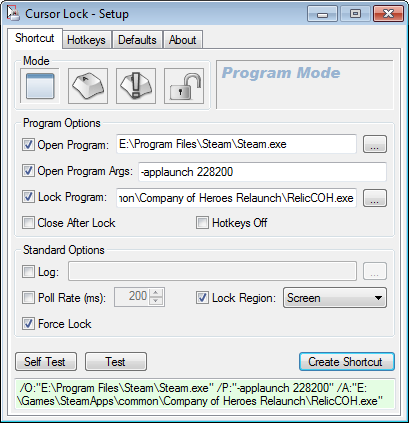
- Valitse näytöksi Lukitusalue ja napsauta sitten testi.
- Nyt voit käynnistää pelin uudelleen ja katsoa, pystytkö nauttimaan koko näytön tilasta.
Johtopäätös
Tämä vie meidät tämän oppaan loppuun, kun korjataan Sea of Thieves Full Screen Not Working. Huomaa, että tämä ongelma on ollut olemassa pelin julkaisusta lähtien, eikä sille ole kuitenkaan julkaistu virallista korjausta. Yllä olevat menetelmät auttavat sinua korjaamaan ongelman väliaikaisesti, jos ei, on ihanteellinen poistaa peli ja asentaa se sitten uudelleen.



