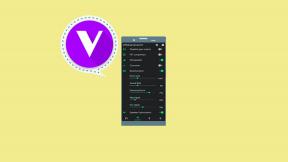Kuinka korjata BeamNG Drive Thrustmaster -pyörä ja poljin eivät toimi
Miscellanea / / September 02, 2022
BeamNG.drive on BeamNG GmbH: n kehittämä ja julkaissut vuoden 2013 ajoneuvoajo-simulaatiovideopeli. Se tarjoaa pehmeän rungon fysiikan, joka simuloi realistista käsittelyä ja ajoneuvojen vaurioita. Jopa niin monen vuoden jälkeen peli näyttää olevan varhaisessa käyttövaiheessa ja siinä voi olla useita bugeja tai ongelmia. Vaikka peli on saanut myönteisiä arvosteluja, BeamNG Drive -nimi kertoi myös Thrustmaster Wheel and Pedal Not Working.
Puskurimittari tunnetaan mahtavasta valikoimastaan peliohjaimia, kuten pyöriä ja polkimia kilpa-videopeleihin. Valitettavasti Thrustmaster-pyörä ja poljin ohjain ei toimi oikein muutamalle BeamNG Drive PC-soittimelle. Nyt, jos olet myös yksi saman ongelman uhreista, voit ratkaista sen noudattamalla tätä vianetsintäopasta. Tässä olemme tarjonneet sinulle pari mahdollista kiertotapaa, joista pitäisi olla hyötyä.

Sivun sisältö
-
Kuinka korjata BeamNG Drive Thrustmaster -pyörä ja poljin eivät toimi
- 1. Irrota muut oheislaitteet
- 2. Yhdistä pyörät ja polkimet suoraan uudelleen
- 3. Päivitä pyörän ja poljinohjaimet
- 4. Yhdistä Shifter uudelleen
- 5. Palauta poljin oletusasetuksiin
- 6. Päivitä Thrustmaster Wheels
- 7. Päivitä BeamNG Drive
- 8. Tarkista ja korjaa pelitiedostot
- 9. Valitse Steam-ohjaimen asetukset pakottaaksesi PÄÄLLE
- 10. Asenna BeamNG Drive uudelleen
Kuinka korjata BeamNG Drive Thrustmaster -pyörä ja poljin eivät toimi
Useiden verkossa olevien raporttien mukaan monilla pelaajilla on ongelmia Logitech G920, Logitechin kanssa G29, Thrustmaster T300, Fanatec CSL DD jne. ohjaimia toistettaessa BeamNG Drive -nimikettä PC. Tarkemmin sanottuna raportit väittävät, että nämä peliohjaimet eivät anna palautetta pelatessaan ja niillä on joskus myös yhteysongelmia. Valitettavasti virallista korjaustiedostoa ei ole vielä saatavilla. Joten joudut nyt kokeilemaan manuaalisesti joitain kiertotapoja.
1. Irrota muut oheislaitteet
Ensin sinun tulee irrottaa tietokoneesta kaikki muut ulkoiset laitteet tai oheislaitteet, kuten verkkokamera, tulostin, muut ohjaimet, USB-muistit jne. Joskus tavallinen järjestelmän uudelleenkäynnistys voi myös auttaa paljon.
2. Yhdistä pyörät ja polkimet suoraan uudelleen
On myös erittäin suositeltavaa irrottaa ja kytkeä polkimet suoraan akseliväliin paremman havaitsemisen tai liitettävyyden parantamiseksi. Jotkut raportit viittaavat siihen, että tämä menetelmä oli hyödyllinen.
Mainokset
3. Päivitä pyörän ja poljinohjaimet
Jopa PC: n pyörän ja poljinohjainten manuaalinen päivittäminen ohjaimen mallinumeron mukaan voi helposti korjata kilpa-ohjaimen, joka ei toimi tai havaitse ongelmia. Suunnata tästä linkistä pääset Thrustmasterin viralliselle verkkosivustolle, lataa ja asenna sitten ohjain ja laiteohjelmisto.
4. Yhdistä Shifter uudelleen
Jos käytät vaihdevipua, muista irrottaa ja kytkeä vaihdevipu uudelleen järjestelmään korjataksesi kaikenlaiset häiriöt.
5. Palauta poljin oletusasetuksiin
Joskus järjestelmän uudelleenkäynnistäminen ei välttämättä ole kovin hyödyllistä. Siksi sinun tulee palauttaa poljin tehdasasetuksiin, jotta voit korjata useita ongelmia tai yhteyshäiriöitä hetkessä.
6. Päivitä Thrustmaster Wheels
No, on todennäköistä, että et jostain syystä ole vielä päivittänyt Thrustmaster-pyörääsi ja polkimenohjaintasi uusimpaan saatavilla olevaan versioon. Jos tämä on totta, yritä päivittää Thrustmaster-pyörät manuaalisesti. Tehdä se:
Mainokset
- Paina ensin Windows-avain avaamaan Aloitusvalikko.
- Etsi nyt ilo.cpl hakukenttään ja avaa ylin tulos.
- Kun olet ohjaimen asetusten käyttöliittymässä, valitse ja avaa Pyörän asetukset valikosta.
- Sinun on tarkistettava uusin päivitys manuaalisesti ja asennettava se.
- Käynnistä lopuksi tietokone uudelleen tehdäksesi muutokset ja tarkista ongelma uudelleen.
7. Päivitä BeamNG Drive
Jos käytät vanhentunutta peliversiota, sinun tulee yrittää päivittää se uusimpaan korjausversioon, mikä tahansa sinulle on saatavilla. Voit tarkistaa saman seuraamalla alla olevia ohjeita.
- Avaa Steam asiakas > Siirry Kirjasto.
- Klikkaa BeamNG Drive vasemman ruudun asennettujen pelien luettelosta.
- Asiakas etsii automaattisesti saatavilla olevan päivityksen. Jos on, muista klikata Päivittää.
- Saatat joutua odottamaan jonkin aikaa päivityksen asentamista oikein.
- Kun olet valmis, käynnistä tietokoneesi uudelleen ottaaksesi muutokset käyttöön.
8. Tarkista ja korjaa pelitiedostot
Joskus tietokoneelta puuttuvat tai vioittuneet pelitiedostot eivät välttämättä anna minkäänlaista virheilmoitusta, mutta ristiriita voi helposti pilata pelikokemuksen ja ohjainongelmat. Sinun tulee tarkistaa ja korjata pelitiedostot noudattamalla alla olevia ohjeita. Onneksi Steam-asiakkaalla on sisäänrakennettu ominaisuus, joka korjaa ongelmalliset pelitiedostot automaattisesti. Tehdä se:
- Käynnistä Steam asiakas > Napsauta Kirjasto.
- Oikealla painikkeella päällä BeamNG Drive asennettujen pelien luettelosta.
- Napsauta nyt Ominaisuudet > Siirry osoitteeseen Paikalliset tiedostot.

Mainokset
- Klikkaa Tarkista pelitiedostojen eheys.
- Sinun on odotettava prosessia, kunnes se on valmis.
- Kun olet valmis, käynnistä tietokoneesi uudelleen ja ota muutokset käyttöön.
9. Valitse Steam-ohjaimen asetukset pakottaaksesi PÄÄLLE
On suuri mahdollisuus, että peliohjaimesi ei toimi kunnolla Steam-ohjaimen asennuksen vuoksi. Voit ottaa Steam-ohjaimen asetukset BeamNG Drive -pelissä käyttöön noudattamalla alla olevia ohjeita.
- Avaa Steam asiakas > Napsauta Näytä vasemmasta yläkulmasta.
- Valitse nyt Iso kuvatila > Napsauta pyydettäessä Jatkaa.
- Klikkaa Kirjasto > Siirry osoitteeseen Pelit alla Selaa osio.
- Valitse BeamNG Drive > Napsauta Hallitse pelejä (rataskuvake).
- Valita Ohjaimen asetukset alkaen Steam-tulo vaihtoehto.
- Napsauta avattavan valikon nuolikuvaketta laajentaaksesi luetteloa "Muuta Steam-tulon pelikohtaisia asetuksia."
- Muista seuraavaksi valita Pakotettu päälle > Napsauta OK tallentaaksesi muutokset.
- Kun olet valmis, käynnistä Steam-asiakasohjelma uudelleen tarkistaaksesi ongelman.
Jos tämä menetelmä ei toimi sinulle, varmista, että noudatat vaiheita uudelleen ja valitse vain "Pakotettu" tai 'Ei mitään' ja tallenna muutokset.
10. Asenna BeamNG Drive uudelleen
Jos mikään menetelmistä ei toiminut sinulle, poista BeamNG Drive -videopeli ja asenna se uudelleen. Ymmärrämme, että se ei ole todellinen ratkaisu, mutta sinun ei tarvitse tehdä mitään. Tehdä niin:
- paina Windows-avain avaamaan Aloitusvalikko.
- Kirjoita nyt Ohjauspaneeli ja avaa se hakutuloksesta.
- Avata Poista ohjelman asennus > Napsauta BeamNG Drive peli listalta.
- Valitse Poista asennus > Suorita asennuksen poisto loppuun noudattamalla näytön ohjeita.
- Kun olet valmis, käynnistä tietokone uudelleen tehdäksesi muutokset > Avaa Steam-asiakas.
- Varmista, että asennat BeamNG Drive peli taas.
- Lopuksi voit toistaa otsikon tarkistaaksesi Thrustmaster Wheel and Pedal Not Working -ongelman.
Siinä se, kaverit. Oletamme, että tästä oppaasta oli sinulle apua. Lisäkysymyksiä varten voit kommentoida alla.