Korjaus: Destiny 2 Voice Chat ei toimi
Miscellanea / / September 05, 2022
Destiny 2 julkaistiin vuonna 2017, ja sen julkaisun jälkeen pelaajat kohtaavat usein äänikeskusteluun liittyviä ongelmia. Sukeltaessamme syvälle Destiny 2:n virallisille foorumeille tai Reddit-foorumeille voimme nähdä, että monet pelaajat kohtaavat tämän ongelman. Ongelma Destiny 2 -äänikeskustelun toimimattomuudesta on melko vanha, ja kehittäjät ovat myös julkaisseet useita pelipäivityksiä korjatakseen saman. Mutta ongelma jatkuu edelleen ja pelaajien käsissä vianmääritys manuaalisesti.
Kun Destiny 2 julkaistiin, se sai erinomaisia arvosteluja. Tärkein asia, josta pelaajat pitävät tässä pelissä, oli sen pelattavuus, alkuperäinen tarinajuoni ja keskittyneiden monikerroksisten tilojen tutkiminen. Ja tästä syystä peli on varsin suosittu moninpelinsä vuoksi. Pelaajat kohtaavat kuitenkin edelleen äänikeskusteluongelmia ajoittain, ja tässä on joitain vianetsintämenetelmiä niiden korjaamiseksi.

Sivun sisältö
-
Korjaus: Destiny 2 Voice Chat ei toimi
- Tapa 1: Tarkista äänikeskusteluasetukset
- Tapa 2: Tarkista pelin ääni
- Tapa 3: Yritä kytkeä kuulokkeet uudelleen
- Tapa 4: Ota laitteen mikrofoni käyttöön
- Tapa 5: Tarkista johdot ja kuulokkeiden liittimet
- Tapa 6: Tarkista peittokuva-asetukset
- Tapa 7: Palauta Windowsin äänipalvelu
- Tapa 8: Päivitä ääniohjain
- Tapa 9: Poista lisäosat käytöstä
- Tapa 10: Asenna Destiny 2 uudelleen
- Johtopäätös
Korjaus: Destiny 2 Voice Chat ei toimi
Destiny 2 on tunnettu monen pelaajan toimintaräiskintäpeli, joka vie sinut kauniiseen avoimeen maailmaan. Peli on yhtä aikaa kaunis ja seikkailunhaluinen.
PC-äänichat ei toimi alkaen DestinyTheGame
Mainokset
Mutta tämä seikkailu ja hauska pelattavuus voivat pilata, jos et pysty olemaan yhteisössä moninpelikumppanisi kanssa. Mutta älä huoli, tässä on joitain tapoja korjata sama.
Tapa 1: Tarkista äänikeskusteluasetukset
Ennen kuin jatkat alla olevia korjausmenetelmiä, sinun tulee ensin tarkistaa, onko äänikanava ylipäätään käytössä. Usein vaihtoehto on poistettu käytöstä, ja käyttäjät ajattelevat, että äänikeskustelu ei toimi. Voit korjata tällaiset ongelmat ottamalla vaihtoehdon käyttöön.
- Avaa peliasetukset ja siirry kohtaan Ääniasetukset.

- Siirry tässä Äänichat-asetuksiin ja ota se käyttöön.
Tapa 2: Tarkista pelin ääni
Ääniasetuksissa on suuri ero minkä tahansa pelin äänentoistossa. Windows-järjestelmät voivat yleensä määrittää yksittäiset äänitasot kullekin sovellukselle. Varmista siis, että ääni on käytössä Destiny 2 -pelissä. Voit tehdä sen seuraavasti:
Mainokset
- Avaa Windowsin ääniasetukset.

- Tästä avaa äänenvoimakkuuden mikserivaihtoehto.
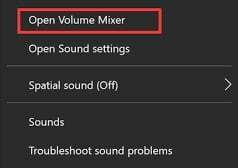
- Etsi nyt luettelosta Destiny 2 ja maksimoi sen äänenvoimakkuus.
Tapa 3: Yritä kytkeä kuulokkeet uudelleen
Yleensä pelaajat käyttävät kuulokkeita tai kuulokkeita pelatakseen peliä. Ja näissä kuulokkeissa on 3,5 mm: n liitäntä, joka voi saada korroosiota tai pölyä ajan myötä. Irrota siis kuulokkeet ja puhdista 3,5 mm: n liitin. Kun se on puhdas, kytke kuulokkeet takaisin ja katso, auttaako se.
Mainokset
Tapa 4: Ota laitteen mikrofoni käyttöön
Jos kuulet muiden pelaajien äänen, mutta muut eivät pysty kuuntelemaan sinua, ongelma on mikrofonissasi. On täysin mahdollista, että mikrofonin käyttöoikeudet on poistettu käytöstä Destiny 2 -pelissä, tästä syystä ongelma. Ota mikrofoni käyttöön seuraavasti:
- Avaa asetukset ja siirry kohtaan Järjestelmä > Ääni > Ominaisuudet.
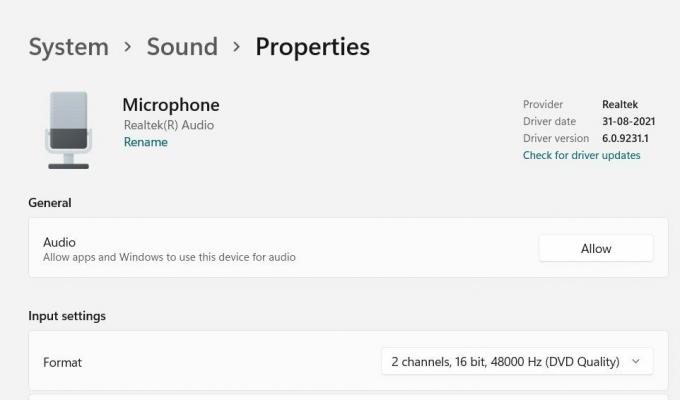
- Varmista tässä, että sallit muiden sovellusten käyttää äänilaitteita. Tämä auttaa ratkaisemaan Destiny 2 -pelin äänikeskustelut, jotka eivät toimi.
Jos et voi ottaa mikrofonia käyttöön tai et löydä tarvittavia asetuksia, tämä tarkoittaa, että mikrofonilaitteisto on vioittunut tai viallinen. Pyydä paikalliselta tietokonelaitteistoteknikkolta mikrofonilaitteiston korjaamista.
Tapa 5: Tarkista johdot ja kuulokkeiden liittimet
Pelaajilla on yleinen tapa, että heillä on usein taipumus vetää tai vääntää kuulokkeiden johtoja pelatessaan peliä. Nämä ovat hallitsemattomia, peliin perustuvia tahattomia toimia, mutta äkillinen veto tai vääntö voi vahingoittaa kuulokkeita. Tarkista johdot ja kuulokkeiden liittimet laitteistovaurioiden varalta. Jos niissä on vika, vaihda kuulokkeet ja osta uudet.
Tapa 6: Tarkista peittokuva-asetukset
Mainos
Päällystysasetukset ovat tärkeä ja kätevä työkalu varsinkin saumoille, joiden avulla voit hallita nopeasti eri asioita yhdestä toistosta. Steam, Epic Store ja itse Nvidia tarjoavat monia peittoominaisuuksia. Nämä peittokuvat eivät kuitenkaan aina toimi kunnolla ja voivat aiheuttaa lisäongelmia, kuten puhekeskusteluongelmia. Voit poistaa ne käytöstä seuraavasti:
Poista Discord Overlay käytöstä
- Käynnistä Discord-sovellus > Napsauta rataskuvaketta alareunassa.
- Napsauta Sovellusasetuksissa Peittokuvaa.
- Ota käyttöön pelin sisäinen peittokuva käytöstä -valinta.
- Muista käynnistää tietokoneesi uudelleen, jotta muutokset otetaan käyttöön.
Poista Xbox Game Bar käytöstä
- Avaa Windowsin asetukset painamalla Windows + I -näppäimiä.
- Napsauta Pelaaminen > Siirry pelipalkkiin > Poista käytöstä Tallenna pelileikkeet, kuvakaappaukset ja lähetys käyttämällä Pelipalkki-vaihtoehtoa.
Jos et pysty löytämään Game Bar -vaihtoehtoa, etsi se vain Windowsin Asetukset-valikosta.
Poista Nvidia GeForce Experience Overlay käytöstä
- Käynnistä Nvidia GeForce Experience -sovellus > Siirry kohtaan Asetukset.
- Napsauta Yleiset-välilehteä > Poista pelin sisäinen peittokuva käytöstä.
- Lopuksi käynnistä tietokone uudelleen tehdäksesi muutokset ja käynnistä peli uudelleen.
Muista myös, että sinun tulee poistaa käytöstä jotkut muut peittokuvasovellukset, kuten MSI Afterburner, Rivatuner, RGB-ohjelmisto tai muut kolmannen osapuolen peittokuvasovellukset, jotka olet asentanut tietokoneellesi.
Tapa 7: Palauta Windowsin äänipalvelu
Jos mikään yllä oleva menetelmä ei pahenna, luultavasti Windows-äänisarja ei toimi oikein tai siinä on sisäisiä ongelmia. Ei hätää, sillä voit nollata äänisarjan seuraavasti:
Avaa ensin Suorita-valintaikkuna painamalla Windows + R-näppäintä.

Etsi Suorita-valintaikkunassa "service.msc" ja paina ok-painiketta.

Etsi palveluikkunasta "Windows Audio" -vaihtoehto ja käynnistä se uudelleen. Kun käynnistät sen uudelleen, kaikki ääneen liittyvät ongelmat korjataan, mukaan lukien äänikeskusteluongelma.
Tapa 8: Päivitä ääniohjain
Jos sinulla on ongelmia Destiny 2 -pelin muiden pelaajien äänikeskustelun kuuntelemisessa, ongelma saattaa olla ääniohjaimessa. Koska ääniohjain vastaa äänilähdön jäsentämisestä, ohjaimen päivittäminen korjaa ongelman. Näin voit tehdä sen:
- Avaa laitehallinta ja siirry ääni-, video- ja peliohjaimen asetuksiin.

- Täältä löydät nimetyn ääniohjaimen ja napsauta Päivitä ohjain.
- Päivitä sama noudattamalla näytön ohjeita.
Lisätietoja saat seuraamalla oppaamme osoitteessa Kuinka päivittää ja asentaa uudelleen ääniohjaimet Windows-tietokoneeseen.
Tapa 9: Poista lisäosat käytöstä
Monet pelaajat pitävät lisää lisäosista tai peliohjeista, joiden avulla he voivat nopeasti hallita peliä tai jopa auttaa pelaamaan paremmin. Nämä lisäosat eivät kuitenkaan ole virallisia, ja siksi ne eivät joskus toimi ollenkaan. Mutta ne haittaavat pelin Internet-tiedostoja ja voivat aiheuttaa äänichat-ongelmia. Joten jos käytät tällaisia lisäosia, poista ne kaikki käytöstä ja yritä sitten suorittaa peli.
Tapa 10: Asenna Destiny 2 uudelleen
Jos mikään yllä olevista menetelmistä ei auta sinua, todennäköisin ratkaisu on asentaa Destiny 2 uudelleen. On täysin mahdollista, että pelitiedostot ovat vioittuneet jollain muulla tavalla, minkä vuoksi äänichat ei toimi pelissä. Poista peli ensin ja asenna se sitten uudelleen Steam Storesta.
Johtopäätös
Tämä vie meidät tämän oppaan loppuun Destiny 2 -äänikeskustelun epäonnistuneen ongelman korjaamiseksi. Huomaa, että ongelma on melko yleinen sekä PC- että konsolisoittimissa, ja korjaukset ovat myös samanlaisia. Joten muista kokeilla yllä olevia korjauksia, ja jos ne eivät toimi, asenna peli uudelleen.

![Stock ROMin asentaminen Jinga Stormiin [Firmware Flash File / Unbrick]](/f/a1b30370e687e238b9bec4fd968100b7.jpg?width=288&height=384)

