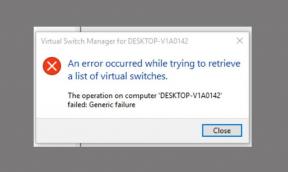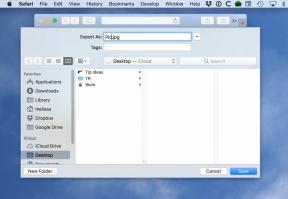Korjaus: The Hunter Call of the Wild Black Screen käynnistyksen jälkeen
Miscellanea / / September 14, 2022
Dovetail Games on äskettäin julkaissut realistisen junan ajoa simuloivan videopelin, joka tarjoaa upean pelikokemuksen ja visuaalisen ilmeen. Pelaajien täytyy ajaa juna kaikkien raiteiden ja olosuhteiden läpi Ison-Britannian pääkaupungissa saadakseen junan hallinnan. Hunter Call of the Wild Black Screen -ongelma ja Game not exiting -ongelma ovat yksi niistä. Useimmat pelaajat ilmoittavat tästä ongelmasta, ja jos olet myös yksi heistä, tarkista tämä vianetsintäopas korjataksesi se.
Useiden mukaan raportoi verkossa, pelaajat, joita asia koskee, mainitsevat, että se on vain jumissa mustalla näytöllä aina, kun he yrittävät käynnistää pelin. Toinen tärkeä ongelma on, että mustalla näytöllä ei myöskään kuulu ääntä. Jonkin ajan odottamisen jälkeen pelaajien on painettava Alt+F4-näppäimiä päästäkseen pois ruudulta, eikä mitään muuta. Joten tämä ongelma tai bugi on turhauttavaa.

Sivun sisältö
-
Korjaus: The Hunter Call of the Wild Black Screen käynnistyksen jälkeen
- 1. Poista koko näytön optimoinnit käytöstä
- 2. Suorita peli järjestelmänvalvojana
- 3. Tarkista grafiikkaohjaimen päivitys
- 4. Päivitä Hunter Call of the Wild
- 5. Tarkista järjestelmäresurssit
- 6. Poista peittokuvasovellukset käytöstä
- 7. Tarkista Windows-päivitykset
- 8. Pienemmät pelin sisäiset grafiikkaasetukset
- 9. Päivitä DirectX
- 10. Paina ALT+TAB-näppäinyhdistelmä
- 11. Kokeile poistaa muut peittokuvasovellukset käytöstä
- 12. Asenna Microsoft Visual C++ Runtime uudelleen
- 13. Tarkista pelitiedostot ja korjaa
Korjaus: The Hunter Call of the Wild Black Screen käynnistyksen jälkeen
On mahdollista, että Hunter Call of the Wildin musta näyttö saattaa ilmestyä PC-kokoonpanon yhteensopivuusongelman vuoksi pelin järjestelmävaatimusten kanssa. Sillä välin sinulla on vanhentunut näytönohjain, puuttuvat tai vioittuneet pelitiedostot, vanhentunut peliversio, ongelmia DirectX: n kanssa, peittosovellusongelmat, korkeammat pelin sisäiset grafiikka-asetukset jne. voivat aiheuttaa useita ongelmia mustan näytön kanssa pelin aikana käynnistää.
On syytä mainita tarkistaa pelin järjestelmävaatimukset mainitusta linkistä varmistaaksesi, ettei tietokoneessasi ole yhteensopivuusongelmia.
1. Poista koko näytön optimoinnit käytöstä
- Mene ensin osoitteeseen C:\Program Files (x86)\Steam\steamapps\common\theHunter Call of the Wild\Binaries\Win64 hakemistosta. [Jos olet asentanut Steam-asiakasohjelman tai pelin toiseen asemaan tai paikkaan, siirry sinne]
- Oikealla painikkeella päällä theHunter Call of the Wild.exe tiedosto ja napsauta sitä Ominaisuudet.
- Siirry kohtaan Yhteensopivuus välilehti > Poista valinta the Ota koko näytön optimoinnit käyttöön vaihtaa.
- Klikkaa Käytä ja sitten OK tallentaaksesi muutokset.
2. Suorita peli järjestelmänvalvojana
Voit välttää käyttöoikeusongelmia koskevan käyttäjätilin hallinnan suorittamalla pelin exe-tiedoston järjestelmänvalvojana. Sinun tulisi myös käyttää Steam-asiakasohjelmaa järjestelmänvalvojana tietokoneellasi. Tehdä tämä:
Mainokset
- Oikealla painikkeella päällä The Hunter Call of the Wild exe-pikakuvaketiedosto tietokoneellesi.
- Valitse nyt Ominaisuudet > Napsauta Yhteensopivuus -välilehti.

- Muista klikata Suorita tämä ohjelma järjestelmänvalvojana valintaruutu merkitäksesi sen.
- Klikkaa Käytä ja valitse OK tallentaaksesi muutokset.
3. Tarkista grafiikkaohjaimen päivitys
Tarkista tietokoneesi grafiikkaohjainpäivitys, olipa se vanhentunut tai ei. Joskus vanhentunut GPU-ohjainversio tai vioittunut ohjain voi aiheuttaa useita ongelmia. Se auttaa myös korjaamaan pelien tai sovellusten mustaan näyttöön liittyvät ongelmat. Tehdä niin:
- Lehdistö Windows + X avaimet avataksesi Pikalinkkivalikko.
- Napsauta nyt Laitehallinta listasta > Tuplaklikkaus päällä Näytön sovittimet.
- Oikealla painikkeella käyttämällesi näytönohjaimelle.

- Valitse seuraavaksi Päivitä ohjain > Valitse Hae ohjaimia automaattisesti.
- Jos päivitys on saatavilla, järjestelmä lataa ja asentaa sen automaattisesti.
- Kun olet valmis, käynnistä tietokone uudelleen ottaaksesi muutokset käyttöön.
4. Päivitä Hunter Call of the Wild
Jos et ole päivittänyt theHunter Call of the Wild -peliäsi vähään aikaan, tarkista päivitykset ja asenna uusin korjaustiedosto (jos saatavilla) noudattamalla alla olevia ohjeita. Tehdä tämä:
Mainokset
- Avaa Steam asiakas > Siirry Kirjasto > Napsauta The Hunter Call of the Wild vasemmasta ruudusta.
- Se etsii automaattisesti saatavilla olevan päivityksen. Jos päivitys on saatavilla, napsauta sitä Päivittää.
- Päivityksen asentaminen voi kestää jonkin aikaa > Kun olet valmis, sulje Steam-asiakas.
- Käynnistä lopuksi tietokoneesi uudelleen tehdäksesi muutokset ja yritä sitten käynnistää peli uudelleen.
5. Tarkista järjestelmäresurssit
Jos peli latautuu hitaasti tai kestää liian kauan käynnistyksessä, tarkista järjestelmäresurssit käynnistämisen jälkeen Hunter Call of the Wild -peli tietokoneellasi seuraamalla alla olevia ohjeita tarkistaaksesi, muuttuuko RAM- tai CPU-käyttö korkeampi tai ei.
- paina Ctrl + Shift + Esc avaimet avataksesi Tehtävienhallinta.
- Klikkaa Prosessit -välilehti > Valitse tehtävä, jonka haluat sulkea.

- Kun olet valinnut, napsauta Lopeta tehtävä. Muista suorittaa vaiheet jokaiselle tehtävälle erikseen.
- Kun olet valmis, käynnistä tietokone uudelleen muuttaaksesi tehosteita välittömästi.
6. Poista peittokuvasovellukset käytöstä
Joidenkin pelaajien mukaan peittokuvasovellukset voivat toimia taustalla pelaamisen aikana, ja se kuluttaa järjestelmäresursseja, mikä aiheuttaa ongelmia myös pelin kanssa.
Mainokset
Joten niiden poistaminen käytöstä ennen peliä on hyödyllistä, jos et käytä mitään erityistä peittokuvasovellusta chattailuun, kuvakaappausten ottamiseen tai pelisessioiden tallentamiseen. Tehdä niin:
- Avaa Steam asiakas > Siirry Kirjasto.
- Nyt, oikealla painikkeella päällä The Hunter Call of the Wild > Valitse Ominaisuudet.
- Suuntaa kohteeseen Kenraali osio > tässä vain poista valinta the Ota Steam Overlay käyttöön valintaruutu.
- Palata takaisin Kirjasto > Avaa uudelleen The Hunter Call of the Wild tarkistaaksesi, esiintyykö mustan näytön ongelma vai ei.
7. Tarkista Windows-päivitykset
On myös suuri todennäköisyys, että Windows-käyttöjärjestelmän koontiversiosi vanhenee joksikin aikaa. Tässä skenaariossa pelisuorituskykysi vaikuttaa paljon bugeja tai vakausongelmia lukuun ottamatta. Joten on aina parempi tarkistaa Windows-päivitykset ja asentaa uusin versio (jos saatavilla). Tehdä se:
- Lehdistö Windows + I avaimet avataksesi Windowsin asetukset valikosta.
- Napsauta seuraavaksi Päivitys ja suojaus > Valitse Tarkista päivitykset alla Windows päivitys osio.

- Jos päivitys on saatavilla, valitse lataa ja asenna.
- Odota jonkin aikaa, kunnes päivitys on valmis.
- Lopuksi käynnistä tietokoneesi uudelleen, jotta muutokset otetaan käyttöön välittömästi.
8. Pienemmät pelin sisäiset grafiikkaasetukset
Kokeile alentaa pelin sisäisiä grafiikkaasetuksia pelivalikosta tarkistaaksesi, auttaako se. Poista V-Sync, Shadow-tehosteet ja Anti-Aliasing käytöstä ja yritä käyttää pienempää näytön resoluutiota pelissä korjataksesi mustaan näyttöön liittyvät ongelmat.
9. Päivitä DirectX
Joskus vanhentunut DirectX-versio tai puuttuva DirectX voi aiheuttaa useita ongelmia pelin käynnistyksessä tai pelaamisessa. Yritä päivittää se noudattamalla alla olevia ohjeita.
- Suunnata tämä Microsoft-linkki ladataksesi DirectX End-User Runtime Web Installer -ohjelman tietokoneellesi.
- Asenna tai päivitä seuraavaksi DirectX-versio manuaalisesti.
- Kun olet valmis, käynnistä tietokoneesi uudelleen ja ota muutokset käyttöön.
10. Paina ALT+TAB-näppäinyhdistelmä
Mainos
Jotkut tietokoneiden käyttäjät, joita asia koskee, ovat maininneet sen painamalla ALT + TAB pikanäppäinyhdistelmä, he voivat vaihtaa PC: llä avattujen ohjelmien välillä. Paina siis ALT + TAB vaihtaaksesi ohjelmien välillä ja palaa sitten käynnissä olevaan peliin tarkistaaksesi, onko ongelma korjattu. Se muuttaa näyttötilan koko näytön tilasta ikkunatilaan ja sitten koko näytön tilaan, mikä voi korjata mustan näytön ongelman.
11. Kokeile poistaa muut peittokuvasovellukset käytöstä
Muutamalla suositulla sovelluksella näyttää olevan peittoohjelma, joka voi lopulta toimia taustalla ja aiheuttaa pelin suorituskykyä tai jopa käynnistysongelmia. Sinun tulee poistaa ne käytöstä korjataksesi ongelma noudattamalla alla olevia ohjeita:
Poista Discord-peittokuva käytöstä:
- Käynnistä Ristiriita sovellus > Napsauta rataskuvake pohjalla.
- Klikkaa Peittokuva alla Sovellusasetukset > Kiihottua the Ota käyttöön pelin sisäinen peittokuva.
- Klikkaa Pelit -välilehti > Valitse The Hunter Call of the Wild.
- Lopuksi, sammuttaa the Ota käyttöön pelin sisäinen peittokuva vaihtaa.
- Muista käynnistää tietokoneesi uudelleen, jotta muutokset otetaan käyttöön.
Poista Xbox Game Bar käytöstä:
- Lehdistö Windows + I avaimet avataksesi Windowsin asetukset.
- Klikkaa Pelaaminen > Siirry osoitteeseen Pelibaari > Sammuta Tallenna pelileikkeitä, kuvakaappauksia ja lähetä pelipalkin avulla vaihtoehto.
Jos et löydä Game Bar -vaihtoehtoa, etsi se vain Windowsin Asetukset-valikosta.
Poista Nvidia GeForce Experience Overlay käytöstä:
- Käynnistä Nvidia GeForce Experience sovellus > Siirry kohtaan asetukset.
- Klikkaa Kenraali välilehti > Poista käytöstä the Pelin sisäinen peittokuva vaihtoehto.
- Lopuksi käynnistä tietokone uudelleen tehdäksesi muutokset ja käynnistä peli uudelleen.
Muista myös, että sinun tulee aina poistaa käytöstä jotkut muut peittokuvasovellukset, kuten MSI Afterburner, Rivatuner, RGB-ohjelmisto tai muut taustalla toimivat kolmannen osapuolen peittokuvasovellukset.
12. Asenna Microsoft Visual C++ Runtime uudelleen
Muista asentaa Microsoft Visual C++ Runtime uudelleen tietokoneellesi, jotta voit korjata useat peliongelmat tai -virheet kokonaan. Tehdä se:
- paina Windows näppäintä näppäimistöltä avataksesi Aloitusvalikko.

- Tyyppi Sovellukset ja ominaisuudet ja napsauta sitä hakutuloksesta.
- Etsi nyt Microsoft Visual C++ ohjelma(t) luettelossa.

- Valitse jokainen ohjelma ja napsauta Poista asennus.
- Vieraile Microsoftin virallinen verkkosivusto ja lataa uusin Microsoft Visual C++ Runtime.
- Kun olet valmis, asenna se tietokoneellesi ja käynnistä järjestelmä uudelleen muuttaaksesi tehosteita.
13. Tarkista pelitiedostot ja korjaa
On myös suositeltavaa tarkistaa ja korjata pelitiedostot automaattisesti peliohjelmalla.
Steamille:
- Avata Steam > Siirry osoitteeseen Kirjasto.
- Oikealla painikkeella päällä The Hunter Call of the Wild peli.
- Klikkaa Ominaisuudet > Siirry kohtaan Paikalliset tiedostot -välilehti.
- Valitse Tarkista pelitiedostojen eheys…
- Tämä prosessi alkaa tarkistaa ja tarkistaa kaikki asennetut pelitiedostot selvittääkseen, löytyykö puuttuva tai vioittunut tiedosto.
- Anna prosessin valmistua. Kun olet valmis, sulje Steam-asiakasohjelma ja käynnistä tietokoneesi uudelleen, jotta muutokset otetaan käyttöön.
- Avaa lopuksi Steam uudelleen ja yritä käynnistää theHunter Call of the Wild -peli uudelleen.
Epic Games Launcher:
- Avata Epic Games Launcher PC: llä.
- Klikkaa Pelikirjasto > Napsauta The Hunter Call of the Wild.
- Valitse asetukset > Napsauta Vahvista.
- Sulje käynnistysohjelma ja käynnistä sitten tietokone uudelleen, jotta muutokset otetaan käyttöön.
Siinä se, kaverit. Toivomme, että tästä oppaasta oli sinulle apua. Lisäkysymyksiä varten voit kommentoida alla.

![Stock ROMin asentaminen Oppo A83JS: ään [Firmware Flash File / Unbrick]](/f/4cb08fd8f7819124bf37ef8555726ae4.jpg?width=288&height=384)