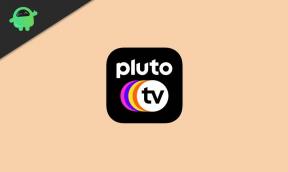Korjaus: iPhone 14 ja 14 Plus WiFi ei muodosta yhteyttä
Miscellanea / / September 17, 2022
Cupertinon jättiläinen Apple on julkistanut iPhone 14 -sarjan, Watch Series 8:n, Watch Ultran ja iOS 16:n virallisesti yleisölle. Äskettäin julkaistu iPhone 14 ja iPhone 14 Plus malleissa on alan johtavat laitteistospesifikaatiot Wi-Fi 802.11 a/b/g/n/ac/6 dual-band -tuella. Näyttää kuitenkin siltä, että monet käyttäjät kokevat iPhone 14:n ja 14 Plus: n WiFi Ei yhteyttä Ongelma, josta tulee turhauttavaa lippulaiva-älypuhelimen kannalta.
Vaikka Wi-Fi ei toimi -ongelma on melko yleinen älypuhelinten käyttäjien keskuudessa, käytätkö Android-laitetta tai -laitetta iPhone-laite, iPhone 14 -sarjan laitteet ovat Applen seuraavan sukupolven älypuhelimia, jotka tarjoavat upean käyttäjän kokea. Joten jos sinulla on minkäänlaisia Wi-Fi-yhteysongelmia iPhone 14- tai iPhone 14 Plus -mallissasi, sinun tulee korjata alla olevia vianetsintämenetelmiä.

Sivun sisältö
-
Korjaus: iPhone 14 ja 14 Plus WiFi ei muodosta yhteyttä
- 1. Tarkista Internet-yhteys
- 2. Käynnistä Wi-Fi-reititin
- 3. Pakota iPhonen uudelleenkäynnistys
- 4. Unohda ja muodosta yhteys uudelleen Wi-Fi-verkkoon
- 5. Aseta oikea päivämäärä ja aika iPhonessa
- 6. Sammuta Wi-Fi Assist
- 7. Varmista, että näet Wi-Fi-verkkosi
- 8. Poista virransäästötila käytöstä
- 9. Tarkista Wi-Fi-verkon virheen tila
- 10. Kytke Bluetooth pois päältä
- 11. Kokeile käyttää toista Wi-Fi-verkkoa
- 12. Tarkista iOS-päivitykset
- 13. Palauta verkkoasetukset
- 14. Nollaa kaikki asetukset
Korjaus: iPhone 14 ja 14 Plus WiFi ei muodosta yhteyttä
Useat iPhonen Wi-Fi-yhteyden ongelmat voivat vaihdella joidenkin käyttäjien kohdalla. Useiden raporttien mukaan iPhone 14- ja 14 Plus -käyttäjät voivat kohdata joitain yleisiä ongelmia, kuten laite katkaisee yhteyden Wi-Fi-verkkoon, ei saa yhteyttä Wi-Fi-verkkoon, ei löydä Wi-Fi-verkkoa, Wi-Fi-yhteyden nopeus on melko hidas kuin todellinen, yhdistetty Wi-Fi-verkkoon, mutta ei internetyhteyttä, jne. Onneksi sinun ei tarvitse huolehtia siitä.
Koska kaikissa iPhone 14 -sarjan malleissa on uusin iOS 16 -versio, siinä saattaa myös olla joitain virheitä, jotka korjataan pian. Sillä välin olemme maininneet sinulle pari mahdollista kiertotapaa, joiden pitäisi olla hyödyllisiä. Varmista, että noudatat kaikkia menetelmiä, kunnes ongelma on korjattu. Joissakin tapauksissa peruskiertotapa voi myös korjata ongelman puolestasi, mikä ei ehkä toimi kenenkään muun kohdalla. Mennään nyt asiaan ilman pitkiä puheita.
1. Tarkista Internet-yhteys
Ennen kuin ryhdyt muihin vianetsintään, varmista, että Internet-yhteytesi on aktiivinen ja toimiiko hyvin vai ei. Jos verkossasi on ongelma, iPhone 14 tai 14 Plus saattaa kohdata joitain ristiriitoja yhteyden kanssa. Jos Wi-Fi-verkkosi on aktiivinen ja toimii hyvin muissa laitteissa, voit jatkaa seuraaviin menetelmiin yksitellen. Muussa tapauksessa ota yhteyttä palveluntarjoajaasi asian korjaamiseksi.
Mainokset
2. Käynnistä Wi-Fi-reititin
On myös erittäin suositeltavaa suorittaa Wi-Fi-reitittimesi virrankatkaisumenetelmä minkä tahansa väliaikaisen verkkohäiriön korjaamiseksi. Muista noudattaa alla olevia ohjeita tehdäksesi samoin. Verkkohäiriöt aiheuttavat enimmäkseen yhteyden katkeamista, verkkoyhteyden epäonnistumista ja paljon muuta.
- Sammuta Wi-Fi-reititin ja irrota lähteen virtalähde.
- Odota seuraavaksi noin pari sekuntia ja kytke sitten virtalähde.
- Kytke reititin PÄÄLLE ja tarkista ongelma uudelleen.
3. Pakota iPhonen uudelleenkäynnistys
Sinun tulisi pakottaa käynnistämään iPhone 14/14 Plus uudelleen manuaalisesti, jotta kaikki väliaikaiset järjestelmähäiriöt tai välimuistin tietoongelmat voidaan korjata helposti. Joissakin tapauksissa normaali uudelleenkäynnistysprosessi ei ehkä toimi.
- Paina ja vapauta se nopeasti Ääni kovemmalle painiketta ja paina nopeasti ja vapauta sitten Äänenvoimakkuutta pienemmälle painiketta myös.
- Pidä Sivupainike (Virta) muutaman sekunnin ajan, kunnes Apple-logo tulee näyttöön.
- Kun Applen käynnistyslogo tulee näkyviin, vapauta sivupainike.
- Odota, että laite käynnistyy uudelleen järjestelmään automaattisesti.
- Kun olet käynnistänyt iPhone 14/14 Plusin uudelleen, yritä muodostaa yhteys Wi-Fi-verkkoon uudelleen.
4. Unohda ja muodosta yhteys uudelleen Wi-Fi-verkkoon
Sinun tulisi myös unohtaa ongelmallinen Wi-Fi-verkko ja muodostaa yhteys uudelleen. Useat käyttäjät pitivät tätä temppua hyödyllisenä, joten voit kokeilla sitä. Joskus väliaikaiset verkkohäiriöt tai määritysongelmat voivat aiheuttaa ongelmia älypuhelimessa. Tehdä se:
merkintä: Jos et muista Wi-Fi-salasanasi, muista muuttaa tai tarkastella olemassa olevaa salasanaa ensin reitittimestä ennen kuin teet tämän.
Mainokset
- Siirry kohtaan asetukset sovellus iPhonessasi > napauta Wi-Fi.
- Napauta Wi-Fi-verkko nimi listalta. [Voit myös napauttaa "minä" vieressä oleva kuvake]
- Napauta nyt Unohda tämä verkko > Kun olet valmis, muista napauttaa Wi-Fi-verkkoa uudelleen muodostaaksesi yhteyden.
- Kirjoita Wi-Fi-verkkosi salasana ja muodosta yhteys.
5. Aseta oikea päivämäärä ja aika iPhonessa
Joskus iPhonen väärät aika- ja päivämääräasetukset voivat aiheuttaa useita verkkoyhteyksiin liittyviä ongelmia. On aina parempi asettaa päivämäärä ja aika tarkasti alueen ja aikavyöhykkeen mukaan. Aseta myös automaattinen aika ja päivämäärä -asetus, jotta sinun ei tarvitse määrittää sitä joka kerta. Voit tehdä sen seuraavasti:
- Avaa asetukset sovellus > Napauta Kenraali.
- Näpäytä Päivämäärä ja aika > Aseta oikea Aikavyöhyke.
- Kiihottua Aseta automaattisesti > Ota muutokset käyttöön käynnistämällä iPhone 14/14 Plus uudelleen.
6. Sammuta Wi-Fi Assist
Wi-Fi Assist -ominaisuus auttaa iPhone 14/14 Plus -puhelintasi siirtymään mobiilidataan Wi-Fi-verkosta tai päinvastoin aina, kun Wi-Fi-yhteyttä ei ole saatavilla tai Wi-Fi-signaali on liian heikko. Tämä tarkoittaa, että se sekoittaa automaattisesti Wi-Fi- ja mobiilidatan välillä aina, kun sitä tarvitaan, jotta saat saumattoman internet-kokemuksen. Mutta joskus tämä ominaisuus voi aiheuttaa ristiriitoja, jotka sinun tulee sammuttaa manuaalisesti.
- Avaa asetukset sovellus iPhonessasi > napauta Mobiilidata.
- Vieritä alas sivun alaosaan > Napauta Wi-Fi Assist kytkin kytkeäksesi sen pois/päälle.
- Täällä sinun on tehtävä laita se pois päältä väliaikaisesti.
- Kun olet valmis, muista tarkistaa Wi-Fi-ongelma uudelleen.
7. Varmista, että näet Wi-Fi-verkkosi
Joskus on suuri mahdollisuus, että et näe tiettyä Wi-Fi-verkkoasi luettelossa. Siinä tapauksessa on suositeltavaa noudattaa menetelmä nro. 4 ja unohda kaikki tarpeettomat Wi-Fi-verkot luettelosta yksitellen. Säilytä vain tarpeelliset. Nyt voit seurata alla olevia ohjeita nähdäksesi yhdistetyn Wi-Fi-verkon.
Mainokset
- Siirry kohtaan asetukset sovellus > Napauta Wi-Fi.
-
Ota Wi-Fi käyttöön > Napauta Wi-Fi-verkko johon haluat liittyä.
- Sininen valintamerkki verkon viereen tulee näkyviin, kun olet muodostanut yhteyden. [Syötä Wi-Fi-salasana pyydettäessä]
- Jos näet Automaattinen liittyminen pois käytöstä napauta sitä Wi-Fi-verkkosi alla ota automaattinen liittyminen käyttöön.
- Voit päivittää yhteyden käynnistämällä iPhonen uudelleen.
8. Poista virransäästötila käytöstä
Todennäköisyys on suuri, että käytät virransäästötilaa iPhone 14:ssä tai 14 Plus: ssa ja olet odottamatta ristiriidassa Wi-Fi-yhteyden kanssa. Sinun tulisi tietää, että jos akun varaustaso on tarpeeksi alhainen (lähes noin 20 % tai vähemmän), virransäästötila estää aggressiivisesti jatkuvia yhteyksiä ja rajoittaa myös taustaprosesseja. Tässä tilanteessa saatat kohdata ongelmia Wi-Fi-yhteyden kanssa. Joten sammuta Wi-Fi väliaikaisesti tarkistaaksesi ongelman.
- Avaa asetukset sovellus > Napauta Akku.
- Poista käytöstä the Low Power Mode vaihtaa.
- Nyt voit tarkistaa iPhone 14:n ja iPhone 14 Plus: n WiFi Ei yhteyttä -ongelman.
9. Tarkista Wi-Fi-verkon virheen tila
Jos iOS 16 tai uudempi havaitsee ongelman Wi-Fi-yhteydessäsi, saatat nähdä Wi-Fi-suosituksen Wi-Fi-verkon alla. Joten aina kun olet yhteydessä samaan verkkoon ja siinä on havaittu ongelmia, saatat nähdä a 'Ei Internet-yhteyttä' hälytys. Jos nyt näet myös samanlaisen hälytyksen, napauta samaa Wi-Fi-verkkoa saadaksesi lisätietoja. Muussa tapauksessa yritä tutkia Internet-yhteyttä.
Enimmäkseen 'ei Internet-yhteyttä' ilmaisee, että Wi-Fi-yhteytesi ei toimi ja että kyseessä on tekninen ongelma. Siinä tapauksessa ota yhteyttä Internet-palveluntarjoajaasi (ISP) saadaksesi samaa tai luo ratkaisulippu (jos sellainen on), jotta tiimi voi työskennellä sen parissa.
10. Kytke Bluetooth pois päältä
Sinun tulisi yrittää sammuttaa Bluetooth-yhteys iPhone 14/14 Plus -laitteessasi tarkistaaksesi, ettei Wi-Fi-yhteys toimi, koska joskus molemmat yhteysvaihtoehdot voivat olla ristiriidassa. Tehdä se:
- Napauta vain asetukset sovellus aloitusnäytöltä.
- Näpäytä Bluetooth > Kytke se päälle/pois napauttamalla kytkintä.
- Sinun on tehtävä laita se pois päältä jonkin aikaa tarkistaaksesi ongelman.
11. Kokeile käyttää toista Wi-Fi-verkkoa
On myös parempi idea käyttää toista Wi-Fi-verkkoa iPhone 14/14 Plus -laitteessa varmistaaksesi, ettei tietyn Wi-Fi-verkon yhteydessä ole yhteysongelmia. Jos toinen Wi-Fi-yhteys toimii hyvin iPhonessasi, ongelmallisella Wi-Fi-verkolla on joitain ongelmia Internet-yhteyden kanssa. Tätä varten voit ottaa yhteyttä Internet-palveluntarjoajaan saadaksesi lisäapua.
12. Tarkista iOS-päivitykset
Mainos
Joskus sinun tulee myös tarkistaa iPhone 14:n tai 14 Plus: n saatavilla olevat ohjelmistopäivitykset. Vaikka iPhone 14 -sarjan mukana tulee oletuksena iOS 16, Apple jatkaa säännöllisten päivitysten tekemistä tarjotakseen lisää virheenkorjauksia ja parannuksia äskettäin julkaistuun iOS 16 -versioon. Apple kuitenkin päivittää jatkuvasti ohjelmistopäivityksiä kelvollisiin laitteisiinsa. Joten, jos et ole päivittänyt iPhoneasi, noudata alla olevia ohjeita:
- Siirry kohtaan asetukset sovellus > Napauta Kenraali.
- Näpäytä Ohjelmistopäivitys > Valitse Automaattiset päivitykset päälle jotta järjestelmä asentaa päivitykset automaattisesti aina kun niitä on saatavilla.
- Nyt järjestelmäsi tarkistaa myös saatavilla olevan päivityksen. Jos käytettävissä, napauta Lataa ja asenna. [Anna laitteen salasana]
- Odota päivityksen asennusprosessia ja sitten iPhone käynnistyy automaattisesti uudelleen.
- Se voi viedä jonkin aikaa, joten ole kärsivällinen.
merkintä: Jos päivitystä ei ole saatavilla, "iOS on ajan tasalla" ilmoitus tulee näkyviin näytölle.
13. Palauta verkkoasetukset
Verkkohäiriöitä tai väliaikaisia välimuistin tietoongelmia iPhonessa voi joissain tapauksissa esiintyä myös useissa ristiriidoissa Wi-Fi-yhteyden kanssa. Siksi on suositeltavaa nollata iPhonen verkkoasetukset manuaalisesti väliaikaisten verkkohäiriöiden poistamiseksi. Voit tehdä saman noudattamalla alla olevia ohjeita:
- Näpäytä asetukset > Napauta Kenraali.
- Valitse Siirrä tai nollaa iPhone > Napauta Nollaa.
- Valita Palauta verkkoasetukset.
- Syötä pyydettäessä lukitusnäytön salasana sen vahvistamiseksi.
- Odota prosessin valmistumista > Pakota nyt iPhone käynnistämään uudelleen muutosten soveltamiseksi.
Huomaa: Tämä nollaa määritetyt Wi-Fi-verkot ja salasanat, matkapuhelinasetukset, VPN- ja APN-asetukset iPhonessa.
14. Nollaa kaikki asetukset
Jos mikään menetelmistä ei toiminut sinulle, noudata alla olevia ohjeita nollataksesi kaikki iPhone 14 -sarjan asetukset poistaaksesi väliaikaiset järjestelmähäiriöt tai välimuistin tietoongelmat. Kaikkien asetusten palauttamisen pitäisi poistaa virheelliset asetukset, vioittuneet tallennetut tiedot jne., jotka liittyvät asetusvalikkoon. Tämän erityisen menetelmän pitäisi korjata iPhone 14:n ja iPhone 14 Plus: n WiFi Ei yhteyttä -ongelma.
- Siirry kohtaan asetukset sovellus > Siirry Kenraali.
- Vieritä alas sivun alaosaan > Napauta Siirrä tai nollaa iPhone.
- Näpäytä Nollaa > Valitse Nollaa kaikki asetukset.
- Syötä pyydettäessä lukitusnäytön salasana sen vahvistamiseksi.
- Odota prosessin valmistumista > Pakota nyt iPhone käynnistämään uudelleen muutosten soveltamiseksi.
Siinä se, kaverit. Oletamme, että tästä oppaasta oli sinulle apua. Lisäkysymyksiä varten voit kommentoida alla.