Korjaus: Modern Warfare 2 -muistivirhe 19-1367
Miscellanea / / April 28, 2023
Modern Warfare 2 pärjää hyvin pelimarkkinoilla. Pelaajat rakastavat peliä todella paljon. Call of Duty Modern Warfare 2 on ensimmäisen persoonan räiskintäpeli. Pelin on kehittänyt Infinity Ward ja julkaissut Activision.
Tuhannet käyttäjät pelaavat peliä joka päivä. Jotkut heistä pelaavat ilman ongelmia, mutta jotkut pelaajat raportoivat peliin liittyvistä ongelmista. Pelaajat raportoivat, että pelissä näkyy muistivirheitä 19-1367, joiden vuoksi he eivät voi pelata peliä.
Tänään olemme täällä oppaan kanssa, jossa kerromme vaiheista, joiden avulla voit ratkaista ongelman. Listaamme myös syyt, miksi kohtaat tämän ongelman. Jatka lukemista loppuun asti saadaksesi tietoa menetelmistä ja syistä.
Lue myös
Korjaus: Modern Warfare 2 aikakatkaistiin kirjautuessasi verkkoalustaan
Korjaus: Modern Warfare 2:n ystäväpyyntö lukittu
Korjaus: Modern Warfare 2 menetti yhteyden isäntään/palvelimeen: Yhteys aikakatkaistiin
Korjaus: Modern Warfare 2 / Warzone 2 ei näy Battle Netissä
Korjaus: Modern Warfare 2:n Crossplay-kaveriluettelon hakeminen epäonnistui

Sivun sisältö
- Miksi kohtaat muistivirheitä Modern Warfare 2:ssa?
-
Muistivirheen korjaaminen Modern Warfare 2:ssa
- 1. Tarkista Internet-yhteys
- 2. Käynnistä peli uudelleen
- 3. Käynnistä laite uudelleen
- 4. Päivitä verkkoohjain
- 5. Tarkista pelitiedostojen eheys
- 6. Poista virustorjuntaohjelmisto käytöstä
- 7. Poista Windowsin palomuuri käytöstä
- 8. Muuta verkon DNS-asetuksia
- 9. Tarkista Windows-päivitykset
- 10. Tarkista valinnaiset päivitykset
- 11. Suorita peli järjestelmänvalvojatilassa
- 12. Nollaa peli
- 13. Päivitä grafiikkaohjain
- 14. Sulje tarpeettomat taustasovellukset
- 15. Päivitä peli
- 16. Asenna peli uudelleen
- Johtopäätös
Miksi kohtaat muistivirheitä Modern Warfare 2:ssa?
Monet käyttäjät kohtaavat tämän pelin muistivirheen. He raportoivat, että peli alkaa näyttää virheitä, kun he ovat pelanneet 90% ottelusta. Sen jälkeen heidät potkitaan pois pelistä. Siihen on olemassa monia erilaisia syitä. Listaamme ne alla. Muista siis tarkistaa ne.
- Järjestelmäsi ei täytä vähimmäisvaatimuksia.
- Järjestelmässäsi ei ole tarpeeksi tallennustilaa.
- Käynnistystiedostoissa on joitain ongelmia.
- Peliäsi ei ole asennettu oikein.
- Asennetuissa pelitiedostoissa on joitain bugeja.
Muistivirheen korjaaminen Modern Warfare 2:ssa
Jos kohtaat ongelman, tarjoamme menetelmiä, joiden avulla voit korjata ongelman. Olemme yrittäneet listata kaikki mahdolliset menetelmät, jotka auttavat ongelman ratkaisemisessa.
Mainokset
1. Tarkista Internet-yhteys
Ensimmäinen tapa, jolla voit ratkaista ongelman, on tarkistaa Internet-yhteys. Sinulla tulee olla vahva internetyhteys, jotta peli toimii. Suosittelemme käyttämään Internetin nopeustestiä yhteytesi nopeuden määrittämiseen. On olemassa lukuisia verkkosivustoja, joilla voit tarkistaa Internet-yhteytesi nopeuden. Ilman kunnollista Internet-yhteyttä pelitiedostot eivät todennäköisesti lataudu, minkä vuoksi saatat kohdata ongelman.

Peliä varten tarvitaan nopea internetyhteys. Varmista siis, että Internet-yhteytesi on vakaa. Kokeile käyttää toista verkkoyhteyttä nähdäksesi, parantaako se Internetin vakautta tai nopeutta. Voit myös yrittää käynnistää reitittimen uudelleen. Irrota reitittimeen liitetyt laitteet. Sammuta reititin ja käynnistä se jonkin ajan kuluttua. Liitä sen jälkeen tietokoneesi reitittimeen ja tarkista, onko ongelma korjattu vai ei.
2. Käynnistä peli uudelleen
Jos sinulla on ongelmia pelisi kanssa, sinun tulee ensin yrittää käynnistää peli uudelleen. Pelin uudelleenkäynnistys auttaa lataamaan uudelleen kaikki sen käynnistystiedostot oikein, minkä kautta ongelma voidaan todennäköisesti ratkaista. Siksi suosittelemme, että käynnistät pelin uudelleen ja tarkistat, onko ongelma ratkaistu vai ei.
3. Käynnistä laite uudelleen
Mainos
Laitteen uudelleenkäynnistäminen voi korjata mahdolliset virheet. Laitteen uudelleenkäynnistys on seuraava tapa, jota suosittelemme ongelman korjaamiseksi. Käyttäjillä voi olla vaikeuksia pelata pelejä laitteeseen liittyvien ongelmien vuoksi. Joten kokeile tätä lähestymistapaa ja katso, ratkaiseeko se ongelmasi.
4. Päivitä verkkoohjain
Seuraava tapa, jolla voit yrittää ratkaista ongelman, on päivittää verkkoohjain. Verkkoohjain on päivitettävä, jotta peli toimii ilman ongelmia. Joskus laiminlyömme verkko-ohjaimen päivittämisen, mikä aiheuttaa ongelmia pelin toiminnassa. Päivitä ensin verkkoohjain alla olevien ohjeiden mukaisesti, jos et ole jo tehnyt niin.
- Siirry Käynnistä-valikkoon.
- Käytä hakupalkkia etsiäksesi "Laitehallinta".
- Verkkovalinta näkyy näytöllä. Sitä voidaan laajentaa napsauttamalla sitä kahdesti.
- Napsauta sitten hiiren kakkospainikkeella verkkoohjainta.
- Ohjaimen päivitysvaihtoehto tulee nyt näkyviin; valitse se.
- Viimeistele päivitys noudattamalla näytöllä näkyviä ohjeita.
- Käynnistä laite uudelleen, kun päivitys on valmis.
5. Tarkista pelitiedostojen eheys
On mahdollista, että peli saattaa kohdata tämän ongelman vioittuneiden tai puuttuvien tiedostojen vuoksi. Tämä voi tapahtua, kun peliä asennetaan, eikä kaikkia sen moduuleja ole ehkä asennettu oikein pelitiedostoihin. Voit korjata tämän helposti Steam-pelikaupasta. Steam-pelikaupassa on ominaisuus pelitiedostojen tarkistamiseen ja korjaamiseen. Voit tehdä tämän helposti noudattamalla alla olevia vaiheita.
- Avaa Käynnistä-valikko.
- Kirjoita hakupalkkiin "Steam".
- Avaa nyt sovellus ja siirry kirjastoon.
- Valitse peli ja napsauta kolmea siellä olevaa pistettä.
- Valitse sen jälkeen Ominaisuudet.
- Siirry paikallisiin tiedostoihin.
- Näet vaihtoehdon "Tarkista pelitiedostojen eheys".
- Napsauta sitä ja odota, että prosessi on valmis.
- Suorita nyt peli uudelleen ja tarkista, onko ongelma ratkaistu vai ei.
6. Poista virustorjuntaohjelmisto käytöstä
Ongelma saattaa myös aiheuttaa sen, että virustorjuntasovelluksesi aiheuttavat ristiriitoja pelin tiedoston kanssa. Monet käyttäjät ovat ilmoittaneet yrittäneensä ajaa peliä poistamalla virustorjunta käytöstä, ja he pystyivät ratkaisemaan tämän ongelman.
Tässä tapauksessa tietokoneellesi asennettu virustorjunta saattaa estää pelin tiedostot ylläpitääkseen tietokoneen turvallisuutta. Se voi tapahtua, jos he epäilevät jotakin haitallista toimintaa tai vastausta. Siksi suosittelemme, että poistat virustorjuntasi käytöstä ja tarkistat, onko ongelma ratkaistu vai ei.
7. Poista Windowsin palomuuri käytöstä
Windows Defenderin palomuuri voi myös olla syy pelin virheilmoitukseen. Windowsin palomuurin tehtävänä on estää pelitiedostot, jos ne epäilevät niiden kanssa haitallista toimintaa. Se tehdään järjestelmän suojaamiseksi haitallisilta uhilta.
Tämä ongelma voi ilmetä, jos Windowsin palomuurisi on epäillyt erilaista vastausta Rockstar-pelin palvelimelta ja estänyt sen. Voit kuitenkin korjata tämän helposti pelin suorittamiseksi poistamalla Windows Defender -palomuurin käytöstä tietokoneeltasi. Noudata alla annettuja ohjeita poistaaksesi Windows Defenderin palomuuri käytöstä järjestelmästäsi.
- Avaa Käynnistä-valikko.
- Kirjoita hakupalkkiin "Windows Defender Firewall".
- Valitse hakutuloksista Windows Defenderin palomuuri.
- Napsauta sen jälkeen vasemmasta ruudusta Ota Windows Defenderin palomuuri käyttöön tai poista se käytöstä.
- Valitse "Sammuta Windows Defenderin palomuuri (ei suositella)" -vaihtoehto.

- Sinun on tehtävä tämä sekä yksityisille että julkisille verkoille.
- Napsauta nyt OK tallentaaksesi muutokset.
- Käynnistä tietokone uudelleen ja tarkista, alkoiko peli toimia kunnolla.
Lue myös
Syy, miksi lunastuskoodit eivät toimi Modern Warfare 2:ssa
8. Muuta verkon DNS-asetuksia
On mahdollista, että käyttämäsi DNS-asetukset eivät ole oikeat ja voivat aiheuttaa ongelmia pelissä vastausten pyytämisestä. Suosittelemme, että sinun tulee tarkistaa DNS-asetukset tai muuttaa niitä ongelman ratkaisemiseksi. Voit tehdä tämän noudattamalla alla olevia vaiheita.
- Ensinnäkin paina Windows + R-näppäintä avataksesi Suorita.
- Kirjoita "ncpa.cpl" ja paina Enter.
- Napsauta hiiren kakkospainikkeella käyttämääsi verkkosovitinta.
- Valitse sen jälkeen Ominaisuudet.
- Kaksoisnapsauta Internet-protokollan versiota 4.
- Kopioi nykyiset DNS-palvelimesi osoitteet oikein sekä ensisijaiselle että vaihtoehtoiselle DNS-palvelimelle.
- Korvaa se nyt 8.8.8.8:lla Preferredille ja 8.8.4.4:lle vaihtoehtoiselle DNS: lle.
- Napsauta OK vahvistaaksesi valinnan ja napsauta sitten uudelleen OK tallentaaksesi muutokset.
- Sen jälkeen käynnistä tietokone uudelleen ja tarkista, onko ongelma ratkaistu vai ei.

9. Tarkista Windows-päivitykset
Windows-päivitykset ovat myös tärkeitä tämäntyyppisten ongelmien välttämiseksi pelissä. Käyttäjät ovat ilmoittaneet, että tämä tapahtui heille, kun he pelasivat peliä vanhentuneissa ikkunoissaan. Kun he ovat päivittäneet uusimpaan, ongelma on ratkaistu heidän osaltaan. Tämä johtuu siitä, että Windows-päivitykset sisältävät myös päivityksiä verkko-ohjainten asentamiseen. Jos et ole päivittänyt ikkunoita ja tietokoneellasi on odottavia päivityksiä, kohtaat todennäköisesti tämän ongelman pelisi kanssa. Seuraa alla olevia ohjeita tarkistaaksesi, onko tietokoneessasi päivityksiä.
- Paina Windows + I -näppäintä avataksesi Asetukset tietokoneellasi.
- Napsauta Windows Update -painiketta näytön vasemmassa ruudussa.
- Napsauta sen jälkeen Tarkista päivitykset.
- Jos päivitys on saatavilla, napsauta Lataa nyt -painiketta ladataksesi saatavilla olevat päivitykset järjestelmääsi.
- Odota prosessin valmistumista.
- Tämän jälkeen käynnistä tietokone uudelleen ja tarkista, onko mustan näytön ongelma ratkaistu vai ei.

10. Tarkista valinnaiset päivitykset
Valinnainen päivitys on toinen tärkeä tekijä pelin suorittamisessa ilman ongelmia. Tämä päivitys sisältää tärkeitä PC-ohjainpäivityksiä, joiden kautta sovellukset ja pelit toimivat sujuvasti tietokoneellasi. Sinun on noudatettava alla annettuja ohjeita tarkistaaksesi valinnaiset päivitykset tietokoneellesi.
- Ensinnäkin paina Windows + I -näppäintä avataksesi Asetukset.
- Napsauta Windows Update -painiketta näytön vasemmassa ruudussa.
- Valitse Lisäasetukset.
- Vieritä nyt alas ja etsi Valinnaiset päivitykset -vaihtoehto.
- Valitse se ja tarkista, onko päivityksiä saatavilla vai ei. Jos päivitys on saatavilla, lataa se ja odota prosessin valmistumista.
- Sen jälkeen käynnistä tietokone uudelleen ja tarkista, onko ongelma ratkaistu vai ei.
Lue myös
Onko Modern Warfare 2:ssa taitopohjainen matchmaking SBMM?
11. Suorita peli järjestelmänvalvojatilassa
Monet käyttäjät ovat ilmoittaneet pystyneensä korjaamaan ongelman suorittamalla sen järjestelmänvalvojan tilassa. Järjestelmänvalvojatila antaa pelille kaikki tarvittavat valtuudet sen suorittamiseen oikein. Joten jos jokin pelitiedostoista ei toimi kunnolla, se alkaa toimia oikein järjestelmässäsi ja voit ratkaista ongelman. Voit tehdä tämän noudattamalla alla olevia vaiheita.
- Valitse FIFA 23 -pelisovellustiedosto, jota käytät pelin käynnistämiseen.
- Napsauta sitä hiiren kakkospainikkeella ja napsauta "Suorita järjestelmänvalvojana" -vaihtoehtoa.

Jos peli toimii täydellisesti tämän tekemisen jälkeen, tilisi hallinta-asetuksissa saattaa olla ongelmia. Koska peli toimii täydellisesti, suosittelemme, että teet asetukset pysyvästi, jotta sinun ei tarvitse toistaa vaiheita joka kerta kun aloitat pelin. Voit tehdä tämän helposti noudattamalla alla olevia vaiheita.
- Napsauta jälleen hiiren kakkospainikkeella pelitiedostoa.
- Valitse nyt Ominaisuudet.
- Napsauta Yhteensopivuus-välilehteä.
- Valitse "Suorita järjestelmänvalvojana" -vaihtoehto.

- Napsauta nyt Käytä ja OK-painiketta tallentaaksesi muutokset.
12. Nollaa peli
Voit yrittää korjata ongelman nollaamalla pelin Windowsista. Tee tämä noudattamalla alla annettuja ohjeita.
- Avaa Asetukset tietokoneellasi.
- Napsauta nyt Sovellukset näytön vasemmassa ruudussa.
- Valitse Sovellukset ja ominaisuudet -vaihtoehto.
- Etsi peli ja napsauta kolmea pistettä oikealla valitsemalla peli.
- Napsauta nyt Lisäasetukset.
- Vieritä alas ja valitse Reset-vaihtoehto.
- Tarkista tämän jälkeen, onko ongelma ratkaistu vai ei.
13. Päivitä grafiikkaohjain
Toinen tapa, jolla voit yrittää ratkaista ongelman, on päivittää grafiikkaohjain. PC tarvitsee grafiikkaohjaimen, jotta peli toimii ilman ongelmia. Monet käyttäjät eivät kuitenkaan pysty päivittämään näytönohjainta, mikä johtaa tällaisiin peliongelmiin. Tästä syystä suosittelemme tarkistamaan, onko tietokoneesi grafiikkaohjain päivitetty. Alla lueteltujen menetelmien avulla voit suorittaa tämän tehtävän helposti.
- Siirry Käynnistä-valikkoon.
- Etsi laitehallinta.
- Napsauta Laitehallinnan hakutulosta. Voit myös avata pikavalikon painamalla Win + X ja napsauttaa sitten Laitehallinta.
- Valitse Graphic Driver ja napsauta sitten hiiren kakkospainikkeella.
- Nyt näyttöön tulee ohjainpäivitysvaihtoehto. Klikkaa sitä.
- Suorita päivitys loppuun noudattamalla näytön ohjeita.
- Kun päivitys on valmis, käynnistä tietokone uudelleen.
- Tarkista nyt, onko ongelmasi ratkaistu vai ei.

14. Sulje tarpeettomat taustasovellukset
On olemassa mahdollisuuksia, että peli ei saa tarpeeksi resursseja toimiakseen kunnolla tietokoneellasi. Se voi tapahtua, jos taustalla on käynnissä useita sovelluksia. Taustalla toimivat sovellukset vievät jonkin verran muistia RAM-muistissa, grafiikassa ja muissa osissa, minkä vuoksi pelillä ei ole tarvittavia resursseja toimiakseen sujuvasti. Suosittelemme, että suljet kaikki tarpeettomat sovellukset, jotka ovat käynnissä taustalla. Tee se noudattamalla alla annettuja ohjeita.
- Paina CTRL + ALT + DEL.
- Valitse nyt Task Manager.
- Napsauta Lisätietoja nähdäksesi prosessit.
- Valitse nyt sovellus, jota ei tarvitse suorittaa taustalla.
- Napsauta sovellusta hiiren kakkospainikkeella ja valitse Lopeta tehtävä.
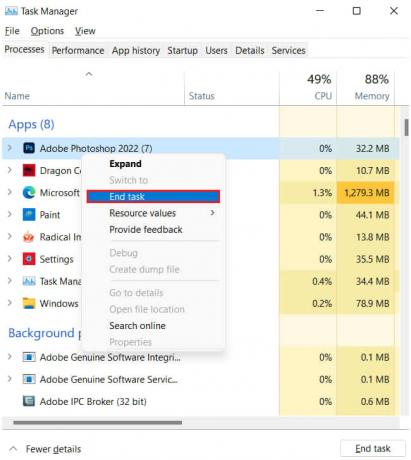
15. Päivitä peli
Monet käyttäjät kohtaavat tämän ongelman peleillään. Koska he ovat ilmoittaneet tästä kehittäjille, he työskentelevät korjatakseen tämän ongelman. Joskus kaatumisongelma voi myös aiheuttaa ristiriitoja pelin ja järjestelmätiedostojen välillä. Vain kehittäjät voivat korjata tämän. Siksi suosittelemme, että tarkistat säännöllisesti pelin päivitykset nähdäksesi, onko peliin saatavilla uusia päivityksiä. Voit tehdä tämän noudattamalla alla olevia vaiheita.
- Avaa ensin tietokoneesi Käynnistä-valikko.
- Kirjoita hakupalkkiin "Steam".
- Napsauta parasta osuvaa tulosta.
- Siirry kirjastoon.
- Valitse peli ja napsauta sitä hiiren kakkospainikkeella.
- Sen jälkeen näet vaihtoehdon "Päivitä".
- Jos päivityksiä on saatavilla, lataa se napsauttamalla.
- Odota nyt prosessin valmistumista.
- Sen jälkeen käynnistä järjestelmä uudelleen ja tarkista, onko pelin kaatumisongelma korjattu vai ei.
16. Asenna peli uudelleen
Vaikka kaikkien yllä lueteltujen menetelmien käyttöönotto ei toimi sinulle, ehdotamme, että saatat joutua asentamaan pelin uudelleen tämän ongelman korjaamiseksi tietokoneellasi tai konsolillasi. Se on viimeinen tapa, jolla voit yrittää ratkaista tämän ongelman pelissäsi.
Monet käyttäjät ovat ilmoittaneet, että he pystyivät korjaamaan tämän ongelman asentaessaan pelin uudelleen tietokoneeseensa tai konsoliinsa. Tämä johtuu siitä, että kun poistat pelin, kaikki tiedostot ja asetukset poistetaan tietokoneeltasi.
Sen jälkeen, kun asennat pelin uudelleen, kaikki tiedostot asennetaan oikein tietokoneellesi, jolloin voit korjata ongelman. Joten suosittelemme, että teet tämän, jos mikään yllä olevista menetelmistä ei toiminut sinulle. Kun olet poistanut pelin, muista käynnistää kannettava tietokone/konsoli uudelleen ja poistaa kaikki pelitiedostot tietokoneeltasi.
Johtopäätös
Call of Duty: Modern Warfare 2 on jännittävä peli, ja tiedämme kuinka innoissasi olet sen pelaamisesta. Monet käyttäjät eivät kuitenkaan pysty pelaamaan peliä muistivirheiden vuoksi. Olemme listanneet kaikki tärkeät menetelmät, joilla voit korjata tämän ongelman. Kokeile niitä ja tarkista, onko ongelma ratkaistu vai ei. Siinä se tälle päivälle, nähdään seuraavassa. Jos sinulla on epäilyksiä, ilmoita meille alla olevassa kommenttiosassa.
Lue myös
Korjaus: Modern Warfare 2 Profiilisi kirjautui ulos -virhe
Milloin Warzone 2 ja Modern Warfare 2 kauden ensimmäinen päättymispäivä ja kauden toinen aloituspäivä ovat?

![Stock ROM -levyn asentaminen Irbis TZ151: lle [laiteohjelmistotiedosto]](/f/1f2e1da74fdb94f924bafe71839874a2.jpg?width=288&height=384)
![Stock ROMin asentaminen Videocon Z55 Dash -laitteeseen [laiteohjelmistotiedosto / pura]](/f/f54bc81fa9f1cf63d2fa34f86e26b00e.jpg?width=288&height=384)
![Flyme OS 7: n asentaminen Meizu A5: lle [beeta- ja vakaa varastotiedosto]](/f/3bbc7c3d577d8117f681d441e02b81e7.jpg?width=288&height=384)