Korjaus: iPhone 14 Safari ei toimi
Miscellanea / / April 28, 2023
Safari on todellakin suosittu ja luotettava selain iPhonen käyttäjille. Kuitenkin, kuten mikä tahansa muu sovellus, se voi joskus kohdata ongelmia. Tässä on joitain mahdollisia syitä, miksi Safari ei toimi iPhonessasi, ja vastaavat ratkaisut niiden korjaamiseksi:
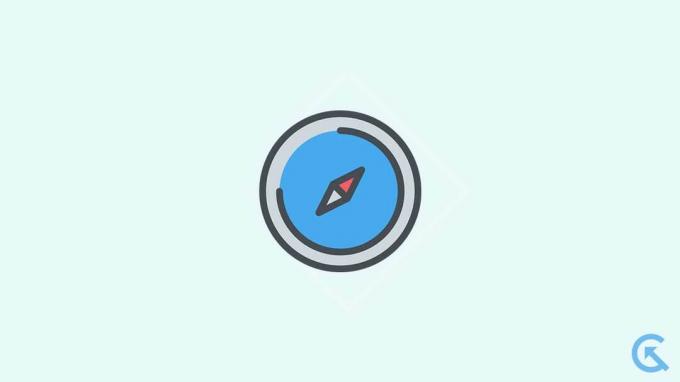
Sivun sisältö
- Miksi Safari ei toimi iPhone 14:ssä?
-
Korjaa Safari, joka ei toimi iPhone 14:ssä
- Korjaus 1: Tarkista Internet-yhteytesi
- Korjaus 2: Sammuta VPN-yhteys
- Korjaus 3: Ota mobiilidata käyttöön Safarissa
- Korjaus 4: Palauta iPhonen verkkoasetukset.
- Korjaus 5: Pakota lopettamaan Safari
- Korjaus 6: Käynnistä iPhone uudelleen
- Korjaus 7: Selaustietojen ja -historian tyhjentäminen
- Korjaus 8: Tarkista näyttöajan rajoitukset
- Korjaus 9: Poista Safari-ehdotukset käytöstä
- Korjaus 10: Poista Safari-laajennukset käytöstä
- Korjaus 11: Ota JavaScript käyttöön
- Korjaus 12: Poista kokeelliset ominaisuudet käytöstä
- Korjaus 13: Poista käytöstä Piilota IP-osoite Trackersistä.
- Korjaus 14: Palauta kaikki asetukset
- Korjaus 15: Päivitä iOS.
- Korjaus 16: Suorita tehdasasetusten palautus.
- Viimeiset sanat
Miksi Safari ei toimi iPhone 14:ssä?
Voi olla useita syitä, miksi Safari ei ehkä toimi uudessa iPhone 14:ssäsi. Tässä on kuitenkin joitain yleisimmistä syistä:
- Epävakaa Internet-yhteys
- VPN-yhteys hidastaa Internetiä
- Mobiilidata on poistettu käytöstä Safarissa.
- Safari-laajennukset ja -ehdotukset aiheuttavat ongelmia
- Olet ylittänyt näyttöaikasi.
- JavaScript on poistettu käytöstä.
- Vanhentunut iOS-versio
Korjaa Safari, joka ei toimi iPhone 14:ssä
Nyt kun tiedät, miksi Safari ei toimi iPhone 14:ssäsi, tutkitaan ratkaisuja. Voit kokeilla useita ratkaisuja. Suosittelemme kuitenkin kokeilemaan jokaista ratkaisua, kunnes ongelma on ratkaistu.
Korjaus 1: Tarkista Internet-yhteytesi
Safari tarvitsee aktiivisen Internet-yhteyden toimiakseen kunnolla. Jos aktiivista Internet-yhteyttä ei tarjota, Safari ei toimi. Tässä on joitain asioita, joita voit kokeilla:
- Tarkista internetyhteytesi avaamalla Chrome tai sosiaalisen median sovellus.
- Tarkista Wi-Fi-reitittimesi sammuttamalla se, irrottamalla se, odottamalla muutama sekunti ja kytkemällä se takaisin. Voit myös yrittää muodostaa yhteyden toiseen Wi-Fi-verkkoon.
- Ota lentokonetila käyttöön muutamaksi sekunniksi ja sammuta se sitten uudelleen päivittääksesi verkkosi.
- Jos muut sovellukset toimivat, mutta Safari ei silti yritä seuraavia korjauksia.
Korjaus 2: Sammuta VPN-yhteys
Jos VPN-verkossasi on hidas internetyhteys, harkitse sen sammuttamista. Voit myös yrittää muuttaa palvelinaluetta nähdäksesi, parantaako se nopeutta. Toimi seuraavasti:
Mainokset
- kiinni Safari.
- Mene asetukset ja napauta Kenraali.
- Napauta sitten VPN ja laitehallinta.
- Näpäytä VPN ja sammuta kytkin.
- Avaa Safari uudelleen, ja sen pitäisi toimia odotetusti.
Korjaus 3: Ota mobiilidata käyttöön Safarissa
Voit valita, mitkä sovellukset käyttävät matkapuhelindataa iPhonessasi. Ota mobiilidata käyttöön Safarissa seuraavasti:
- Avaa asetukset sovellus.
- Napauta Solu.
- Etsi Safari sovellusluettelosta ja varmista Mobiilidata on päällä.
Jos Safari toimii hyvin Wi-Fissä, mutta ei mobiilidatalla, se johtuu todennäköisesti siitä, että matkapuhelindata on poistettu käytöstä Safarissa. Kun otat sen käyttöön, voit selata verkkoa Safarin avulla, vaikka et olisi yhteydessä Wi-Fi-verkkoon.
Korjaus 4: Palauta iPhonen verkkoasetukset.
Jos uskot, että sinulla on edelleen ongelmia iPhonen Internet-yhteyden kanssa, harkitse verkkoasetusten palauttamista. Verkkoasetusten palauttaminen korjaa kaikki Internet-yhteytesi ongelmat palauttamalla kaikki verkkoasetukset oletusasetuksiinsa. Näin voit nollata iPhone 14:n verkkoasetukset:
Huomautus: Verkkoasetusten nollaaminen poistaa kaikki tallennetut Wi-Fi-verkot, VPN-yhteydet ja muut verkkoon liittyvät asetukset.
- Avaa asetukset sovellus iPhonessasi ja siirry osoitteeseen Kenraali.
- Näpäytä Siirrä tai nollaa.
- Valitse vaihtoehto Nollaa.
- Valitse vaihtoehto Palauta verkkoasetukset.
- Syötä salasanasi ja napauta Palauta verkkoasetukset.
Tämä palauttaa kaikki iPhonesi verkkoasetukset oletusarvoihinsa ja voi auttaa korjaamaan kaikki verkkoon liittyvät ongelmat, joita saatat kohdata Safari-sovelluksessa.
Kun verkkoasetukset on nollattu, yritä käynnistää Safari uudelleen, ja sen pitäisi toimia moitteettomasti; jos ei, siirry seuraavaan ratkaisuun.
Korjaus 5: Pakota lopettamaan Safari
Jos sinulla on taipumus olla useita sovelluksia auki kerralla, Safari-sovelluksesi saattaa hidastua tai jopa kaatua, varsinkin jos iPhonessasi on tallennusongelmia. Voit ratkaista tämän pakottamalla lopettamaan Safarin ja sulkemalla muut taustalla toimivat sovellukset. Mene vain viimeaikaisten sovellusten valikkoon ja pyyhkäise pois Safari-sovelluksesta. Kun olet tehnyt tämän, tarkista, toimiiko Safari oikein.
Korjaus 6: Käynnistä iPhone uudelleen
iPhonen uudelleenasennus on aina pakollinen ratkaisu, kun kohtaat kaikenlaisia ohjelmisto-ongelmia. Safarissa saattaa joskus esiintyä ohjelmisto-ongelmia tiettyjen bugien ja häiriötekijöiden vuoksi. iPhonen uudelleenkäynnistäminen voi usein käsitellä näitä vikoja ja häiriöitä ja saada Safarin takaisin työvaiheeseen. Näin käynnistät iPhone 14:n uudelleen:
- Paina ja pidä painettuna Sivu -painiketta jommankumman vieressä Äänenvoimakkuus painikkeita muutaman sekunnin ajan.
- Kerran Kytke virta pois päältä liu'uttamalla valikko tulee näkyviin, tee ohjeiden mukaan. Vedä liukusäädintä oikealle, niin iPhone sammuu.
- Odota muutama sekunti ja paina ja pidä painettuna Sivu -painiketta uudelleen käynnistääksesi laitteen.
- Kun olet käynnistänyt iPhonen uudelleen, yritä käyttää Safaria uudelleen nähdäksesi, toimiiko se nyt.
Korjaus 7: Selaustietojen ja -historian tyhjentäminen
Ajan myötä Safari voi kerätä roskatiedostoja ja välimuistiin tallennettuja tietoja, jolloin se hidastuu ja sivuston sisällön ja kuvien lataamisessa on ongelmia. Voit korjata tämän puhdistamalla Safarin kokonaan tyhjentämällä kaikki tallennetut tiedot. Toimi seuraavasti:
- Avaa asetukset sovellus.
- Näpäytä Safari.
- Lopuksi napauta Tyhjennä historia ja verkkosivustotiedot. Tämä poistaa kaikki selaustietosi ja historiasi.
- Uudelleenkäynnistää laitteesi.
Kun olet käynnistänyt laitteen uudelleen, käynnistä Safari uudelleen, ja sen pitäisi toimia sujuvasti ilman ongelmia.
Korjaus 8: Tarkista näyttöajan rajoitukset
Jos olet asettanut Safari-sovellukselle käyttöajan rajoituksen, se voi olla syynä siihen, että sovellus ei toimi, etkä voi käyttää sitä. Tässä tapauksessa sinun tulee harkita Safari-sovelluksen käyttöajan uudelleenmäärittämistä tai sen poistamista kokonaan käytöstä. Toimi seuraavasti:
- Avaa asetukset sovellus.
- Näpäytä Ruutuaika.
- Näpäytä Sovelluksen rajoitukset ja katso jos löydät Safari luettelossa.
- Napauta Safari. Täällä voit joko muuttaa näytön aikarajaa tai poistaa rajoituksen kokonaan.
- Näpäytä Poista raja.
- Näpäytä Poista raja uudelleen vahvistaaksesi.
- Tuoda markkinoille Safari uudelleen ja katso, toimiiko se nyt.
Korjaus 9: Poista Safari-ehdotukset käytöstä
Jos Safari aiheuttaa edelleen ongelmia, voit harkita Safari-ehdotusten poistamista käytöstä. Voit tehdä tämän seuraavasti:
- Avaa asetukset sovellus.
- Näpäytä Safari.
- Etsiä Hakukoneehdotuksia ja Safari ehdotuksia.
- Sammuta molemmat vaihtoehdot vaihtamalla kytkimiä.
- Kun olet poistanut Safari-ehdotukset käytöstä, yritä käyttää Safaria uudelleen. Sen pitäisi toivottavasti alkaa taas toimimaan.
Korjaus 10: Poista Safari-laajennukset käytöstä
Mainos
Useimmat nykyaikaiset selaimet, mukaan lukien Safari, antavat sinun asentaa laajennuksia, jotka lisäävät selaimen toimivuutta ja tuottavuutta. Nämä laajennukset voivat kuitenkin joskus aiheuttaa ongelmia ja saada Safarin lakkaamaan toimimasta. Tässä tapauksessa voit harkita näiden laajennusten poistamista käytöstä. Näin:
- Avaa asetukset sovellus.
- Näpäytä Safari.
- Etsi Laajennukset vaihtoehto ja napauta sitä.
- Nyt näet luettelon asennetuista laajennuksista. Napauta kunkin laajennuksen nimeä ja kytke se pois päältä.
- Lopulta huomaat, mikä laajennus on ongelmallinen.
Kun olet löytänyt ongelmallisen laajennuksen, voit poistaa sen käytöstä pysyvästi ja jatkaa Safarin käyttöä.
Korjaus 11: Ota JavaScript käyttöön
Sinun on otettava JavaScript käyttöön iPhonessasi tehdäksesi verkkosivustoista interaktiivisempia. Ilman sitä et ehkä voi nähdä kuvia, videoita tai muuta mediaa verkkosivustolla, ja Safari saattaa lakata vastaamasta. Näin otat JavaScript käyttöön:
- Avaa asetukset sovellus.
- Näpäytä Safari.
- Vieritä sitten alas ja napauta Pitkälle kehittynyt.
- Ota käyttöön vieressä oleva kytkin JavaScript.
- Avaa Safari uudelleen ja tarkista, toimiiko se nyt.
Korjaus 12: Poista kokeelliset ominaisuudet käytöstä
Joskus Safarin kokeelliset ominaisuudet voivat haitata sen suorituskykyä ja jättää sen käyttökelvottomaksi. Kokeelliset ominaisuudet ovat ominaisuuksia, jotka ovat vielä kehitysvaiheessa. Joten on parempi poistaa nämä ominaisuudet käytöstä ja nauttia sujuvammasta selauskokemuksesta Safarin kanssa. Näin:
- Avaa asetukset sovellus.
- Näpäytä Safari.
- Vieritä sitten alas ja napauta Pitkälle kehittynyt.
- Näpäytä Kokeelliset ominaisuudet.
- Sammuta kaikki aktiiviset kytkimet ja yritä käyttää Safari uudelleen.
- Yritä käyttää Safaria uudelleen ja katso, toimiiko se nyt.
Korjaus 13: Poista käytöstä Piilota IP-osoite Trackersistä.
Kun selaat Internetiä Safarilla iPhone 14:lläsi, seurantalaitteet voivat seurata verkkotoimintaasi IP-osoitteesi kautta. Tämän estämiseksi Apple tarjoaa ominaisuuden IP-osoitteesi piilottamiseksi. Tämä ominaisuus voi kuitenkin joskus aiheuttaa ongelmia Safari-sovelluksen kanssa. Voit yrittää poistaa tämän ominaisuuden käytöstä nähdäksesi, auttaako se. Toimi seuraavasti:
- Avaa asetukset sovellus.
- Näpäytä Safari.
- Etsi "Piilota IP-osoite" vaihtoehto ja napauta sitä.
- Valitse "Vinossa" vaihtoehto. Tämä poistaa ominaisuuden käytöstä ja antaa Safarin toimia oikein piilottamatta IP-osoitettasi.
Kun olet poistanut käytöstä Piilota IP-osoite ominaisuus, yritä käyttää Safaria uudelleen. Jos ongelma jatkuu, siirry seuraavaan ratkaisuun.
Korjaus 14: Palauta kaikki asetukset
Voit myös yrittää nollata kaikki iPhonen asetukset nähdäksesi, auttaako se. Tämä palauttaa kaikki iPhonen asetukset oletusasetuksiinsa. Muista siis jatkaa varoen. Näin voit nollata kaikki asetukset iPhone 14:ssä:
- Avaa asetukset sovellus iPhonessasi ja siirry osoitteeseen Kenraali.
- Näpäytä Siirrä tai nollaa.
- Valitse vaihtoehto Nollaa.
- Valitse vaihtoehto Nollaa kaikki asetukset.
- Syötä salasanasi ja napauta Nollaa kaikki asetukset.
Kun olet palauttanut kaikki iPhonen asetukset, käynnistä Safari uudelleen ja katso, toimiiko se. Jos se ei vieläkään toimi odotetulla tavalla, siirry seuraavaan ratkaisuun.
Korjaus 15: Päivitä iOS.
Ohjelmisto on olennainen osa iPhoneasi. Sen pitäminen ajan tasalla on tärkeää, jotta iPhone pysyy vakaana. Ohjelmistopäivitykset sisältävät usein virheenkorjauksia ja suorituskyvyn parannuksia. Jos iPhone 14:ssäsi on vanhempi ohjelmistoversio, päivitä se välittömästi uusimpaan versioon. Näin:
- Varmista, että iPhonessasi on vähintään 50% akun kesto ja on yhdistetty Wi-Fi-verkkoon.
- Avaa asetukset sovellus iPhonessasi.
- Näpäytä Kenraali.
- Vieritä alas ja valitse Ohjelmistopäivitys.
- Jos päivitys on saatavilla, napauta Lataa ja asenna.
- Odota, että lataus on valmis.
- Napauta Asenna nyt päivittääksesi iPhonesi iOS: n.
- Odota asennuksen päättymistä.
- Uudelleenkäynnistää iPhonellesi, kun asennus on valmis.
Yritä seuraavan käynnistyksen yhteydessä käyttää Safaria uudelleen nähdäksesi, toimiiko se. Jos se ei vieläkään toimi, siirry seuraavaan ratkaisuun.
Korjaus 16: Suorita tehdasasetusten palautus.
Jos sinulla on edelleen ongelmia Safari-sovelluksen kanssa, yksi ratkaisu on palauttaa laitteen tehdasasetukset. Tämä poistaa kaikki tietosi ja asetuksesi ja palauttaa puhelimen oletusasetuksiin.
Huomautus: Tehdasasetusten palauttaminen poistaa kaikki tietosi, mukaan lukien sisäänkirjautuneet tilit. Muista siis ottaa varmuuskopio ennen kuin jatkat.
- Varmuuskopioi sisältösi ja asetuksesi.
- Varmista, että sinulla on pääsykoodi ja Apple ID -salasana valmiina.
- Avaa asetukset sovellus.
- Näpäytä Kenraali.
- Näpäytä Siirrä tai nollaa iPhone.
- Napauta nyt Poista kaikki sisältö ja asetukset.
Viimeiset sanat
Safari ei toimi voi olla erittäin pelottavaa. Tämän artikkelin ohjeiden avulla sinun pitäisi kuitenkin pystyä saamaan se takaisin toimimaan. Muista vain noudattaa mainittuja vaiheita. Jos mikään ratkaisuista ei toimi, voit aina ottaa yhteyttä Applen tukeen lisäapua varten. Jos sinulla on lisää epäilyksiä tai kysymyksiä, ilmoita meille alla olevassa kommenttiosassa. Yritämme auttaa sinua.



![[Joulumyynti] Raspberry Pi 3 Model B -emolevy vain 31,99 dollaria](/f/f233fd8ac8f5829bf9ed3becd4162fc1.jpg?width=288&height=384)