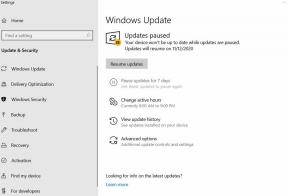Korjaus: FIFA 23:n korkean suorittimen käyttöongelma
Miscellanea / / April 28, 2023
EA: t FIFA 23 on kaikkien aikojen viimeinen jalkapallosimulaatiovideopeli FIFA: n alaisuudessa, koska sekä EA: n että FIFA: n tiet ovat eronneet. Tästä lähtien näemme EA: n jalkapallopelivalikoiman uutta painosta. FIFA 23 sisältää miesten ja naisten FIFA World Cupin crossplay-ominaisuuksilla ja HyperMotion2-tekniikan pelikokemuksen parantamiseksi. Useat pelaajat kuitenkin kohtaavat FIFA 23 High CPU Usage -ongelman Windows-koneissaan niin usein.
Jos katsomme nopeasti FIFA 23 -arvosteluja Steamin PC-versiolle sekä joitain muita online-foorumeita, on syytä mainita, että PC version pelaajat eivät ole tyytyväisiä tähän uusimpaan julkaisuun, koska siinä ei ole useita ominaisuuksia, perinteisiä virheitä tai häiriöitä, käynnistyksen kaatumisia ja lisää. Jotkut muut pelaajat taas käyttävät paljon järjestelmäresursseja PC: llä pelatessaan FIFA 23 -peliä, vaikka heidän konekokoonpanonsa on riittävän tehokas.
Lue myös
FIFA 23 Anti Cheat Error, kuinka korjata?
Korjaus: FIFA 23 ei voi pelata kilpailijoita
Onko FIFA 23:lle ilmaista aktivointiavainta?
Korjaus: FIFA 23 -soitin jumissa siirtotavoitteisiin
Korjaus: FIFA 23 -musiikkia ei toisteta
Korjaus: FIFA 23 Error 87 Parametri on Väärä

Sivun sisältö
-
Korjaus: FIFA 23:n korkean suorittimen käyttöongelma
- 1. Suorita peli järjestelmänvalvojana
- 2. Käytä ulkoista/dedikoitua näytönohjainta
- 3. Säädä pelin sisäiset grafiikkaasetukset
- 4. Ota käyttöön laitteistokiihdytetty GPU-aikataulu
- 5. Poista Dynamic Resolution Scale käytöstä FIFA 23:ssa
- 6. Päivitä GPU-ajurit
- 7. Sulje taustalla suoritettavat tehtävät
- 8. Käytä parhaan suorituskyvyn tehosuunnitelmaa
- 9. Päivitä FIFA 23
- 10. Tarkista ja korjaa pelitiedostot
- 11. Piirisarjan ajurit ovat vanhentuneet
- 12. Yritä poistaa peittokuvasovellukset käytöstä
- 13. Poista virustorjunta käytöstä
- 14. Suorita puhdas käynnistys
- 15. Palauta oletusarvo ylikellotettuun prosessoriin tai GPU: hun
Korjaus: FIFA 23:n korkean suorittimen käyttöongelma
No, ei vain pelisessiot, vaan myös intro-kohtaukset änkyttävät paljon suurimman osan ajasta, mikä tulee turhauttavaksi. Näyttää siltä, että tietokoneesi korkean suorittimen käyttöongelman taustalla on monia mahdollisia syitä, jotka sinun tulee yrittää tunnistaa ja korjata manuaalisesti. Todennäköisyys on suuri, että syynä voi olla vanhentunut järjestelmäohjelmisto, vanhentunut pelikorjausversio, vioittuneet tai puuttuvat pelitiedostot, vanhentunut GPU-ohjain jne.
Ristiriita DirectX-version kanssa, pelin sisäiset grafiikka-asetukset, tarpeettomat taustaprosessit, käynnistyssovellusten ongelmat järjestelmä, virranhallintaristiriidat, aina käynnissä olevat peittokuvasovellukset ja paljon muuta voivat laukaista korkean suorittimen käytön tai alhaisen kehysmäärän ongelman mitä tahansa. Onneksi olemme maininneet joitain vianetsintämenetelmiä, joiden avulla voit korjata sen. Joten, tuhlaamatta enempää aikaa, mennään asiaan.
1. Suorita peli järjestelmänvalvojana
Varmista, että käytät pelisovellustiedostoa tietokoneellasi järjestelmänvalvojan käyttöoikeuksina, jotta käyttäjätilien valvonta (UAC) pääsee käsiksi järjestelmään. Joissakin tapauksissa järjestelmäsi vaatii UAC-käyttöoikeuden ohjelman suorittamiseen, mikä on varsin tärkeää. Seuraamalla alla olevia vaiheita sinun on annettava järjestelmänvalvojalle pääsy kerran, eikä se pyydä samaa uudelleen. Tehdä niin:
Mainokset
- Siirry asennettuun FIFA 23 pelihakemisto.
- Rhiiren oikealla napsautuksella tietokoneesi pelisovellustiedostossa.
- Klikkaa Ominaisuudet > Napsauta Yhteensopivuus -välilehti.

- Klikkaa Suorita tämä ohjelma järjestelmänvalvojana valintaruutu ottaaksesi sen käyttöön.
- Kun olet valmis, napsauta Käytä ja sitten OK tallentaaksesi muutokset.
- Suorita lopuksi peli tarkistaaksesi ongelman.
Huomaa: Jos käytät Steam- tai Epic Games- tai EA App -asiakasohjelmaa tietokoneella, varmista, että suoritat samat vaiheet vastaavalle käynnistysohjelmalle järjestelmänvalvojan käyttöoikeuden myöntämiseksi.
2. Käytä ulkoista/dedikoitua näytönohjainta
On erittäin suositeltavaa käyttää järjestelmässäsi ulkoista tai erillistä näytönohjainta sisäisen näytönohjaimen sijaan. Piirisarjan sisäinen grafiikka ei pysty käsittelemään grafiikkaintensiivisiä tehtäviä sujuvasti, ja siksi grafiikkaa kaipaavat ohjelmat, kuten videopelit, kaatuvat tai pätkivät paljon. Käytätpä sitten Nvidia- tai AMD-näytönohjainkorttia, voit valita pelille omistetun GPU: n seuraamalla alla olevia ohjeita.
Nvidia GPU: lle:
- Käynnistä Nvidia ohjauspaneeli valikosta.
- Mene Hallitse 3D-asetuksia > Napsauta Ohjelma-asetukset.
- Klikkaa Lisätä ja selata asennettuun FIFA-hakemistoon.
- Valitse sitten FIFA 23 käynnistyssovellus > Valitse oma GPU (Korkea suorituskyky).
- Seuraavaksi sinun on säädettävä seuraavat asetukset "Määritä tämän ohjelman asetukset".
- Avata GL-renderöivä GPU ja valitse oma GPU-korttisi.
- Valitse Virranhallintatila > Napsauta Suosi maksimaalista suorituskykyä.
- Valita Pystytahdistus > Valitse Mukautuva. (ÄLÄ valitse Adaptiivista – puoli virkistystaajuutta)
- Kun olet valmis, muista tallentaa muutokset ja käynnistää peli uudelleen.
Mainos
AMD GPU: lle:
- paina Win+X avaimet avataksesi Pikalinkkivalikko.
- Mene Laitehallinta luettelosta.
- Klikkaa Näyttösovitin nuolikuvake laajentaaksesi luetteloa.
- Nyt sinun on pakko oikealla painikkeella sisäänrakennetussa GPU: ssa ja Poista käytöstä se.
- Käynnistä järjestelmä uudelleen ottaaksesi muutokset käyttöön.
3. Säädä pelin sisäiset grafiikkaasetukset
Sinun tulisi yrittää säätää pelin sisäisiä grafiikkaasetuksia mieltymystesi mukaan riippuen siitä, mitä kokoonpanoa käytät ja millaista suorituskykyä haluat. Jos et ole varma, millä vaihtoehdoilla haluat pelata, noudata alla olevia ohjeita, jotta voit helposti säätää grafiikkaasetuksia kokeillaksesi.
- Avaa FIFA 23 peli PC: llä > Siirry sivulle asetukset valikosta.
- Muista asettaa näytön resoluutioksi 1920×1080 (16:9-kuvasuhde) tai korkeampi.
- Näyttötila: Koko näyttö
- Kuvaa sekunnissa: Ei rajoitusta
- Dynaaminen skaalaus: Ei käytössä
- Hiuslangat: Pois
- Renderöintilaatu: Alhainen
- Maksimitaajuuden säätö: Päällä
- Max FPS: 60 - 100 (riippuu näytöstä ja laitteistosta)
- Anti-aliasing: Käytä sovellusasetuksia
- Anti-aliasing menetelmä: Useita näytteitä
- (MLAA) Reunojen tasoitus: Ei käytössä
- Anisotrooppinen suodatus: käytössä
- Suodattimen taso: 16x
- Tekstuurisuodatuslaatu: Korkea
- Pintamuodon optimointi: Ei käytössä
- Tesselointitila: AMD
- Kolminkertainen puskurointi: Ei käytössä
- 10-bittinen muoto: Ei käytössä
- GPU-kuormitukset: Grafiikka
- Yleiset näytön asetukset: Varmista, että sammutat kaiken
- Skaalaustila: Säilytä kuvasuhde
- AMD FreeSync: AMD-optimointi
4. Ota käyttöön laitteistokiihdytetty GPU-aikataulu
Jotkut raportit väittävät, että laitteistokiihdytetyn GPU-aikataulun ottaminen käyttöön Windowsissa kone saattaa auttaa FIFA 23 -peliä toimimaan kunnolla tehostamalla pelin suorituskykyä ja vähentämällä verkkoa viive. Voit tehdä sen noudattamalla alla olevia ohjeita:
- paina Win+I avaimet avataksesi Windowsin asetukset.
- Klikkaa Järjestelmä > Siirry osoitteeseen Näyttö.
- Mene Grafiikka > Napsauta Muuta grafiikan oletusasetuksia.
- Varmista nyt ota käyttöön the Laitteistokiihdytetty GPU-aikataulu ominaisuus.
- Kun olet valmis, muista käynnistää tietokone uudelleen, jotta muutokset otetaan käyttöön.
5. Poista Dynamic Resolution Scale käytöstä FIFA 23:ssa
Jos yllä olevat menetelmät eivät toimineet sinulle, varmista, että poistat Dynamic Resolution Scale -vaihtoehdon käytöstä FIFA 23 -pelissä tarkistaaksesi tietokoneesi korkean suorittimen käytön ongelman. Tehdä niin:
- Tuoda markkinoille FIFA 23 > Siirry kohtaan asetukset valikosta.
- Klikkaa Peliasetukset > Valitse Näytön asetukset.
- Täällä sinun täytyy Sammuttaa the Dynaaminen tarkkuusasteikko vaihtoehto.
6. Päivitä GPU-ajurit
Vanhentunut tai vioittunut näytönohjain voi laukaista useita ongelmia peleissä tai järjestelmän suorituskyvyssä ohjelmia suoritettaessa. On erittäin suositeltavaa tarkistaa näytönohjaimen päivitys. Tehdä niin:
- paina Win+X avaimet avataksesi Pikalinkkivalikko.
- Klikkaa Laitehallinta listasta > Tuplaklikkaus päällä Näytön sovittimet.
- Oikealla painikkeella tällä hetkellä käyttämässäsi näytönohjaimessa.

- Klikkaa Päivitä ohjain > Valitse Hae ohjaimia automaattisesti.
- Jos uusin päivitys on saatavilla, se lataa ja asentaa uusimman version automaattisesti.
- Kun olet valmis, käynnistä tietokone uudelleen, jotta muutokset otetaan käyttöön välittömästi.
Vaihtoehtoisesti voit ladata grafiikkaohjaimen uusimman version manuaalisesti ja asentaa sen tietokoneeseen virallisen verkkosivuston kautta. Varmista, että lataat näytönohjaimesi mallin ja valmistajan näytönohjaimen tiedoston. Nvidia-näytönohjaimen käyttäjät voivat päivittää GeForce Experience -sovelluksen kautta Nvidian virallinen sivusto ja AMD-näytönohjaimen käyttäjät voivat vierailla AMD: n verkkosivuilla samalle. Sillä aikaa Intel-grafiikan käyttäjät voivat vierailla täällä.
7. Sulje taustalla suoritettavat tehtävät
Tarpeettomat taustalla suoritettavat tehtävät tai ohjelmat voivat kuluttaa paljon järjestelmäresursseja, kuten suorittimen tai muistin käyttöä, mikä kirjaimellisesti vähentää järjestelmän suorituskykyä. Tästä syystä käynnistyksen kaatumis-, viive- ja latausongelmat ilmenevät melko usein. Sulje vain kaikki tarpeettomat taustalla suoritettavat tehtävät kokonaan. Tehdä tämä:
- paina Ctrl+Shift+Esc avaimet avataksesi Tehtävienhallinta.
- Napsauta nyt Prosessit -välilehti > Napsauta valitaksesi tehtävät, jotka ovat tarpeettomasti käynnissä taustalla ja kuluttavat riittävästi järjestelmäresursseja.
- Klikkaa Lopeta tehtävä sulkea ne yksitellen.
- Kun olet valmis, käynnistä järjestelmä uudelleen.
8. Käytä parhaan suorituskyvyn tehosuunnitelmaa
On myös erittäin suositeltavaa muuttaa tietokoneen virrankäyttösuunnitelmaa, koska Windows-järjestelmä käyttää oletusarvoisesti tasapainotettua virrankäyttösuunnitelmaa. Mutta se heikentää suorituskykyä, jota voidaan parantaa muuttamalla virrankäyttösuunnitelmaa. Muista, että suorituskykysuunnitelma voi kuluttaa enemmän virtaa. Tehdä niin:
- paina Win+R avaimet avataksesi Juosta valintaikkuna.
- Tyyppi Ohjauspaneeli kentässä ja napsauta OK hakutuloksesta avataksesi sen.
- Etsi nyt Virta-asetukset (Virta & akku) ja avaa se.

- Klikkaa Paras suorituskyky > Käynnistä tietokone uudelleen tallentaaksesi muutokset välittömästi.
9. Päivitä FIFA 23
Joissakin tilanteissa on aina parempi idea päivittää peliversio, koska vanhentunut pelikorjausversio voi laukaisee useita mahdollisia ongelmia pelilaitteessa, jotka johtavat kaatumisiin, viiveisiin, pätkimiseen, CPU/GPU-ongelmiin ja lisää. Tehdä niin:
Steamille:
- Avaa Steam asiakas > Siirry Kirjasto.
- Klikkaa FIFA 23 vasemman ruudun asennettujen pelien luettelosta.
- Nyt asiakas etsii automaattisesti saatavilla olevan päivityksen.
- Jos päivitys on saatavilla, näet Päivittää vaihtoehto > napsauta vain sitä.
- Odota muutama minuutti, kunnes pelin päivitys on valmis.
- Kun olet valmis, sulje Steam-asiakasohjelma.
- Lopuksi käynnistä tietokone uudelleen, jotta muutokset otetaan käyttöön.
Epic Games Launcher:
- Avaa Epic Games Launcher > Siirry kohtaan Kirjasto.
- Napsauta nyt kolmen pisteen kuvake vieressä FIFA 23.
- Varmista, että Automaattinen päivitys vaihtoehto on kytketty päälle.
- Sen pitäisi asentaa automaattisesti saatavilla oleva pelin päivitys.
Alkuperälle:
- Käynnistä Alkuperäinen asiakas tietokoneellasi.
- Mene Kirjasto > Oikealla painikkeella päällä FIFA 23.
- Valitse Tarkista päivitykset > Jos mahdollista, jatka samalla tavalla.
- Päivityksen valmistuminen voi kestää jonkin aikaa.
- Kun olet valmis, voit käynnistää tietokoneen uudelleen tehdäksesi muutokset.
10. Tarkista ja korjaa pelitiedostot
Joskus vioittuneet tai puuttuvat pelitiedostot tietokoneella voivat aiheuttaa ongelmia pelin käynnistymisessä tai sujuvassa toiminnassa. Varmista, että tarkistat pelitiedostot ja korjaat ne Steam- tai Battle.net-asiakasohjelman kautta noudattamalla alla olevia ohjeita:
Steamille:
- Avaa Steam asiakastietokoneella ja kirjaudu sisään tilille > Siirry osoitteeseen Kirjasto.
- Napsauta hiiren kakkospainikkeella FIFA 23 peli vasemmasta ruudusta.
- Klikkaa Ominaisuudet > Napsauta Paikalliset tiedostot -välilehti.
- Napsauta sitten Tarkista pelitiedostojen eheys.
- Odota nyt, että prosessi on valmis, ja sulje Steam-asiakas.
- Lopuksi käynnistä tietokone uudelleen, jotta muutokset otetaan käyttöön.
Origin-asiakkaalle:
- Avaa Alkuperäinen asiakas tietokoneellasi.
- Navigoi kohtaan Oma pelikirjasto > Valitse FIFA 23.
- Napsauta nyt asetukset (rataskuvake) ja valitse Korjaus.
- Odota prosessin valmistumista.
- Lopuksi käynnistä tietokone uudelleen, jotta muutokset otetaan käyttöön.
Epic Games Launcher:
- Avaa Epic Games Launcher > Napsauta Kirjasto.
- Klikkaa kolmen pisteen kuvake vieressä FIFA 23.
- Napsauta nyt Vahvistaja odota sen valmistumista.
- Käynnistä tietokone uudelleen ja tarkista ongelma uudelleen.
11. Piirisarjan ajurit ovat vanhentuneet
Jos piirisarjasi ohjaimet ovat vanhentuneet tietokoneessa, tällaisia ongelmia saattaa esiintyä paljon. On aina parempi idea tarkistaa päivitykset ja korjata alhainen suorittimen käyttö tai jopa olla käyttämättä prosessoria pelejä pelatessa. Tehdä niin:
- paina Win+X avaimet avataksesi Pikalinkkivalikko.
- Klikkaa Laitehallinta listasta > Tuplaklikkaus päällä Järjestelmälaitteet.
- Oikealla painikkeella aktiivisella piirisarjalaitteella luettelosta.
- Klikkaa Päivitä ohjain > Valitse Hae ohjaimia automaattisesti.
- Jos uusin päivitys on saatavilla, se lataa ja asentaa uusimman version automaattisesti.
- Kun olet valmis, käynnistä tietokone uudelleen, jotta muutokset otetaan käyttöön välittömästi.
Vaihtoehtoisesti voit vierailla suoraan piirisarjan virallisella valmistajan verkkosivustolla ja napata uusimman version prosessorimallista sen arkkitehtuuriin (64-bittinen). Voit tarkistaa alla olevista linkeistä.
- AMD
- Intel
12. Yritä poistaa peittokuvasovellukset käytöstä
Joskus muutamassa sovelluksessa voi olla ylimääräinen peittosovellus, joka periaatteessa auttaa striimareita tai pelaajia paljon. Nämä peittokuvasovellukset voivat kuitenkin lopulta olla ristiriidassa pelitiedostojen kanssa toimiakseen sujuvasti ja aiheuttaa useita ongelmia, kuten FPS-pudotuksia, mustan näytön ongelmia, viiveitä, häiriöitä jne. Sinun tulisi yrittää poistaa peittokuvasovellukset käytöstä manuaalisesti ennen pelin käynnistämistä uudelleen tarkistaaksesi, onko kaatumisongelma korjattu vai ei. Tehdä niin:
Poista Discord-peittokuva käytöstä:
- Käynnistä Ristiriita sovellus > Napsauta rataskuvake pohjalla.
- Valitse Peittokuva alla Sovellusasetukset > Kiihottua the Ota käyttöön pelin sisäinen peittokuva.
- Klikkaa Pelit -välilehti > Valitse FIFA 23.
- Lopuksi, sammuttaa the Ota käyttöön pelin sisäinen peittokuva vaihtaa.
- Muista käynnistää tietokoneesi uudelleen, jotta muutokset otetaan käyttöön.
Poista Xbox Game Bar käytöstä:
- paina Win+I avaimet avataksesi Windowsin asetukset.
- Klikkaa Pelaaminen > Siirry osoitteeseen Pelibaari > Sammuta Tallenna pelileikkeitä, kuvakaappauksia ja lähetä pelipalkin avulla vaihtoehto.
Poista Nvidia GeForce Experience Overlay käytöstä:
- Käynnistä Nvidia GeForce Experience sovellus > Siirry kohtaan asetukset.
- Klikkaa Kenraali välilehti > Poista käytöstä the Pelin sisäinen peittokuva vaihtoehto.
- Lopuksi käynnistä tietokone uudelleen tehdäksesi muutokset ja käynnistä peli uudelleen.
On joitain muita peittosovelluksia, jotka voivat aiheuttaa sinulle ongelmia, kuten MSI Afterburner, Rivatuner, RGB-ohjelmisto jne. Ne kannattaa myös sammuttaa.
13. Poista virustorjunta käytöstä
Voit myös yrittää sammuttaa Windows Defender -vaihtoehdon tietokoneellasi varmistaaksesi, että mikään virustorjuntaohjelmisto ei estä pelitiedostojen toimintaa.
- paina Win+I avaimet avataksesi Windowsin asetukset.
- Klikkaa Päivitys ja suojaus > Napsauta Windowsin suojaus vasemmasta ruudusta.
- Napsauta nyt Avaa Windowsin suojaus -painiketta.
- Mene Virus- ja uhkien suojaus > Napsauta Hallinnoi asetuksia.
- Seuraavaksi sinun on tehtävä sammuttaa the Reaaliaikainen suojaus vaihtaa.
- Napsauta pyydettäessä Joo jatkaaksesi eteenpäin.
Jos käytät jotain muuta virustentorjuntaohjelmaa tietokoneellasi, muista sammuttaa se.
14. Suorita puhdas käynnistys
Useat käyttäjät väittivät, että puhtaan käynnistyksen suorittaminen tietokoneessa korjasi järjestelmän käynnistysongelman, koska jotkin sovellukset tai tehtävät alkavat heti alusta. Nämä tehtävät suoritetaan koko ajan ja kuluttavat paljon järjestelmäresursseja. Toimi seuraavasti:
- paina Win+R avaimet avataksesi Juosta valintaikkuna.
- Tyyppi msconfig ja osui Tulla sisään avata Järjestelmän asetukset.
- Mene Palvelut > Napsauta Piilota kaikki Microsoftin palvelut ottaaksesi sen käyttöön.

- Napsauta nyt Poista kaikki käytöstä jotta muut palvelut suljetaan.
- Klikkaa Käytä ja sitten OK tallentaaksesi muutokset.
- Siirry seuraavaksi kohtaan Aloittaa > Napsauta Avaa Tehtävienhallinta.
- Klikkaa Aloittaa -välilehti > Varmista, että valitset tietyn tehtävän, jolla on suurempi käynnistysvaikutus.
- Napsauta nyt Poista käytöstä sammuttaaksesi sen.
Huomaa: Tee samat vaiheet jokaiselle ohjelmalle, jolla on suurempi käynnistysvaikutus, paitsi ääni- tai grafiikkapalvelua varten.
- Muista lopuksi käynnistää tietokoneesi uudelleen, jotta muutokset otetaan käyttöön.
15. Palauta oletusarvo ylikellotettuun prosessoriin tai GPU: hun
Joskus tietokoneen ylikellotettu prosessori tai grafiikkasuoritin voi aiheuttaa ristiriitoja toisen laitteiston kanssa, mikä voi laukaista pullonkaulaongelman. On parempi poistaa ylikellotettu CPU/GPU tilapäisesti käytöstä tai palauttaa tehdasasetuksiin, jotta voit tarkistaa mahdollisen syyn kaatumisongelmaan. Verkossa on useita työkaluja, joilla voit säätää ylikellotettua suoritinta tai grafiikkasuoritinta tietokoneella, kuten MSI Afterburner, Riva Tuner, AMD Ryzen Master, EVGA Precision X jne.
Siinä se, kaverit. Oletamme, että tästä oppaasta oli sinulle apua. Lisäkysymyksiä varten voit kommentoida alla.