Korjaus: Tylypahkan Legacy Low Fatal Error
Miscellanea / / April 29, 2023
Useita Tylypahkan perintö Pelaajat ovat onnettomia joutuvansa kokemaan pelin käynnistysongelmia ja pelin sisäisiä virheitä tai viiveitä tietokoneessa, joita emme voi kiistää. Käynnistyksen kaatumisten ja pelin sisäisten viiveiden tai änkytyksen lisäksi näyttää siltä, että Hogwarts Legacy -pelaajat kohtaavat myös matalan tason kohtalokkaan virheen pelin käynnistämisessä. Nyt, jos olet myös yksi tällaisen ongelman uhreista tietokoneellasi, seuraa tätä vianetsintäopasta ratkaistaksesi sen melko helposti.
Tämä erityinen "LowLevelFatalError" tulee melko turhauttavaksi PC-pelaajille yrittäessään käynnistää peliä ja heti, kun online-moninpelitila latautuu palvelimille. Tässä tapauksessa Tylypahkan perintö -peli antaa pienen kohtalokkaan virheen aina, kun onnelliset pelaajat yrittävät ladata avoimeen maailmaan. Voi olla useita mahdollisia syitä, jotka voit tarkistaa alla, sekä mahdolliset kiertotavat tämän virheen ratkaisemiseksi helposti.
Lue myös
Korjaus: Tylypahkan perintö ei käytä GPU: ta
Korjaus: Tylypahkan perintö kaatuu jatkuvasti Steam Deckillä
Tylypahkan perinteisten varjostimien kokoamisongelman korjaaminen
Kuinka korjata Tylypahkan vanhan hahmon putoamisvirhe
Kuinka korjata Tylypahkan perintö pahamaineisten vihollisten bugi
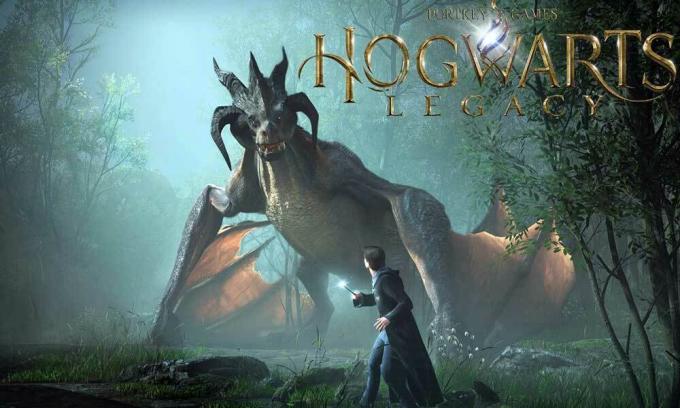
Sivun sisältö
-
Korjaus: Tylypahkan Legacy Low Fatal Error
- 1. Käynnistä tietokone uudelleen
- 2. Suorita peli järjestelmänvalvojana
- 3. Päivitä Hogwarts Legacy
- 4. Tarkista ja korjaa pelitiedostot
- 5. Päivitä näytönohjain
- 6. Suorita peli erillisellä GPU: lla
- 7. Aseta käynnistysasetukset tai lisäkomentorivi
- 8. Poista peittokuvasovellukset käytöstä
- 9. Kokeile suurentaa Shader-välimuistin kokoa
- 10. Suorita SFC Scan
Korjaus: Tylypahkan Legacy Low Fatal Error
On syytä mainita, että Hogwarts Legacy käyttää pelimoottoria, joka mahdollistaa visualisoinnin ja paremman pelikokemuksen. Mutta jotenkin pieni kohtalokas virhe ilmestyy tietokoneeseen pelin käynnistämisen tai yhteyden muodostamisen yhteydessä palvelimiin. Se voi johtua vanhentuneesta peliversiosta, puuttuvista tai vioittuneista pelitiedostoista, vanhentuneet näytönohjaimet, ristiriidassa DirectX-version kanssa, ei käytä erillistä näytönohjainta, ja enemmän.
Pelisovelluksen käyttämättä jättäminen järjestelmänvalvojan käyttöoikeuksina on ristiriidassa järjestelmätiedostojen kanssa, pienikokoinen shader välimuisti jne. voivat aiheuttaa useita ongelmia pelin käynnistyessä tai jopa matalan tason kohtalokkaan virheen järjestelmä. Suosittelemme, että noudatat kaikkia menetelmiä yksitellen, kunnes ongelma on korjattu. Joten, hukkaamatta enempää aikaa, hyppääkäämme asiaan.
Mainokset
1. Käynnistä tietokone uudelleen
Ensinnäkin sinun tulee käynnistää tietokoneesi uudelleen päivittääksesi järjestelmän tilapäisten häiriöiden varalta. Joskus järjestelmän uudelleenkäynnistäminen normaalisti voi myös korjata useita ongelmia. Vaikka jotkin pelaajat eivät ehkä pidä sitä hyödyllisenä, jokaisen tulisi kokeilla sitä kerran.
Lue myös
Korjaus: Tylypahkan perintö ei muuta resoluutiota tai koko näyttö / reunaton ikkuna ei toimi
2. Suorita peli järjestelmänvalvojana
Joskus pelin exe-sovelluksen käyttäminen järjestelmänvalvojana PC: llä saattaa olla hyödyllistä välttää kaatuu, koska järjestelmä (käyttäjätilien valvonta) vaatii järjestelmänvalvojan oikeudet ohjelman suorittamiseen asianmukaisesti. Tehdä se:
- Oikealla painikkeella päällä Tylypahkan perintö sovellustiedosto tietokoneellesi.
- Valitse nyt Ominaisuudet > Napsauta Yhteensopivuus -välilehti.
Mainos

- Muista klikata Suorita tämä ohjelma järjestelmänvalvojana valintaruutu.
- Klikkaa Käytä ja valitse OK tallentaaksesi muutokset.
- Nyt voit käynnistää pelisovelluksen.
Lue myös
Korjaus: Tylypahkan Legacy DirectX -virhe
3. Päivitä Hogwarts Legacy
On myös suositeltavaa etsiä pelipäivitystä PC: n pelikäynnistimen kautta, koska vanhentunut peliversio voi aiheuttaa käynnistysongelmia tai kohtalokkaita virheitä. Voit tehdä sen seuraavasti:
Steamille:
- Avata Steam ja mene kohtaan Kirjasto.
- Klikkaa Tylypahkan perintö vasemmasta ruudusta.
- Steam etsii automaattisesti saatavilla olevan päivityksen.
- Jos päivitys on saatavilla, napsauta Päivittää.
- Muista odottaa jonkin aikaa, kunnes päivitys on valmis.
- Kun olet valmis, varmista, että käynnistät tietokoneen uudelleen muutosten soveltamiseksi.
Epic Games Launcher:
- Avaa Epic Games Launcher > Siirry kohtaan Kirjasto.
- Napsauta nyt kolmen pisteen kuvake vieressä Tylypahkan perintö.
- Varmista, että Automaattinen päivitys vaihtoehto on kytketty päälle.
Lue myös
Tylypahkan perinteisten Merlin-kokeilujen virheen korjaaminen
4. Tarkista ja korjaa pelitiedostot
Joskus vioittuneet tai puuttuvat pelitiedostot tietokoneella voivat myös aiheuttaa useita ongelmia pelin käynnistyksessä tai toiminnassa. Sinun tulee tarkistaa ja korjata pelitiedostot tietokoneella noudattamalla alla olevia ohjeita.
Steamille:
- Tuoda markkinoille Steam > Napsauta Kirjasto.
- Oikealla painikkeella päällä Tylypahkan perintö asennettujen pelien luettelosta.
- Napsauta nyt Ominaisuudet > Siirry kohtaan Paikalliset tiedostot -välilehti.

- Klikkaa Tarkista pelitiedostojen eheys.
- Sinun on odotettava prosessia, kunnes se on valmis.
- Kun olet valmis, käynnistä tietokoneesi uudelleen ja ota muutokset käyttöön.
- Seuraavaksi sinun tulee käynnistää peli uudelleen tarkistaaksesi ongelman.
Epic Games Launcher:
- Avaa Epic Games Launcher > Napsauta Kirjasto.
- Klikkaa kolmen pisteen kuvake vieressä Tylypahkan perintö.
- Klikkaa Vahvista > Odota prosessin valmistumista ja käynnistä käynnistysohjelma uudelleen.
- Sen pitäisi ratkaista Tylypahkan perinnöllinen Low Fatal Error -virhe tietokoneessasi.
5. Päivitä näytönohjain
On erittäin suositeltavaa tarkistaa näytönohjaimen päivitys, koska vanhentunut tai puuttuva näytönohjain aiheuttaa lopulta ongelmia pelin käynnistymisessä sekä virheitä. Tehdä se:
- Oikealla painikkeella päällä Aloitusvalikko avaamaan Pikakäyttövalikko.
- Klikkaa Laitehallinta luettelosta avataksesi käyttöliittymän.
- Nyt, tuplaklikkaus päällä Näytön sovittimet laajentamaan sitä.

- Sitten oikealla painikkeella omistetun näytönohjaimen nimessä, jota käytät kontekstivalikon avaamiseen.
- Napsauta seuraavaksi Päivitä ohjain > Valitse Hae ohjaimia automaattisesti.
- Järjestelmä tarkistaa automaattisesti saatavilla olevan päivityksen.
- Jos päivitys on saatavilla, se lataa ja asentaa uusimman version automaattisesti.
- Kun olet valmis, muista käynnistää tietokoneesi uudelleen, jotta muutokset otetaan käyttöön.
Jos tietokoneessa ei näy päivitystä, siirry kyseisen näytönohjaimen viralliselle valmistajan verkkosivustolle ja etsi uusin päivitys manuaalisesti. Jos GPU-mallillesi on saatavilla uusi versio, lataa tiedosto tietokoneellesi ja asenna se. Mitä tahansa näytönohjainta käytät, siirry alla olevaan linkkiin valmistajan mukaan.
- Nvidia GPU
- AMD GPU
- Intel GPU
6. Suorita peli erillisellä GPU: lla
Sinun tulisi myös varmistaa, että käytät Windows-tietokoneellasi omistettua GPU: ta integroidun HD-grafiikan sijaan. Tehdä niin:
Nvidia GPU: lle:
- Oikealla painikkeella työpöydän näytöllä avataksesi kontekstivalikon.
- Napsauta nyt Nvidia ohjauspaneeli avataksesi sen.
- Suuntaa kohti 3D-asetukset > Valitse Hallitse 3D-asetuksia.
- Avaa Ohjelma-asetukset -välilehti > Valitse Tylypahkan perintö avattavasta valikosta.
- Valitse Suositeltu näytönohjain tälle ohjelmalleavattavasta valikosta.
- Nvidia GPU: si pitäisi näkyä muodossa Tehokas Nvidia-prosessori.
- Tallenna muutokset ja käynnistä tietokone uudelleen.
AMD GPU: lle:
- Oikealla painikkeella työpöydän näytöllä avataksesi kontekstivalikon.
- Nyt avoinna Radeonin asetukset > Navigoi kohteeseen Lisäasetukset.
- Mene Asetukset > Valitse Tehoa > Valitse Vaihdettavat grafiikkasovelluksen asetukset.
- Valitse Tylypahkan perintö asennettujen sovellusten luettelosta.
- Jos peli ei ole luettelossa, voit valita Lisää sovellus ja sisällytä pelin exe-tiedosto.
- Valitse Korkea suorituskyky alkaen Grafiikkaasetukset vaihtoehto.
- Lopuksi käynnistä tietokone uudelleen, jotta muutokset otetaan käyttöön.
Voit myös kokeilla alla olevia ohjeita asettaaksesi pelin grafiikan korkealle suorituskyvylle PC: llä.
- paina Win+I avaimet avataksesi Windowsin asetukset.
- Klikkaa Järjestelmä > Napsauta Näyttö.
- Valitse Grafiikka > Napsauta Selaa to lisää omasi Tylypahkan perintö peli sovellus luetteloon.
- Valitse nyt Tylypahkan perintö pelitiedosto asennetusta hakemistosta.
- Kun olet valmis, Klikkaa Tylypahkan perintö peli luettelosta.
- Klikkaa Vaihtoehdot > Valitse Korkea suorituskyky alla Grafiikkaasetukset.
- Klikkaa Tallentaa muuttaa muutoksia.
7. Aseta käynnistysasetukset tai lisäkomentorivi
Joskus kaikki DirectX 11:n ominaisuudet eivät tue näytönohjaintasi. Siinä tapauksessa sinun on ehkä päivitettävä näytönohjain. Siinä tapauksessa on parempi käyttää Steamin käynnistysasetuksia tai muita komentoriviargumentteja Epic Games Launcher tietylle pelille, jotta se olisi yhteensopiva mainitun DirectX: n kanssa versio. Todennäköisyys on, että järjestelmässäsi ei ole DirectX 11 -versiota.
Steamille:
- Avaa Steam asiakas > Siirry Kirjasto.
- Oikealla painikkeella päällä Tylypahkan perintö > Valitse Ominaisuudet.
- Vuonna Kenraali osio, napsauta Asettaa käynnistysvaihtoehdot.
- Kopioi ja liitä seuraava komentorivin argumentti tyhjään kenttään:
-d3d11
- Kun olet valmis, yritä käynnistää peli uudelleen.
Epic Games Launcher:
- Avaa Epic Games Launcher > Napsauta asetukset.
- Napsauta nyt Tylypahkan perintö peli listalta.
- Varmista, että olet ottanut käyttöön Muita komentoriviargumentteja valintaruutu.
- Kirjoita tyhjään kenttään seuraava komentorivi:
-d3d11
- Kun olet valmis, suorita peli tarkistaaksesi virheen uudelleen.
8. Poista peittokuvasovellukset käytöstä
Joissakin tapauksissa muutamassa sovelluksessa voi olla ylimääräinen peittosovellus tai käyttöliittymä, joka periaatteessa antaa pelaajille mahdollisuuden ottaa pelin sisäisiä kuvakaappauksia, tallentaa pelivideoita, jakaa ystävien kanssa, keskustella ystävien kanssa pelaaminen jne. Nämä peittosovellukset tai -työkalut vaativat kuitenkin enemmän järjestelmäresursseja toimiakseen taustalla, mikä voi lopulta aiheuttaa paineita pelin käynnistymiselle. Se voi aiheuttaa viiveitä, änkytyksiä, kaatumisia, FPS-pudotuksia jne. Voit sammuttaa sen seuraavasti:
Poista Discord-peittokuva käytöstä:
- Käynnistä Ristiriita sovellus > Napsauta rataskuvake pohjalla.
- Valitse Peittokuva alla Sovellusasetukset > Kiihottua the Ota käyttöön pelin sisäinen peittokuva.
- Klikkaa Pelit -välilehti > Valitse Tylypahkan perintö.
- Sammuttaa the Ota käyttöön pelin sisäinen peittokuva vaihtaa.
- Muista käynnistää tietokoneesi uudelleen, jotta muutokset otetaan käyttöön.
Poista Xbox Game Bar käytöstä:
- paina Win+I avaimet avataksesi Windowsin asetukset.
- Klikkaa Pelaaminen > Siirry osoitteeseen Pelibaari > Sammuta Tallenna pelileikkeitä, kuvakaappauksia ja lähetä pelipalkin avulla vaihtoehto.
Poista Nvidia GeForce Experience Overlay käytöstä:
- Käynnistä Nvidia GeForce Experience sovellus > Siirry kohtaan asetukset.
- Klikkaa Kenraali välilehti > Poista käytöstä the Pelin sisäinen peittokuva vaihtoehto.
- Lopuksi käynnistä tietokone uudelleen tehdäksesi muutokset ja käynnistä peli uudelleen.
Poista Steam Overlay käytöstä:
- Avaa Steam asiakas tietokoneessa > Napsauta Kirjasto.
- Oikealla painikkeella päällä Tylypahkan perintö vasemmasta ruudusta.
- Valitse Ominaisuudet > Napsauta Kenraali.
- Varmista Poista valinta the Ota Steam Overlay käyttöön pelin aikana vaihtoehto poistaa se käytöstä.
On joitain muita peittosovelluksia, jotka voivat aiheuttaa sinulle ongelmia, kuten MSI Afterburner, Rivatuner, RGB-ohjelmisto jne. Ne kannattaa myös sammuttaa. Tämä menetelmä korjasi joidenkin pelaajien Tylypahkan Legacy Low Level Fatal Error -virheen.
9. Kokeile suurentaa Shader-välimuistin kokoa
Muutamat raportit väittävät, että Shader-välimuistin koon kasvattaminen periaatteessa auttaa ratkaisemaan matalan tason kohtalokkaan virheen pelaamisen aikana Tylypahka Legacy -pelissä. Jos sinulla on edelleen tällainen ongelma, noudata alla olevia ohjeita.
- Avaa NVIDIA Ohjauspaneeli sovellus PC: llä.
- Klikkaa Hallinnoijan 3D-asetukset > Siirry oikeanpuoleiseen ruutuun -kohdan alla asetukset valikosta.
- Paikanna ja valitse Shader-välimuistin koko > Valitse Shader Cache olla 100GB.
- Tallenna lopuksi muutokset ja käynnistä tietokone uudelleen.
10. Suorita SFC Scan
Järjestelmän tiedostontarkistus (SFC) on Windowsin apuohjelma, jonka avulla käyttäjät voivat periaatteessa skannata Windowsin järjestelmätietoja ja palauttaa ne. Jos mikään kiertotapa ei osoittautunut hyödylliseksi, sinun tulee suorittaa SFC-skannaus tietokoneellasi mahdollisten ongelmien ristiintarkistamiseksi. Tehdä se:
- Klikkaa Aloitusvalikko ja tyyppi cmd.
- Nyt, oikealla painikkeella päällä Komentokehote hakutuloksesta.
- Valitse Suorita järjestelmänvalvojana > Napsauta pyydettäessä Joo antaa järjestelmänvalvojan oikeudet.
- CMD-ikkuna avautuu nyt > Kirjoita seuraava komentorivi ja paina Tulla sisään suorittaaksesi sen:
SFC /scannow

- Odota, että prosessi on valmis.
- Kun olet valmis, käynnistä tietokoneesi uudelleen muuttaaksesi tehosteita välittömästi.
Siinä se, kaverit. Oletamme, että tästä oppaasta oli sinulle apua. Lisäkysymyksiä varten voit kommentoida alla.



