Kuinka lisätä latausnopeuksia Steamissä
Miscellanea / / April 29, 2023
Jos olet innokas pelaaja, tiedät, että mikään ei ole turhauttavampaa kuin hidas latausnopeus Steamissä. Vaikka sinulla olisi hyvä Internet-yhteys, Steam-lataukset voivat olla hidasta useista syistä. Onneksi Steamissä on monia tapoja lisätä latausnopeutta. Tässä artikkelissa keskustelemme tavoista lisätä latausnopeuksia Steamissä. Joten, ilman pitkiä puheita, aloitetaan!
Lue myös
Steam Achievements Not Unlocking -virheen korjaaminen
Korjaus: Steam Link ei tunnista ohjaimia

Sivun sisältö
-
13 tapaa lisätä latausnopeuksia Steamissä
- Korjaus 1: Muuta Steam-latausaluetta
- Korjaus 2: Tarkista Steamin kaistanleveysrajoitus
- Korjaus 3: Poista latausrajoitus käytöstä Steam-sovelluksessa
- Korjaus 4: Tyhjennä latausvälimuisti Steam-sovelluksessa
- Korjaus 5: Lopeta kaistanleveyden käyttö muista ohjelmista
-
Korjaus 6: Poista latausrajoitukset käytöstä
- Salli lataukset pelin aikana
- Poista automaattisen päivityksen rajoitukset käytöstä
- Korjaus 7: Aseta Steam-prioriteetti korkeaksi
- Korjaus 8: Kokeile Ethernetin käyttöä
- Korjaus 9: Poista virustorjunta- ja VPN-yhteys käytöstä
- Korjaus 10: Sammuta mitattu yhteys
- Korjaus 11: Kokeile käyttää toista yhteyttä
- Korjaus 12: Päivitä Steam
- Korjaus 13: Asenna Steam uudelleen
-
Usein Kysytyt Kysymykset
- Kuinka voin parantaa latausnopeuttani Steamissä?
- Vaikuttaako internetyhteyteni latausnopeuteeni Steamissä?
- Voinko ladata useita pelejä samanaikaisesti Steamista?
- Miksi Steam-lataukseni on niin hidas?
- Viimeiset sanat
13 tapaa lisätä latausnopeuksia Steamissä
Hidas latausnopeus voi olla turhauttavaa ja sillä voi olla vaikutusta pelikokemukseesi. Onneksi on joitain yksinkertaisia ohjeita, joiden avulla voit lisätä latausnopeuksiasi Steamissä. Noudata näitä ohjeita huolellisesti korjataksesi latausnopeudet Steamissä.
Korjaus 1: Muuta Steam-latausaluetta
Steamin avulla voit valita eri latausalueista. Voit valita alueen, joka on lähempänä sijaintiasi, jotta latausnopeus nopeutuu. Voit vaihtaa latausaluetta Steamissä seuraavasti:
- Avaa Steam-sovellus ja kirjaudu sisään tilillesi.
- Klikkaa "höyry" näytön vasemmassa yläkulmassa.
- Klikkaa "Asetukset."

- Valitse "Lataukset" -välilehti vasemmasta valikosta.
- Klikkaa "Lataa alue" avattavasta valikosta ja valitse toinen alue. Muista valita alue, joka on lähempänä sijaintiasi.

Korjaus 2: Tarkista Steamin kaistanleveysrajoitus
Steamin avulla voit asettaa kaistanleveysrajan latauksille. Jos raja on asetettu liian alhaiseksi, lataukset ovat hitaita. Latausnopeuden lisäämiseksi sinun tulee tarkistaa Steamin kaistanleveysrajoitus ja lisätä sitä tarvittaessa. Tarkista Steamin kaistanleveysraja seuraavasti:
- Avaa Steam-sovellus ja kirjaudu sisään tilillesi.
- Klikkaa "höyry" näytön vasemmassa yläkulmassa.
- Klikkaa "Asetukset."

- Valitse "Lataukset" -välilehti vasemmasta valikosta.
- Poista valinta "Rajoita kaistanleveyttä" vaihtoehto. Tämä asettaa automaattisesti kaistanleveyden rajan rajoittamattomaksi.
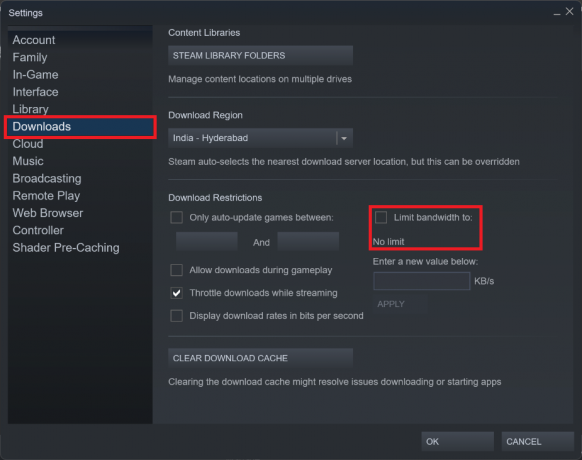
Korjaus 3: Poista latausrajoitus käytöstä Steam-sovelluksessa
Steam voi hillitä latauksia, jos internetyhteytesi on hidas. Latausnopeuden lisäämiseksi sinun on kuitenkin poistettava latauksen kuristus käytöstä Steam-sovelluksessa. Voit poistaa latauksen eston käytöstä Steamissa seuraavasti:
Mainokset
- Avaa Steam-sovellus ja kirjaudu sisään tilillesi.
- Klikkaa "höyry" näytön vasemmassa yläkulmassa.
- Klikkaa "Asetukset."

- Valitse "Lataukset" -välilehti vasemmasta valikosta.
- Poista valinta "Kaasu lataukset suoratoiston aikana" vaihtoehto.

Korjaus 4: Tyhjennä latausvälimuisti Steam-sovelluksessa
Steamin latausvälimuisti tallentaa väliaikaiset tiedostot, joita käytetään pelien ja muun sisällön lataamiseen. Joskus tämä välimuisti voi vioittua ja aiheuttaa ongelmia latausnopeuksissa. Voit yrittää tyhjentää latausvälimuistin nähdäksesi, auttaako se. Voit tehdä tämän seuraavasti:
- Avaa Steam-sovellus ja kirjaudu sisään tilillesi.
- Klikkaa "höyry" näytön vasemmassa yläkulmassa.
- Klikkaa "Asetukset."

- Valitse "Lataukset" -välilehti vasemmasta valikosta.
- Klikkaa "TYHJENNÄ LATAUSVÄLIVÄLI" painiketta alareunassa.

- Klikkaus OK.
Korjaus 5: Lopeta kaistanleveyden käyttö muista ohjelmista
Muut tietokoneellasi käynnissä olevat ohjelmat voivat kuluttaa kaistanleveyttäsi, mikä johtaa hitaisiin latauksiin Steamissä. Latausnopeuden lisäämiseksi sinun tulee lopettaa muiden ohjelmien kaistanleveyden käyttö. Voit tehdä tämän seuraavasti:
- Avaa Tehtävienhallinta. Voit tehdä tämän painamalla Ctrl + Shift + Esc näppäimistön näppäimiä.
- Klikkaa Prosessit -välilehti.
- Klikkaa Verkko suodattaa ja tarkistaa, onko ohjelmia, jotka käyttävät paljon kaistanleveyttä.
- Jos löydät tällaisia ohjelmia, napsauta niitä hiiren kakkospainikkeella ja valitse Lopeta tehtävä vapauttaaksesi kaistanleveyttä.

Korjaus 6: Poista latausrajoitukset käytöstä
Steam antaa sinun asettaa joitain latausrajoituksia pelilatausten hallitsemiseksi. Vaikka nämä rajoitukset voivat olla hyödyllisiä, ne voivat myös hidastaa latausnopeuttasi Steamissä. Onneksi on joitakin yksinkertaisia ohjeita, joiden avulla voit poistaa nämä latausrajoitukset käytöstä ja lisätä latausnopeuksiasi Steamissä.
Salli lataukset pelin aikana
Ensimmäinen askel on sallia lataukset pelin aikana. Oletuksena Steam keskeyttää latauksesi, kun pelaat peliä. Tämä on hyödyllinen ominaisuus, joka estää latauksia hidastamasta pelien suorituskykyä, mutta se voi myös rajoittaa latausnopeuttasi. Voit poistaa tämän rajoituksen käytöstä seuraavasti:
- Avaa Steam-sovellus ja kirjaudu sisään tilillesi.
- Klikkaa "höyry" näytön vasemmassa yläkulmassa.
- Klikkaa "Asetukset."

- Valitse "Lataukset" -välilehti vasemmasta valikosta.
- Valitse vieressä oleva valintaruutu "Salli lataukset pelin aikana" ja napsauta OK.

Poista automaattisen päivityksen rajoitukset käytöstä
Toinen latausrajoitus, jonka voit poistaa käytöstä, on vain pelien automaattisten päivitysten salliminen. Näin:
- Avaa Steam-sovellus ja kirjaudu sisään tilillesi.
- Klikkaa "höyry" näytön vasemmassa yläkulmassa.
- Klikkaa "Asetukset."

- Valitse "Lataukset" -välilehti vasemmasta valikosta.
- Poista valinta vieressä olevasta ruudusta "Vain automaattisesti päivittyvät pelit välillä:" ja napsauta OK.

Korjaus 7: Aseta Steam-prioriteetti korkeaksi
Tehtävienhallinnan avulla voit asettaa tietokoneellasi käynnissä olevien sovellusten prioriteetin. Voit yrittää asettaa Steam-prosessin prioriteetin korkeaksi antaaksesi sille enemmän resursseja ja mahdollisesti parantaaksesi latausnopeutta. Voit tehdä tämän seuraavasti:
- Avaa Tehtävienhallinta. Voit tehdä tämän painamalla Ctrl + Shift + Esc näppäimistön näppäimiä.
- Klikkaa Yksityiskohdat -välilehti.
- löytö steamservice.exe luettelossa ja napsauta sitä hiiren kakkospainikkeella.
- Klikkaa "Aseta prioriteetti" ja valitse "Korkea" vaihtoehto.

- Sulje Tehtävienhallinta ja yritä ladata uudelleen. Latausten pitäisi olla nopeampia.
Korjaus 8: Kokeile Ethernetin käyttöä
Jos tietokoneesi on yhteydessä Internetiin Wi-Fi-yhteydellä, latausnopeus voi olla hidas häiriöistä johtuen. Voit lisätä latausnopeutta yhdistämällä tietokoneesi Internetiin Ethernet-kaapelilla.
Ethernet-yhteys on suora yhteys tietokoneesi ja modeemin tai reitittimen välillä. Tämä mahdollistaa nopeammat tiedonsiirtonopeudet kuin tavallinen Wi-Fi-yhteys, mikä voi olla hyödyllistä ladata pelejä tai päivityksiä Steamista.
Mainos
Jotta voit käyttää Ethernet-yhteyttä Steamin kanssa, tarvitset ensin Ethernet-kaapelin. Nämä ovat suhteellisen edullisia ja niitä löytyy useimmista elektroniikkaliikkeistä. Kun olet saanut kaapelin, liitä toinen pää tietokoneeseen ja toinen pää modeemiin tai reitittimeen. Tietokoneesi on nyt yhdistetty suoraan Internetiin, mikä mahdollistaa nopeamman latausnopeuden.
Korjaus 9: Poista virustorjunta- ja VPN-yhteys käytöstä
Virustorjunta- ja VPN-yhteytesi voivat häiritä Steamin latausnopeutta. Latausnopeuden lisäämiseksi sinun tulee poistaa virustorjunta- ja VPN-yhteydet käytöstä.
Ensinnäkin sinun tulee poistaa virustorjuntaohjelmisto käytöstä lataaessasi pelejä Steamista. Virustorjuntaohjelmat voivat häiritä Steamin latausprosessia ja hidastaa sitä merkittävästi. Poista virustorjunta käytöstä avaamalla ohjelma ja etsimällä a "Poista käytöstä" tai "Sammuttaa" vaihtoehto. Jos käytät kolmannen osapuolen virustentorjuntaohjelmaa, saatat joutua katsomaan ohjelman ohjeita sen poistamiseksi käytöstä.
Toiseksi sinun tulee poistaa VPN-yhteys käytöstä lataaessasi pelejä Steamista. VPN: t voivat myös häiritä Steamin latausprosessia ja hidastaa sitä merkittävästi. Jos haluat poistaa VPN-yhteyden käytöstä, avaa ohjelma ja etsi "Vinossa" tai "Katkaista" vaihtoehto. Jälleen, jos käytät kolmannen osapuolen ohjelmaa, saatat joutua katsomaan ohjelman ohjeita sen poistamiseksi käytöstä.
Kun olet poistanut virustorjunta- ja VPN-yhteytesi käytöstä, sinun pitäisi pystyä havaitsemaan latausnopeuden lisääntyminen Steamissä.
Korjaus 10: Sammuta mitattu yhteys
Jos tietokoneesi on yhteydessä Internetiin mittariyhteyden kautta, latausnopeus Steamissä voi olla hidas. Latausnopeuden lisäämiseksi sinun tulee sammuttaa mittausyhteys. Näin:
- Avaa Käynnistä-valikko ja etsi "Asetukset."
- Valitse Verkko ja internet vasemmasta valikosta.
- Klikkaa Wi-Fi.
- Napsauta tästä Wi-Fi-verkkoasi.
- Etsi Mitattu yhteys -kytkin ja vaihda se -asentoon "Vinossa" asema.
Katkaisemalla mitatun yhteyden annat Steamin käyttää koko kaistanleveyttäsi, mikä todennäköisesti johtaa nopeampiin latausnopeuksiin. Jos sinulla on edelleen ongelmia, yritä keskeyttää lataus ja jatkaa sitä.
Korjaus 11: Kokeile käyttää toista yhteyttä
Jos kaikki yllä olevat vaiheet eivät ole epäonnistuneet, yritä käyttää toista Internet-yhteyttä. Tämä voi olla eri Wi-Fi-verkko tai eri Internet-palveluntarjoaja.
Jos käytät Wi-Fi-yhteyttä, sinun tulee myös harkita vaihtamista toiseen reitittimeen. Jotkut reitittimet sopivat paremmin suoratoistoon ja lataamiseen kuin toiset. Tutustu verkkoresursseihin selvittääksesi, mitkä reitittimet sopivat parhaiten suoratoistoon ja lataamiseen.
Jos käytät tällä hetkellä Internet-palveluntarjoajasi Internet-peruspakettia, harkitse päivittämistä nopeampaan suunnitelmaan, jossa on suurempi latausnopeus. Voit myös harkita vaihtamista kokonaan toiseen Internet-palveluntarjoajaan.
Monet Internet-palveluntarjoajat tarjoavat useita paketteja, jotka tarjoavat erilaisia latausnopeuksia. Jos sinulla on budjetti, nopeampaan pakettiin päivittäminen voi lisätä latausnopeuttasi Steamissä merkittävästi. Jos saat kuitenkin tavallista pakettia pienemmät nopeudet, on parasta ottaa yhteyttä Internet-palveluntarjoajaasi ja tehdä valitus.
Korjaus 12: Päivitä Steam
Vanhentunut Steamin versio voi hidastaa latausnopeuttasi huomattavasti, kun lataat pelejä tai päivityksiä. Steam julkaisee säännöllisesti päivityksiä, jotka voivat auttaa parantamaan latausnopeuksia. Siksi on tärkeää pitää Steam ajan tasalla varmistaaksesi, että saat parhaan latausnopeuden. Päivitä Steam-sovelluksesi seuraavasti:
- Avaa Steam-sovellus ja kirjaudu sisään tilillesi.
- Klikkaa "höyry" näytön vasemmassa yläkulmassa.
- Valitse sitten "Tarkista Steam-asiakaspäivitykset…" ja noudata ohjeita.

Kun päivitykset on asennettu, käynnistä Steam-asiakasohjelma uudelleen ja tarkista latausnopeudet. Jos et vieläkään saa odottamaasi latausnopeutta, siirry seuraavaan ratkaisuun.
Korjaus 13: Asenna Steam uudelleen
Ajan myötä Steam voi juuttua vanhentuneisiin tiedostoihin tai muihin teknisiin ongelmiin, jotka voivat hidastaa latausnopeutta merkittävästi. Jos huomaat edelleen, että Steam-latauksesi kestää ikuisuuden, sen uudelleenasentaminen voi olla vastaus.
- Sulje kaikki Steam-prosessit. Voit tehdä tämän napsauttamalla hiiren kakkospainikkeella Steam-kuvaketta ilmaisinalueella ja valitsemalla "Poistu."
- Mene Ohjauspaneeli > Ohjelmat > Ohjelmat ja ominaisuudet ja valitse luettelosta Steam.
- Klikkaus "Poista asennus" poistaaksesi Steam-asiakasohjelman tietokoneeltasi.

- Uudelleenkäynnistää Sinun tietokoneesi. Tämä varmistaa, että kaikki Steamiin liittyvät jäljellä olevat tiedostot tai prosessit lopetetaan oikein.
- Avaa seuraavaksi verkkoselain ja siirry kohtaan Steam verkkosivusto. Täältä voit ladata uusimman Steamin version.
- Kaksoisnapsauta sitten ladattua tiedostoa ja asenna Steam uudelleen noudattamalla näytön ohjeita.

- Kun prosessi on valmis, voit kirjautua takaisin Steamiin nykyisellä tililläsi.
Usein Kysytyt Kysymykset
Kuinka voin parantaa latausnopeuttani Steamissä?
Voit lisätä latausnopeuksia Steamissä rajoittamalla taustalatauksia ja optimoimalla verkkosi asetukset, paljon kaistanleveyttä vaativien sovellusten sulkeminen, latauksen siirtäminen parempaan yhteyteen tai langallisen yhteys.
Vaikuttaako internetyhteyteni latausnopeuteeni Steamissä?
Kyllä, Internet-yhteytesi vaikuttaa latausnopeuteen Steamissä. Jos yhteys on hidas, yritä optimoida verkkoasetukset tai siirtää lataus parempaan yhteyteen.
Voinko ladata useita pelejä samanaikaisesti Steamista?
Kyllä, voit ladata useita pelejä samanaikaisesti Steamista. Tämä voi kuitenkin hidastaa latausnopeuksia, joten on parasta rajoittaa kerralla tekemiesi latausten määrää.
Miksi Steam-lataukseni on niin hidas?
On monia syitä, miksi Steam-latauksesi voi olla hidasta. Se voi johtua hitaasta Internet-yhteydestä, muiden ohjelmien aiheuttamista häiriöistä, vioittuneesta latausvälimuistista tai väärästä alueesta.
Viimeiset sanat
Tässä artikkelissa keskustelimme eri tavoista lisätä latausnopeuksia Steamissä. Jos sinulla on ongelmia hitaiden latausten kanssa Steamissä, toivomme, että nämä vinkit auttavat sinua lisäämään latausnopeutta. Jos sinulla on lisäkysymyksiä, kysy ne alla olevassa kommenttiosiossa.



