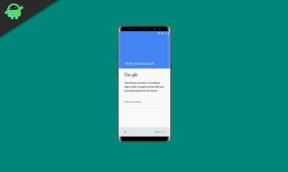Atomic Heart Unreal Engine 4:n (UE4) kaatumisvirheen korjaaminen
Miscellanea / / April 29, 2023
Atomic Heart julkaistiin 21.2.2023. Mundfish kehitti pelin ja herätti vilinää sen upeilla visuaaleilla ja ainutlaatuisella ympäristöllä. Vaihtoehtoiseen Neuvostoliittoon sijoittuva Atomic Heart on roolipelitoimintapeli. Jotkut pelaajat eivät kuitenkaan pysty pelaamaan peliä kuten heidän pitäisi kaatumisvirheen vuoksi. Tässä oppaassa käymme läpi mahdolliset ratkaisut Atomic Heart Unreal Engine 4:n (UE4) Crash Error -virheen korjaamiseen.
Pelissä pelaajat ottavat KGB-agentin roolin, joka on lähetetty tutkimaan salaista tutkimuslaitosta, jossa jokin on mennyt pahasti pieleen. Paljastaakseen totuuden katastrofin takana, pelaajien on taisteltava robottivihollisten, mutatoituneiden olentojen ja muiden kauhujen läpi. Peli sisältää ammunta, lähitaistelun ja RPG-tyylisen hahmon etenemisen. Jos Atomic Heart kaatuu, tutustu oppaaseemme Atomic Heart Unreal Engine 4:n (UE4) kaatumisvirheen korjaamiseksi.
Lue myös
Korjaus: Atomic Heart kaatuu jatkuvasti PC: n käynnistyksen yhteydessä
Atomic Heart Fatal Error -virheen korjaaminen
Korjaus: Atomic Heart kaatuu tai ei lataudu PS4:llä, PS5:llä ja Xbox Onella sekä Xbox Series X/S: llä

Sivun sisältö
-
Atomic Heart Unreal Engine 4 (UE4) Crash Error Fix
- Käynnistä peli ja tietokone uudelleen
-
Tarkista järjestelmävaatimukset
- Vähimmäisvaatimukset
- Suositellut vaatimukset
- Lopeta tehtävät taustalta
- Suorita pelisovellus järjestelmänvalvojana
- Pidä Atomic Heart -pelisi ajan tasalla
- Korjaa pelitiedostoja
- Päivitä Windows
- Päivitä näytönohjain ajuri
- Muuta virta-asetuksia
- Poista peittokuvasovellukset käytöstä
- Atomic Heart -lista sallittujen luetteloon Windowsin palomuurissa
- Lisää poikkeus Atomic Heartille virustorjuntaan
- Salli Atomic Heart -sovelluksen ohjattu kansion käyttö
- Poista koko näytön optimoinnit käytöstä
- Vaihda DirectX
- Palauta GPU: n ylikellotus
- Rajoita maksimi FPS
- Virheettömän laajakuvan ongelmat
Atomic Heart Unreal Engine 4 (UE4) Crash Error Fix
Se voi olla erittäin turhauttavaa, jos peli ei käynnisty käynnistyksen aikana tai kaatuu tai pelaamisen aikana. Tämä ongelma voi aiheuttaa paljon harmia ja hankaluuksia pelaajille. Onneksi näille ongelmille on useita mahdollisia syitä, jotka voidaan ratkaista muutamilla yksinkertaisilla ratkaisuilla, jotka otamme sinut läpi.
Virheen korjaamiseksi saattaa olla hyvä idea selvittää, miksi se tapahtuu. Yleinen syy kaatumisiin on yhteensopimaton PC-kokoonpano tai vanhentunut järjestelmäohjelmisto. Jos tietokoneesi laitteisto tai ohjelmisto ei ole yhteensopiva pelin kanssa, jota yrität käynnistää, se voi kaatua tai ei käynnisty ollenkaan. Pelin vanhempi versio voi myös aiheuttaa ongelmia, varsinkin jos et ole päivittänyt peliä vähään aikaan. Siksi on tärkeää varmistaa, että tietokoneesi täyttää sen pelin vaatimukset, jonka haluat käynnistää, ja että olet asentanut uusimmat päivitykset.
Lue myös
Korjaus: Atomic Heart jumissa kiviin, lattiaan, seiniin ja muihin
Kaatumiset voivat johtua ristiriidoista asennettujen ohjelmistojen tai sovellusten kanssa. Tämä sisältää vanhentuneet näytönohjaimet, jotka on ehkä päivitettävä, jotta voidaan varmistaa yhteensopivuus käynnistettävän pelin kanssa. Virustorjuntaohjelmisto voi aiheuttaa ongelmia, jos se estää pelin käynnistymisen tai suorittamisen. Tämä voi tapahtua, jos virustorjuntaohjelmisto tunnistaa pelin mahdolliseksi uhkaksi ja estää sen toiminnan.
Mainokset
On syytä huomata, että kaatumiset ovat yleinen ongelma PC-pelaajien keskuudessa heidän kokoonpanostaan tai pelaamastaan pelistä riippumatta. Useimmiten nämä ongelmat voidaan ratkaista yksinkertaisilla säätöillä tai päivityksillä järjestelmään tai ohjelmistoon. Joten, katsotaanpa alla olevia ratkaisuja.
Käynnistä peli ja tietokone uudelleen
Jos kohtaat Unreal Engine 4 Crash Error -virheen pelatessasi Atomic Heartia, yksi ensimmäisistä asioista, joita voit kokeilla, on käynnistää tietokone uudelleen ja käynnistää peli uudelleen. Tämä on nopea ja helppo ratkaisu, joka voi usein korjata yleisiä ongelmia. Käynnistämällä tietokoneesi uudelleen voit päivittää järjestelmän ja pelin välimuistin tiedot, jotka ovat saattaneet vioittuneet tai vanhentuneet. Voit tehdä tämän sulkemalla pelin, sammuttamalla tietokoneesi, odottamalla hetken ja käynnistämällä sen sitten uudelleen. Kun tietokoneesi on käynnistynyt uudelleen, käynnistä peli uudelleen ja katso, onko ongelma ratkaistu. Toivottavasti tämä yksinkertainen korjaus saa sinut takaisin pelaamaan Atomic Heartia ilman muita ongelmia.
Lue myös
Mainos
Atomic Heartin parhaat grafiikkaasetukset: 4090, 4070, 3070, 3080, 3090, 1060, 1070, 2060, 2080 ja muita
Tarkista järjestelmävaatimukset
Varmista, että järjestelmäsi täyttää Atomic Heartin käyttämiseen vaadittavat vähimmäisvaatimukset. Tässä ovat vähimmäisvaatimukset sekä suositellut vaatimukset, jotta voit tarkistaa ne:
Vähimmäisvaatimukset
- Vaatii 64-bittisen prosessorin ja käyttöjärjestelmän
- Käyttöjärjestelmä: Windows 10 (20H1-versio tai uudempi, 64-bittiset versiot)
- Prosessori: AMD Ryzen 3 1200 tai Intel Core i5-2500
- Muisti: 8 GB RAM
- Grafiikka: 4 Gt VRAM, AMD Radeon R9 380 tai NVIDIA GeForce GTX 960 DirectX: Versio 12
- DirectX: versio 12
- Tallennustila: 90 Gt vapaata tilaa
- Lisähuomautuksia: 30 FPS, 1920×1080 in low
Suositellut vaatimukset
- Vaatii 64-bittisen prosessorin ja käyttöjärjestelmän
- Käyttöjärjestelmä: Windows 10 (20H1-versio tai uudempi, 64-bittiset versiot)
- Prosessori: AMD Ryzen 5 2600X or Intel Core i7-7700K
- Muisti: 16 GB RAM
- Grafiikka: 8 Gt VRAM, AMD RX 6700 XT tai NVIDIA GeForce RTX 2070
- DirectX: versio 12
- Tallennustila: 90 Gt vapaata tilaa
- Lisähuomautuksia: SSD suositeltu, 60 FPS, 1920×1080 ultrassa
Lopeta tehtävät taustalta
Joskus taustatehtävät voivat aiheuttaa virheen Unreal Engine 4:lle. Kun tietokoneesi toiminta on hidasta tai sinulla on muita ongelmia, voi olla hyödyllistä tarkistaa, mitkä tehtävät kuluttavat enemmän resursseja, kuten suoritinta tai muistia. Voit tehdä tämän avaamalla Tehtävienhallinnan painamalla Ctrl+Shift+Esc.
Kun Tehtävienhallinta on auki, voit tarkastella tietokoneellasi parhaillaan käynnissä olevien tehtävien ja prosessien luetteloa. Tämä näyttää sinulle, mitkä ohjelmat käyttävät eniten resursseja, ja voit tunnistaa kaikki, jotka voivat aiheuttaa ongelmia.
Jos löydät tietyn tehtävän, jota et tarvitse tai joka aiheuttaa ongelmia, voit valita sen ja sulkea sen voimakkaasti napsauttamalla "Lopeta tehtävä". Tämä vapauttaa tietokoneesi resursseja ja parantaa suorituskykyä.
Suorita pelisovellus järjestelmänvalvojana
Avataksesi Atomic Heartin asennetun hakemiston napsauta hiiren kakkospainikkeella pelisovellusta ja valitse pikavalikosta "Avaa tiedoston sijainti". Tämän pitäisi viedä sinut hakemistoon, johon peli on asennettu. Kun olet löytänyt pelisovelluksen, napsauta sitä hiiren kakkospainikkeella uudelleen ja valitse pikavalikosta "Ominaisuudet". Siirry Ominaisuudet-ikkunassa Yhteensopivuus-välilehteen.
Yhteensopivuus-välilehdellä näet osion nimeltä "Yhteensopivuustila". Täällä voit valita vanhemman Windows-version, jossa peli on suunniteltu toimimaan. Jos sinulla on ongelmia pelin kanssa, yritä valita vanhempi Windows-versio. Valitse ruutu "Suorita tämä ohjelma järjestelmänvalvojana". Näin toimimalla myönnät pelille korkeammat oikeudet, mikä voi auttaa sitä toimimaan sujuvammin. Napsauta nyt "Käytä" ja sitten "OK" tallentaaksesi muutokset. Suorita lopuksi peli tarkistaaksesi, onko Unreal Engine 4 Crash Error korjattu.
Pidä Atomic Heart -pelisi ajan tasalla
Voit päivittää Atomic Heartin Steamissa ja varmistaa, että käytät pelin uusinta versiota seuraavasti:
1. Avaa Steam ja siirry kirjastoosi. Tässä on luettelo kaikista asennetuista peleistä.
2. Etsi Atomic Heart asennettujen pelien luettelosta.
3. Jos päivitys on saatavilla, näet Päivitä-painikkeen. Napsauta sitä aloittaaksesi päivitysprosessin. Jos päivitystä ei ole saatavilla, painike näkyy harmaana.
4. Päivitysprosessi voi kestää hetken päivityksen koosta ja Internetin nopeudesta riippuen. Odota sen valmistumista ennen kuin teet mitään muuta. Voit seurata edistymistä Steam-lataukset-osiossa.
5. Kun päivitys on valmis, on suositeltavaa käynnistää tietokoneesi uudelleen, jotta muutokset otetaan käyttöön. Tämä varmistaa, että kaikki päivitykseen liittyvät uudet tiedostot tai asetukset on asennettu ja aktivoitu oikein.
Pelisi ajan tasalla pitäminen on tärkeää paitsi uusimpien ominaisuuksien, virheenkorjausten ja parannusten saamiseksi, vaan myös yhteensopivuuden varmistamiseksi muiden pelaajien kanssa moninpelitilassa. Seuraamalla näitä ohjeita voit helposti päivittää Atomic Heartin Steamissa ja tarkistaa, onko Unreal Engine 4:n kaatumisvirhe ratkaistu.
Korjaa pelitiedostoja
Jos sinulla on Unreal Engine 4 Crash Error -virhe Atomic Heartin kanssa, on mahdollista, että jotkin pelitiedostot ovat vioittuneet tai vaurioituneet. Tämän ongelman korjaamiseksi voit yrittää korjata pelitiedostot. Näin:
1. Avaa Steam-asiakasohjelma ja napsauta Kirjasto. Täältä pääset kaikkiin asennettuihin peleihin.
2. Etsi Atomic Heart asennettujen pelien luettelosta. Voit käyttää hakupalkkia, jos sinulla on paljon pelejä asennettuna.
3. Napsauta hiiren kakkospainikkeella Atomic Heart -kohtaa ja valitse Ominaisuudet. Tämä avaa uuden ikkunan, jossa on useita välilehtiä.
4. Napsauta Paikalliset tiedostot -välilehteä. Täällä näet useita pelin tiedostoihin liittyviä vaihtoehtoja.
5. Napsauta "Tarkista pelitiedostojen eheys". Tämä skannaa pelin tiedostot ja tarkistaa mahdolliset virheet tai korruption.
6. Odota korjausprosessin valmistumista. Tämä voi kestää jonkin aikaa riippuen pelin tiedostojen koosta ja tietokoneesi nopeudesta.
7. Kun korjausprosessi on valmis, voit käynnistää tietokoneen uudelleen ja ottaa muutokset käyttöön. Näin varmistetaan, että korjausprosessin aikana tehdyt muutokset otetaan täysimääräisesti käyttöön ja että peli toimii sujuvasti.
Seuraamalla näitä vaiheita sinun pitäisi pystyä korjaamaan kaikki Atomic Heartin ongelmat ja palaamaan pelin pelaamiseen.
Päivitä Windows
Käyttöjärjestelmän pitäminen ajan tasalla on välttämätöntä, jotta tietokoneesi ja sen sovellukset toimivat sujuvasti ja turvallisesti. Voit tarkistaa ja asentaa Windows-päivitykset seuraavasti:
1. Aloita painamalla Win+I-näppäimiä avataksesi Windowsin asetukset. Tämä pikanäppäin avaa tietokoneesi Asetukset-sovelluksen, josta löydät kaikki Windows-käyttöjärjestelmän eri asetukset.
2. Kun olet Asetukset-sovelluksessa, napsauta "Windows Update". Tämä vie sinut Windows Update -osioon, jossa voit tarkastella tietoja nykyisestä päivityksen tilasta.
3. Napsauta seuraavaksi "Tarkista päivitykset". Tämä kehottaa Windowsia etsimään tietokoneellesi saatavilla olevia päivityksiä.
4. Jos päivitys on saatavilla, napsauta "Lataa ja asenna". Tämä aloittaa päivityksen lataamisen ja asentamisen tietokoneellesi.
5. Odota, että päivitysprosessi on valmis. Päivityksen koosta ja Internet-yhteytesi nopeudesta riippuen tämä voi kestää jonkin aikaa.
6. Kun päivitys on valmis, käynnistä tietokoneesi uudelleen, jotta muutokset otetaan käyttöön. Tietokoneen käynnistäminen uudelleen varmistaa, että päivitykset on asennettu kokonaan ja että tietokoneessasi on uusin Windows-versio.
Seuraamalla näitä ohjeita voit varmistaa, että tietokoneesi on aina ajan tasalla ja toimii sujuvasti. Nyt voit tarkistaa, onko Unreal Engine 4 Crash Error korjattu.
Päivitä näytönohjain ajuri
Ongelma saattaa olla näytönohjaimessasi, joten ohjaimen päivittäminen on usein hyvä ensimmäinen askel. Näin voit päivittää GPU-ohjaimesi Windowsissa:
1. Avaa pikalinkkivalikko painamalla Win+X-näppäimiä. Tämä tuo esiin luettelon vaihtoehdoista, joiden avulla voit nopeasti käyttää tietokoneen eri asetuksia.
2. Valitse Pikalinkki-valikosta "Laitehallinta". Tämä avaa ikkunan, joka näyttää luettelon kaikista tietokoneeseen asennetuista laitteistokomponenteista.
3. Laajenna "Näyttösovittimet" -vaihtoehto napsauttamalla sen vieressä olevaa nuolta.
4. Napsauta hiiren kakkospainikkeella tiettyä GPU-korttia, jonka haluat päivittää, ja valitse "Päivitä ohjain". Tämä avaa a ikkuna, jossa on kaksi vaihtoehtoa: "Etsi päivitetty ohjainohjelmisto automaattisesti" ja "Selaa tietokoneeltani ohjainohjelmistoa varten ohjelmisto."
5. Valitse "Etsi päivitetty ohjainohjelmisto automaattisesti". Windows etsii sitten uusimman ohjainohjelmiston näytönohjaimellesi.
6. Jos päivitys on saatavilla, Windows lataa ja asentaa sen automaattisesti.
7. Kun päivitys on asennettu, sinua pyydetään käynnistämään tietokoneesi uudelleen muutosten käyttöönottoa varten. Napsauta "Käynnistä uudelleen nyt" käynnistääksesi tietokoneesi uudelleen.
Kun tietokone käynnistyy uudelleen, näytönohjaimen ajuri on ajan tasalla. Tarkista, onko Atomic Heart Unreal Engine 4 Crash Error korjattu nyt.
Muuta virta-asetuksia
Voit optimoida tietokoneesi suorituskyvyn muuttamalla virta-asetuksia. Toimi seuraavasti:
1. Avaa Käynnistä-valikko napsauttamalla Windows-logoa näytön vasemmassa alakulmassa.
2. Kirjoita hakupalkkiin "Ohjauspaneeli" ja valitse se hakutuloksista.
3. Valitse Ohjauspaneelista "Laitteisto ja äänet".
4. Valitse "Virta-asetukset" ja valitse "High Performance".
5. Lopuksi käynnistä tietokoneesi uudelleen, jotta muutokset otetaan käyttöön.
Kun valitset "High Performance", tietokoneesi asettaa suorituskyvyn etusijalle energiatehokkuuden edelle, mikä tarkoittaa, että se kuluttaa enemmän virtaa mutta toimii nopeammin. Tämä on erityisen hyödyllistä käytettäessä vaativia sovelluksia tai pelattaessa pelejä. Toivottavasti sinun pitäisi nyt pystyä pelaamaan peliä sujuvasti.
Poista peittokuvasovellukset käytöstä
Jos sinulla on ongelmia Discordin pelin sisäisen peittoominaisuuden kanssa pelatessasi Atomic Heartia, voit poistaa sen käytöstä seuraavasti:
1. Avaa Discord-sovellus tietokoneellasi ja siirry Asetukset-valikkoon, jota edustaa näytön alareunassa oleva rataskuvake.
2. Kun olet Asetukset-valikossa, napsauta "Sovellusasetukset" -vaihtoehtoa.
3. Valitse Sovellusasetukset-valikosta "Peittokuva"-välilehti.
4. Vaihda "Ota käyttöön pelin sisäinen peittokuva" -vaihtoehto "on"-asentoon.
5. Napsauta "Pelit" -välilehteä ja valitse peliluettelosta "Atomic Heart".
6. Lopuksi vaihda "Ota käyttöön pelin sisäinen peittokuva" -vaihtoehto "pois päältä" -asentoon.
Kun suoritat nämä vaiheet, sinun pitäisi pystyä poistamaan Atomic Heartin pelin sisäinen peittoominaisuus Discordissa. Tämä voi auttaa ratkaisemaan ongelmia, kuten kaatumisia, jumiutumia tai muita suorituskykyongelmia, jotka voivat liittyä peittokuvaominaisuuteen, mukaan lukien Unreal Engine 4 Crash Error.
Atomic Heart -lista sallittujen luetteloon Windowsin palomuurissa
Voit lisätä Atomic Heartin sallittujen luetteloon Windowsin palomuurissa seuraavasti:
1. Avaa ensin Käynnistä-valikko ja etsi Ohjauspaneeli. Voit tehdä tämän napsauttamalla Windows-kuvaketta näytön vasemmassa alakulmassa.
2. Kun olet löytänyt ohjauspaneelin, siirry kohtaan "Järjestelmä ja suojaus" ja avaa Windowsin palomuuriasetukset.
3. Palomuuriasetuksissa näet vaihtoehdon "Salli sovellus tai ominaisuus Windowsin palomuurin kautta". Valitse tämä vaihtoehto.
4. Napsauta "Muuta asetuksia" ja valitse sitten "Salli toinen sovellus".
5. Sinua pyydetään nyt valitsemaan, minkä sovelluksen haluat sallia palomuurin läpi. Napsauta "Selaa" -painiketta ja etsi Atomic Heart -sovellus.
6. Kun olet valinnut Atomic Heart -sovelluksen, napsauta "Lisää" -painiketta lisätäksesi sen sallittujen sovellusten luetteloon.
7. Lopuksi muista tallentaa tekemäsi muutokset napsauttamalla "OK" -painiketta.
Seuraamalla näitä vaiheita olet onnistuneesti lisännyt Atomic Heartin sallittujen luetteloon Windowsin palomuurissa, jolloin sovellus voi toimia kunnolla ilman palomuurin rajoituksia. Nyt voit tarkistaa, oletko korjannut Unreal Engine 4 Crash Error -virheen.
Lisää poikkeus Atomic Heartille virustorjuntaan
Unreal Engine 4:n kaatumisvirhe Atomic Heartissa saattaa johtua virustorjuntastasi. Näin voit lisätä poikkeuksen Atomic Heartille Windows Antivirusissa:
1. Avaa Windowsin asetukset painamalla Win+I-näppäimiä. Tämä pikanäppäin avaa Windows-asetukset-sovelluksen, jonka avulla voit määrittää erilaisia käyttöjärjestelmääsi liittyviä asetuksia.
2. Kun Windows-asetukset-sovellus on auki, siirry "Tietosuoja ja suojaus" -osioon. Tämä osio sisältää useita vaihtoehtoja, jotka liittyvät järjestelmäsi suojaus- ja tietosuoja-asetuksiin.
3. Napsauta sen jälkeen "Windowsin suojaus" "Tietosuoja ja suojaus" -osiossa. Tämä avaa Windowsin suojaussovelluksen.
4. Napsauta Windowsin suojaussovelluksessa "Virusten ja uhkien suojaus". Tämä vaihtoehto sijaitsee sovelluksen "Suojausalueet" -osiossa. Tämä avaa Virusten ja uhkien suojausasetussivun.
5. Valitse Virusten ja uhkien suojausasetussivulta "Hallitse kiristysohjelmasuojausta". Tämä vaihtoehto sijaitsee sivun "Ransomware-suojaus" -osiossa.
6. Valitse seuraavaksi "Salli sovellukselle ohjatun kansion käyttö".
7. Napsauta "Lisää sallittu sovellus". Tämä painike avaa ikkunan, jossa voit lisätä sovelluksen sallittujen sovellusten luetteloon.
8. Napsauta sieltä "Selaa kaikkia sovelluksia" ja valitse Atomic Heart. Tämän avulla voit selata kaikkia järjestelmääsi asennettuja sovelluksia ja valita Atomic Heart.
9. Napsauta lopuksi "Avaa" ja muista tallentaa muutokset. Tämä vaihe lisää Atomic Heartin sallittujen sovellusten luetteloon, mikä tarkoittaa, että se voi käyttää valvottuja kansioita käynnistämättä virustorjuntavaroituksia.
Seuraamalla näitä ohjeita voit varmistaa, että Atomic Heart on vapautettu Windowsin virustentorjunnasta ja että se voi toimia ilman keskeytyksiä.
Salli Atomic Heart -sovelluksen ohjattu kansion käyttö
Jos mikään muu ei näytä toimivan, yritä korjata Unreal Engine 4 Crash Error -virhe. Tässä ovat ohjeet Atomic Heart -sovelluksen sallimiseksi ohjatun kansion käytön kautta Windowsissa:
1. Avaa Windowsin asetukset painamalla ensin Win+I-näppäimiä.
2. Siirry Windowsin Asetukset-valikossa kohtaan Tietosuoja ja suojaus ja napsauta sitä.
3. Napsauta sieltä Windowsin suojausta päästäksesi virus- ja uhkien suojausasetuksiin.
4. Valitse Virus- ja uhkien suojaus -kohdasta Hallinnoi kiristysohjelmasuojausta.
5. Valitse seuraavaksi sovelluksen salliminen valvotun kansion kautta napsauttamalla "Lisää sallittu sovellus".
6. Sen jälkeen sinua pyydetään napsauttamaan "Selaa kaikkia sovelluksia". Napsauta sitä etsiäksesi Atomic Heart -sovelluksen.
7. Kun olet löytänyt Atomic Heart -sovelluksen, napsauta "Avaa" salliaksesi sen ohjatun kansion käytön.
8. Lopuksi muista tallentaa muutokset ennen poistumista.
Seuraamalla näitä ohjeita voit varmistaa, että Atomic Heart -sovellus on sallittu ohjatun kansion käytön kautta Windowsissa.
Poista koko näytön optimoinnit käytöstä
Kun koko näytön optimointi on käytössä, se voi aiheuttaa pelin kaatumisen. Tämä johtuu siitä, että koko näytön optimoinnit on suunniteltu parantamaan pelisi suorituskykyä, mutta niillä voi joskus olla päinvastainen vaikutus. Tämä saattaa johtua siitä, että Atomic Heart kaatuu järjestelmässäsi. Onneksi on olemassa tapa korjata tämä ongelma. Voit poistaa koko näytön optimoinnin käytöstä noudattamalla alla olevia ohjeita:
1. Avaa ensin Steam-kirjasto ja napsauta hiiren kakkospainikkeella Atomic Heart.
2. Napsauta "Hallinnoi" ja valitse sitten "Selaa paikallisia tiedostoja". Tämä avaa uuden Explorer-ikkunan pelitiedostoilla.
3. Etsi pelin suoritettava tiedosto ja napsauta sitä hiiren kakkospainikkeella.
4. Valitse "Ominaisuudet" ja napsauta sitten "Yhteensopivuus" -välilehteä.
5. Etsi vaihtoehto, jossa lukee "Poista koko näytön optimoinnit käytöstä" ja valitse sen vieressä oleva valintaruutu.
6. Napsauta "Käytä" tallentaaksesi muutokset ja käynnistääksesi pelin.
Kun poistat koko näytön optimoinnin käytöstä, sinun pitäisi pystyä estämään Atomic Heartia kohtaamasta Unreal Engine 4 Crash Error -virhettä.
Vaihda DirectX
Jos kohtaat Unreal Engine 4 Crash Error -virheen pelatessasi Atomic Heartia, on olemassa kiertotapa, joka saattaa auttaa sinua korjaamaan ongelman. Peli vaatii DX12:n toimiakseen, mutta voit ehkä pakottaa pelin käyttämään DirectX 11:tä ja välttää kaatumiset. Huomaa, että tämä korjaus ei toimi pelin Gamepass-versiossa.
Ota korjaus käyttöön seuraavasti:
1. Napsauta hiiren kakkospainikkeella Atomic Heart -kuvaketta Steam-kirjastossasi.
2. Valitse "Ominaisuudet" avattavasta valikosta.
3. Napsauta "Yleiset"-välilehteä.
4. Kirjoita "Launch Options" -kenttään "-dx11" (ilman lainausmerkkejä).
5. Napsauta "OK" sulkeaksesi ikkunan.
Tämän korjauksen asentamisen jälkeen sinun pitäisi pystyä pelaamaan Atomic Heartia ilman kaatumisia. On tärkeää huomata, että tämä kiertotapa ei välttämättä toimi kaikille. Vaikka se on auttanut joitain pelaajia korjaamaan kaatumisongelmansa, ei ole takeita, että se toimii sinulle. Kannattaa kuitenkin kokeilla, jos pelin kanssa ilmenee ongelmia.
Palauta GPU: n ylikellotus
Voit palauttaa GPU: n oletuskelloilleen ja korjata Unreal Engine 4 Crash Error -ongelman Atomic Heartissa seuraavasti:
1. Avaa Nvidia Control Panel. Tämä voidaan tehdä napsauttamalla hiiren kakkospainikkeella työpöytääsi ja valitsemalla pikavalikosta "Nvidia Control Panel".
2. Kun Nvidia-ohjauspaneeli on auki, napsauta ikkunan yläosassa olevaa Ohje-valikkoa.
3. Valitse avattavasta valikosta "Debug Mode". Tämä vaihtoehto muuttaa GPU-kellot takaisin referenssikelloiksi.
4. Kun valitset tämän vaihtoehdon, GPU: n tehdasylikellotus poistetaan käytöstä ja GPU palaa oletuskellonopeudelle. Tämän pitäisi korjata Unreal Enginen ja DXGI ERROR DEVICE REMOVED -virheen kaatumiset, joita olet kohdannut pelatessasi Atomic Heartia.
On tärkeää huomata, että jotkin GPU: t tulevat tehtaalla ylikellotettuina, mikä voi olla ongelma joissakin peleissä ja aiheuttaa kaatumisia. Siksi ylikellotusominaisuuden poistaminen käytöstä Debug Mode -tilan kautta voi olla hyödyllinen ratkaisu.
Rajoita maksimi FPS
Kokeile tätä korjausta, jos kyseessä on Atomic Heart Unreal Enginen kaatumisvirhe. Tämä ongelma voi johtua pelin pelaamisesta lukitsemattomalla tai korkealla FPS: llä, mikä aiheuttaa paljon GPU: n ja CPU: n kuormitusta. Tämän ongelman ratkaisemiseksi on suositeltavaa rajoittaa pelin maksimi FPS: ää, mikä voi vähentää suorittimen ja grafiikkasuorittimen kuormitusta ja korjata Unreal Engine 4:n kaatumisen. Tämä voidaan tehdä Nvidian ohjauspaneelin kautta, koska pelin sisäiset FPS-lukot ovat usein epätäydellisiä. FPS: ää rajoittamalla voit varmistaa, että Atomic Heart toimii sujuvasti eikä kaatu, jolloin voit nauttia pelistä ilman keskeytyksiä.
Voit rajoittaa Atomic Heartin FPS: ää noudattamalla näitä yksinkertaisia ohjeita:
1. Avaa Nvidia Control Panel.
2. Siirry kohtaan Hallitse 3D-asetuksia > Ohjelma-asetukset.
3. Valitse Atomic Heart.
4. Ota Max Frame Rate käyttöön ja aseta arvo.
5. Varmista, että arvo on 1/2, 1/3 tai 1/4 näytön virkistystaajuudesta.
6. Ota muutokset käyttöön.
Seuraamalla näitä ohjeita voit varmistaa, että Atomic Heart toimii sujuvasti ilman kaatumista.
Virheettömän laajakuvan ongelmat
Jos olet PC-pelaaja ultralaajanäytöllä, olet ehkä huomannut, että Atomic Heart ei salli sinun säätää FOV: ta. Tämä voi olla melko turhauttavaa, koska oletusarvoinen FOV ei ehkä ole ihanteellinen asetukseesi. Voit kuitenkin käyttää virheellisiä laajakuvasovelluksia tämän ongelman korjaamiseen.
Jotkut pelaajat ovat kuitenkin raportoineet, että virheettömän laajakuvanäytön käyttäminen FOV: n säätämiseen voi aiheuttaa Unreal Engine 4:n ja LowLevelFatalErrorin kaatumisia. Tämä voi olla suuri ongelma ja voi todellakin vaimentaa pelikokemustasi.
Onneksi muut pelaajat ovat ilmoittaneet, että "skannauskorjaus"-vaihtoehdon valinnan poistaminen Virheettömän laajakuvan asetuksista voi ratkaista Atomic Heartin kaatumisen. Tämä on yksinkertainen ratkaisu, jota voit kokeilla, jos sinulla on ongelmia Virheettömän laajakuvan kanssa.
Jos tämä ei vieläkään auta, paras tapa toimia voi olla lopettaa Virheettömän laajakuvan käyttö kokonaan. Vaikka onkin mukavaa, että FOV: ta voi säätää, pelin kaatumisen riskiä ei kannata ottaa. Kun lopetat Flawless Widescreenin käytön, sinun pitäisi pystyä pelaamaan Atomic Heartia ilman lisäongelmia.
Kaiken kaikkiaan, vaikka on valitettavaa, että Atomic Heart ei salli pelaajien säätää FOV: ta, ratkaisuja on saatavilla. Muista vain olla varovainen käyttäessäsi kolmannen osapuolen sovelluksia ja ole aina tarkkana mahdollisten ongelmien varalta.
Siinä kaikki korjauksillemme Atomic Heart Unreal Engine 4 Crash Error -virheeseen. Toivomme, että tämä opas auttoi sinua korjaamaan peliin liittyvät ongelmat terveellisen pelikokemuksen saamiseksi.