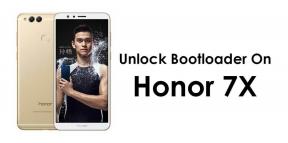Korjaus: Puhuttu ääni ei toimi tai ääni katkeaa Windows PC: ssä
Miscellanea / / April 29, 2023
Forspoken on toimintaroolipeli, jonka on kehittänyt Luminous Productions ja julkaissut Square Enix. Se julkaistiin 24. tammikuuta 2023 PlayStation 5:lle ja PC: lle. Julkaisun jälkeen monet ilmoittivat, että ääni ei toimi tai ääni katkesi. Jos olet myös yksi uhreista, seuraa tätä vianetsintäopasta korjataksesi Forspoken-äänen, joka ei toimi, tai rätisevän äänen ongelman.

Sivun sisältö
-
Korjaus: Puhuttu ääni ei toimi tai rätivä ääni
- 1. Korjaa pelitiedostoja
- 2. Poista Nahimic Audio Driver käytöstä
- 3. Päivitä ääniohjaimet
- 4. Asenna ääniohjaimet uudelleen
- 5. Poista Forspoken Config
- 6. Tarkista äänilähdön johdot
- 7. Irrota muut oheislaitteet
- 8. Testaa muita kaiuttimia tai kuulokkeita
- 9. Käynnistä tietokoneesi
- 10. Poista Windowsin ääni- tai tilaääni käytöstä
- 11. Nollaa BIOS
- 12. Päivitä BIOS
Korjaus: Puhuttu ääni ei toimi tai rätivä ääni
Pelaajat raportoivat Redditissä, että kuulokkeet käynnistyivät konsolilla pelatessa, mutta he tuskin kuulivat mitään muuta. Näyttää siltä, että kaikki vaimenee ja sekoittuu pienemmällä äänenvoimakkuudella. Se pilaa pelikokemuksen eikä mitään muuta. Samaan aikaan jotkut pelaajat ovat myös maininneet, että kuulokkeissa ei ole mitään ongelmaa paitsi kaiuttimissa.
1. Korjaa pelitiedostoja
Ensin sinun tulee yrittää korjata pelitiedostot Epic launcherissa tai Steam-asiakasohjelmassa tarkistaaksesi, onko ongelma korjattu. Joskus vioittuneet tai puuttuvat pelitiedostot voivat aiheuttaa ongelmia. Tehdä niin:
Epic käyttäjät:
Mainokset
Steam käyttäjät:
- Avata Steam > Siirry osoitteeseen Kirjasto.
- Oikealla painikkeella päällä Sanottu peli.
- Klikkaa Ominaisuudet > Siirry kohtaan Paikalliset tiedostot -välilehti.
- Valitse Tarkista pelitiedostojen eheys…
- Tätä prosessia aletaan vahvistaa ja saattaa kestää jonkin aikaa.
- Kun olet valmis, sulje Steam-asiakasohjelma ja käynnistä tietokoneesi uudelleen, jotta muutokset otetaan käyttöön.
Lue myös
Forspokenin parhaat grafiikkaasetukset 4090, 4070, 3070, 3080, 3090, 1060, 1070, 2060, 2080 ja muille
Korjaus: Forspoken kaatuu jatkuvasti PC: n käynnistyksen yhteydessä
2. Poista Nahimic Audio Driver käytöstä
Nahimic on ääniohjain, jonka tietokoneesi valmistaja valitsi antaakseen sinulle optimoidun äänikokemuksen kannettavissa tietokoneissa, emolevyissä ja muissa. Se on luotettava ohjain, joka on suunniteltu optimoimaan ja virittämään tietokoneesi äänen suorituskykyä.
- Sinun on siirryttävä Task Manageriin (Ctrl+Shift+Esc) ja siirryttävä Startup-kohtaan.
- Poista nyt Nahimic-ääniohjain luettelosta.
- Lopuksi käynnistä tietokone uudelleen ja tarkista, onko ongelma korjattu.
3. Päivitä ääniohjaimet
On syytä mainita, että Realtek Audio Driver -käyttäjät voivat siirtyä helposti tämän artikkelin linkkiin lataa ja asenna ääniohjaimen uusin versio tietylle emolevyllesi tai kannettavalle tietokoneelle malli. Lisäksi voit päivittää Windows-tietokoneesi aktiivisen näytönohjaimen noudattamalla alla olevia ohjeita.
- paina Windows + X avaimet avataksesi Pikalinkkivalikko.
- Napsauta nyt Laitehallinta avataksesi sen > Tuplaklikkaus päällä Ääni-, video- ja peliohjaimet.
- Oikealla painikkeella aktiivisessa tai ongelmallisessa äänilaitteessa > Valitse Päivitä ohjain.
- Klikkaa Hae ohjaimia automaattisesti > Odota prosessin valmistumista.
- Jos päivitys on saatavilla, järjestelmä tarkistaa sen automaattisesti ja asentaa sen.
- Kun olet valmis, muista käynnistää järjestelmä uudelleen, jotta muutokset otetaan käyttöön.
4. Asenna ääniohjaimet uudelleen
Mahdollisesti tietokoneesi ääniohjain on vioittunut tai se puuttuu jostain odottamattomasta syystä. Jos nyt myös sinusta tuntuu samalta, muista asentaa ääniohjaimet uudelleen tietokoneeseen noudattamalla alla olevia ohjeita:
- paina Windows + X avaimet avataksesi Pikalinkkivalikko.
- Napsauta nyt Laitehallinta avataksesi sen > Tuplaklikkaus päällä Ääni-, video- ja peliohjaimet.
- Oikealla painikkeella aktiivisessa tai ongelmallisessa äänilaitteessa > Valitse Poista laite.
- Klikkaa Poista asennus uudelleen vahvistaaksesi tehtävä > Odota prosessin valmistumista.
- Kun olet valmis, muista käynnistää tietokoneesi uudelleen, jotta muutokset otetaan käyttöön.
- Uudelleenkäynnistyksen jälkeen Windows-järjestelmä asentaa automaattisesti uudelleen puuttuvan ääniohjaimen tai laitteen (jos kytketty).
Jos järjestelmä ei kuitenkaan asenna sitä automaattisesti, kirjoita muistiin tietokoneen mallinumero tai emolevyn mallinumero ja vieraile suoraan valmistajan virallisella verkkosivustolla ladataksesi ja asentaaksesi uusimman äänen kuljettaja.
5. Poista Forspoken Config
Yritä poistaa Forspoken Config -tiedosto tietokoneeltasi tarkistaaksesi ongelman ja onko se korjattu vai ei. Tehdä niin:
- Siirry kohtaan File Explorer (Tämä tietokone) > Siirry C:-asemaan (johon olet asentanut pelin).
- Siirry nyt tiettyyn hakemistoon - käyttäjätunnus\documents\Forspoken\asetukset ja poista Forspoken-asetustiedosto.
- Kun olet valmis, käynnistä tietokoneesi uudelleen ottaaksesi muutokset käyttöön.
6. Tarkista äänilähdön johdot
Tarkista äänen ulostulolaite ja johdot nähdäksesi, ovatko ne kytketty oikein ja liitetty oikeaan porttiin. Se on melko yksinkertainen asia, mutta tehokas, koska joskus käyttäjät voivat unohtaa tai tehdä virheitä paljon.
7. Irrota muut oheislaitteet
On myös syytä mainita muiden oheislaitteiden irrottaminen ongelman tarkistamiseksi. Yritä vain käyttää vähimmäismäärää ulkoisia USB-laitteita varmistaaksesi, mikä aiheuttaa ongelman.
8. Testaa muita kaiuttimia tai kuulokkeita
Mainos
Muista testata muita kaiuttimia tai kuulokkeita tietokoneellasi pelatessasi Forspoken-peliä tarkistaaksesi, onko olemassa olevassa kaiuttimessasi tai kuulokkeessasi ongelma.
9. Käynnistä tietokoneesi
Joskus tietokoneesi voi korjata useita peliongelmia suorittamalla virrankatkaisun. Tehdä niin:
- Muista sammuttaa tietokone ja irrottaa virtajohto.
- Odota noin minuutti ja käynnistä sitten tietokone tarkistaaksesi ongelman.
10. Poista Windowsin ääni- tai tilaääni käytöstä
Jos pöytätietokoneessasi tai kannettavassa tietokoneessasi on Windows Sonic- tai Spatial Sound -ominaisuus, varmista, että poistat sen käytöstä seuraavasti:
- Napsauta Käynnistä-valikkoa > Siirry kohtaan Asetukset > Napsauta Järjestelmä.
- Napsauta nyt Ääni> Valitse liittyvät asetukset.
- Siirry Äänen ohjauspaneeliin ja valitse toistolaite.
- Valitse seuraavaksi Ominaisuudet > Valitse tilaääni.
- Valitse Spatial Sound -muodossa Windows Sonic for Headphones.
- Valitse lopuksi Käytä ja käynnistä tietokone uudelleen muuttaaksesi tehosteita.
11. Nollaa BIOS
Jos ylikellotusominaisuuden nollaaminen ei auta, yritä nollata myös BIOS/UEFI-valikko. Käynnistä BIOS/UEFI-valikko käyttämällä samaa prosessia. Etsi sitten BIOS-asetusten palautus tai BIOS-oletusasetus ja vahvista se valitsemalla se. Kun olet valmis, käynnistä tietokone uudelleen.
12. Päivitä BIOS
Verkossa on saatavilla runsaasti pikakuvakkeita ja perusteellisia opetusohjelmia, joilla voit päivittää Windows-järjestelmän BIOS/UEFI: n turvallisesti emolevyn tuotemerkin mukaan ilman ongelmia. Kuten Windows-päivitys, BIOS-päivitys on myös hyödyllinen ja välttämätön monien kaatumisten tai virheiden korjaamiseksi.
Siinä se, kaverit. Oletamme, että tästä oppaasta oli sinulle apua. Lisäkysymyksiä varten voit kommentoida alla.