Miksi Spotifyni pysähtyy jatkuvasti 10 sekunnin kohdalla?
Miscellanea / / April 29, 2023
Olemme kaikki olleet siellä. Olet valmis kuuntelemaan suosikkikappaleesi, mutta sen toisto lakkaa 10 sekunnin kuluttua. Se voi olla uskomattoman turhauttavaa, varsinkin jos yrität saada uraasi. Joten miksi Spotifysi pysähtyy jatkuvasti 10 sekunnin kohdalla? Tässä artikkelissa tarkastellaan joitain yleisimmistä syistä, miksi näin tapahtuu, ja kuinka korjata ongelma.
Lue myös
Korjaus: Spotify Genre -suodattimet eivät toimi
Tutkinta käynnissä Spotifyn DJ-painikkeen puuttumisesta iOS Now Playing -näkymässä
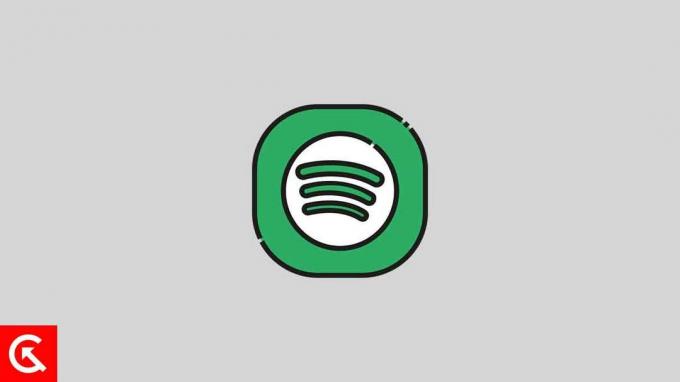
Sivun sisältö
- Miksi Spotify pysähtyy jatkuvasti 10 sekunnin kohdalla?
-
Korjaa Spotify pysähtyy 10 sekunnissa
- 1. Tarkista verkkoyhteytesi
- 2. Päivitä Spotify-sovellus
- 3. Päivitä laitteesi ohjelmisto
- 4. Kokeile vaihtaa online- ja offline-tilaa
- 5. Tyhjennä välimuisti
- 6. Kirjaudu ulos ja kirjaudu uudelleen sisään
- 7. Poista ja asenna sovellus uudelleen
- 8. Päivitä VPN
- 9. Poista VPN-yhteys käytöstä
- Johtopäätös
Miksi Spotify pysähtyy jatkuvasti 10 sekunnin kohdalla?
Spotifyn pysähtyminen 10 sekunnin kohdalla on ärsyttävä ongelma, mutta se johtuu yleensä yhdestä useista ongelmista.
- Huono verkkoyhteys: Jos verkkoyhteytesi on heikko, Spotify voi lopettaa toiston 10 sekunnin kuluttua. Spotify ei pysty suoratoistamaan kappaletta kunnolla ja pysähtyy 10 sekunnin kuluttua.
- Vanhentunut ohjelmisto: Jos käytät Spotifyn vanhentunutta versiota, se saattaa aiheuttaa häiriöitä, jotka johtavat kappaleiden pysähtymiseen 10 sekunnin kuluttua.
- Vioittuneet musiikkitiedostot: Vioittuneet musiikkitiedostot voivat saada Spotifyn lopettamaan toiston 10 sekunnin kuluttua. Tämä ongelma johtuu erityisesti, kun yrität toistaa ladattua musiikkia.
- Tallennusongelmat: Jos laitteesi tallennustila on vähissä, Spotify voi lopettaa toiston 10 sekunnin kuluttua.
- Laitteen yhteensopivuus: Jos laitteesi ei ole yhteensopiva Spotify-sovelluksen kanssa, kappaleet voivat pysähtyä 10 sekunnin kuluttua. Myös vanhentuneet ohjelmistot voivat aiheuttaa yhteensopivuusongelmia.
Korjaa Spotify pysähtyy 10 sekunnissa
Onneksi tämä ongelma on yleensä helppo korjata. Noudata näitä ohjeita saadaksesi Spotifyn takaisin toimimaan nopeasti.
1. Tarkista verkkoyhteytesi
Jos Spotify-musiikkisi tai podcastisi pysähtyy 10 sekunnin kuluttua, ongelma voi johtua verkkoyhteydestäsi. Voit suorittaa muutaman vaiheen varmistaaksesi, että verkkoyhteytesi toimii tarkoitetulla tavalla.
Tarkista ensin Internet-yhteytesi. Varmista, että Internet-yhteytesi on vahva ja luotettava. Voit tarkistaa Internet-yhteytesi nopeuden ja vakauden nopeustestisivustolla. Jos yhteytesi on hidas tai epävakaa, ongelma saattaa olla Internet-palveluntarjoajassasi tai reitittimessäsi.
Mainokset
Tarkista seuraavaksi reititin ja modeemi. Varmista, että reititin ja modeemi on kytketty ja toimivat. Sinun on ehkä käynnistettävä reititin tai modeemi uudelleen yhteyden nollaamiseksi. Jos sinulla on langaton yhteys, tarkista, että laitteesi on yhdistetty oikeaan verkkoon.
Lopuksi, jos olet yhteydessä VPN-verkkoon, varmista, että Spotify voi suoratoistaa VPN-yhteyden kautta.
2. Päivitä Spotify-sovellus
Jos Internet-yhteytesi ei ole ongelma, ongelma saattaa olla Spotify-sovelluksessa. Tässä tapauksessa Spotify-sovelluksen päivittämisen uusimpaan versioon pitäisi auttaa. Näin päivität Spotify-sovelluksen:
Android ja iOS:
- Avaa Google Play Kauppa tai Apple App Store ja etsi Spotify.
- Kun sovellus on löydetty, napauta "Päivittää" -painiketta sovelluksen vieressä.
- Tämän pitäisi päivittää sovellus uusimpaan versioon ja korjata Spotifyn pysähtymisongelma 10 sekunnin kohdalla.
Työpöydällä:
lataa ja asenna uusin versio Spotify-sivustolta. Kun sovellus on päivitetty, ongelman pitäisi hävitä.
3. Päivitä laitteesi ohjelmisto
Jos Spotify-sovelluksen päivittäminen ei toimi, yritä päivittää laitteesi ohjelmisto. Vanhentuneet ohjelmistot voivat usein aiheuttaa yhteensopivuusongelmia tiettyjen sovellusten, kuten Spotifyn, kanssa. Näin päivität laitteesi ohjelmiston.
Androidilla:
Mainos
Siirry kohtaan asetukset sovellus ja valitse Järjestelmäpäivitykset. Jos päivitys on saatavilla, asenna se ja yritä sitten toistaa kappale uudelleen Spotifyssa.
iOS: ssä:
Jos käytät iOS-laitetta, sama perusperiaate pätee. Siirry kohtaan asetukset sovellus ja valitse Kenraali. Valitse sitten Ohjelmistopäivitys ja asenna uusin versio, jos sellainen on saatavilla. Kun päivitys on valmis, yritä toistaa kappale uudelleen Spotifyssa.
Windowsissa:
Paina näppäimistön Windows-näppäintä + I avataksesi Asetukset, jos käytät Windowsia. Siirry sitten kohtaan Windows päivitys osio ja napsauta Tarkista päivitykset. Lataa ja asenna kaikki saatavilla olevat päivitykset.
Macissa:
Napsauta macOS Venturassa Omenavalikkoa ja napsauta sitten Järjestelmäasetukset. Siirry Järjestelmäasetuksissa kohtaan Yleiset > Ohjelmistopäivitys ja napsauta Asentaa.
Jos käytät vanhempaa Mac-versiota, napsauta Omenavalikkoa ja siirry kohtaan Järjestelmäasetukset > Ohjelmistopäivitykset.
Kun päivitys on valmis, käynnistä laite uudelleen ja katso, onko ongelma korjattu.
4. Kokeile vaihtaa online- ja offline-tilaa
Yksi yleisimmistä ratkaisuista tähän ongelmaan on vaihtaa online- ja offline-tilan välillä. Joskus jokin näistä tiloista voi lakata toimimasta häiriön tai vian vuoksi. Tilasta toiseen vaihtaminen voi usein korjata ongelman.
Aloita vaihtamalla online- ja offline-tilan välillä. Kun vaihdat Spotifyn offline-tilaan, voit toistaa kappaleita ilman Internet-yhteyttä. Voit siirtyä offline-tilaan seuraavasti:
Android ja iOS:
- Napauta rataskuvake näytön oikeassa yläkulmassa.
- Vieritä alas ja etsi Toisto osio.
- Kytke päälle Offline-tila vaihtaa.
Työpöydällä:
- Klikkaa kolme pistettä Spotify-sovelluksen vasemmassa yläkulmassa.
- Klikkaa Tiedosto.
- Valitse Offline-tila. Varmista, että Offline-tilan vieressä on valintamerkki.
Jos ongelma jatkuu offline-tilassa, vaihda takaisin online-tilaan. Voit siirtyä online-tilaan seuraavasti:
Android ja iOS:
- Napauta rataskuvake näytön oikeassa yläkulmassa.
- Vieritä alas ja etsi Toisto osio.
- Kytke pois päältä Offline-tila vaihtaa.
Työpöydällä:
- Klikkaa kolme pistettä Spotify-sovelluksen vasemmassa yläkulmassa.
- Klikkaa Tiedosto.
- Valitse Offline-tila. Varmista, että Offline-tilan vieressä oleva valintamerkki katoaa.
5. Tyhjennä välimuisti
Jos sinulla on edelleen ongelmia Spotifyn pysähtymisessä 10 sekunnin jälkeen, yksi helpoimmista ratkaisuista on tyhjentää välimuisti. Tämä voi auttaa sovellusta toimimaan sujuvammin ja useimmissa tapauksissa voi korjata Spotifyn satunnaisen pysähtymisen. Näin tyhjennät Spotifyn välimuistin:
Androidilla:
- Avaa Spotify sovellus Android-laitteellasi.
- Napauta rataskuvake näytön oikeassa yläkulmassa.
- Vieritä alas ja etsi Varastointi osio.
- Näpäytä Tyhjennä välimuisti.
- Napauta Tyhjennä välimuisti uudelleen vahvistaaksesi.
- Sulje sovellus ja avaa se uudelleen.
iOS: ssä:
- Avaa Spotify sovellus iPhonessasi.
- Napauta rataskuvake näytön oikeassa yläkulmassa.
- Näpäytä Varastointi > Tyhjennä välimuisti.
- Napauta Poista välimuisti uudelleen vahvistaaksesi.
- Sulje sovellus ja avaa se uudelleen.
Työpöydällä:
- Avata Spotify ja napsauta kolme pistettä Spotify-sovelluksen vasemmassa yläkulmassa.
- Klikkaa Muokata.
- Valitse Asetukset.
- Vieritä alas ja etsi Varastointi osio.
- Näpäytä Tyhjennä välimuisti.
- Napauta Tyhjennä välimuisti uudelleen vahvistaaksesi.
- Sulje sovellus ja avaa se uudelleen.
Kun olet tyhjentänyt Spotifyn välimuistin laitteeltasi, sinun pitäisi pystyä kuuntelemaan musiikkia ilman, että sovellus pysähtyy 10 sekunnin kuluttua. Jos ongelma jatkuu, sinun on ehkä asennettava sovellus uudelleen.
6. Kirjaudu ulos ja kirjaudu uudelleen sisään
Voit myös yrittää kirjautua ulos ja sitten takaisin sisään korjataksesi tämän ongelman. Tämä korjaa kaikki Spotify-tilisi ongelmat tai häiriöt. Näin kirjaudut ulos ja kirjaudut takaisin sisään:
Android ja iOS:
- Avaa Spotify sovellus puhelimeesi.
- Napauta rataskuvake näytön oikeassa yläkulmassa.
- Vieritä alas kokonaan ja napsauta Kirjautua ulos.
- Sinulle esitetään kirjautumissivu. Anna tunnistetietosi ja kirjaudu takaisin sisään.
Työpöytä (Windows ja Mac):
- Avata Spotify ja napsauta kolme pistettä Spotify-sovelluksen vasemmassa yläkulmassa.
- Klikkaa Tiedosto.
- Valitse "Kirjautua ulos."
- Kirjaudu takaisin sisään tunnuksillasi.
Kirjaudu ulos ja kirjaudu takaisin sisään, sinun pitäisi pystyä korjaamaan Spotifyn pysähtymisongelma 10 sekunnissa. Jos tämä korjaus ei toimi, siirry seuraavaan ratkaisuun.
7. Poista ja asenna sovellus uudelleen
Jos ongelma jatkuu, yritä asentaa Spotify-sovellus uudelleen. Tämä korjaa kaikki sovelluksen ongelmat ja voit nauttia suosikkikappaleistasi uudelleen. Näin asennat Spotifyn uudelleen:
Androidilla:
- Avaa asetukset sovellus ja valitse Sovellukset tai Sovellukset ja ilmoitukset.
- Vieritä löytääksesi Spotify sovellus ja napsauta sitä.
- Valitse Poista asennus ja vahvista valintasi.
- Kun sovellus on poistettu, avaa Google Play Kauppa ja etsi Spotify.Asentaa se uudelleen ja kirjaudu sisään tililläsi.
iOS: ssä:
- Siirry aloitusnäyttöön ja etsi Spotify-sovellus.
- Paina kuvaketta pitkään, kunnes se alkaa heilua ja an "X" näkyy nurkassa.
- Napauta "X" poistaaksesi sovelluksen.
- Avaa lopuksi Sovelluskauppa ja etsi Spotify, asenna se ja kirjaudu sisään tililläsi.
Työpöydällä:
Jos käytät Windows-tietokonetta, avaa Ohjauspaneeli ja valitse Ohjelmat ja ominaisuudet. Etsi Spotify sovellus luettelosta, valitse se ja napsauta Poista asennus. Lataa sovellus uudelleen Spotify-verkkosivustolta ja asenna se. Kun olet valmis, voit kirjautua sisään tililläsi.
On tärkeää huomata, että sovelluksen poistaminen ja uudelleenasentaminen ei vaikuta soittolistoihisi, ladattavaan musiikkiisi tai muihin tallennettuihin tietoihisi. Se kuitenkin poistaa kaiken tallennetun offline-musiikin. Siksi, jos olet tallentanut kappaleita tai soittolistoja offline-kuuntelua varten, sinun on ladattava ne uudelleen.
8. Päivitä VPN
Joskus ongelma liittyy VPN: ään, jos käytät sellaista. Onneksi voit päivittää VPN: si korjataksesi tämän ongelman.
Androidilla:
Jos käytät Spotifya Android-laitteella, ensimmäinen vaihe on avata Google Play Kauppa ja etsi VPN: si. Napauta sovellusta ja valitse sitten "Päivittää". Kun päivitys on valmis, käynnistä VPN ja muodosta yhteys palvelimeen.
iOS: ssä:
Jos käytät Spotifya iOS-laitteella, avaa Sovelluskauppa ja etsi VPN: si. Napauta sovellusta ja valitse sitten "Päivittää". Kun päivitys on valmis, käynnistä VPN ja muodosta yhteys palvelimeen.
Työpöydällä:
Jos käytät Spotifya pöytäkoneella, avaa selain ja etsi VPN. Lataa ja asenna päivitetty versio, käynnistä sovellus ja muodosta yhteys palvelimeen.
Kun olet päivittänyt VPN: si, Spotifyn pysähtymisongelma 10 sekunnin kuluttua pitäisi ratkaista. Jos näin ei ole, ota yhteyttä VPN-palveluntarjoajaasi saadaksesi lisäapua.
9. Poista VPN-yhteys käytöstä
Voit myös yrittää poistaa VPN: n käytöstä korjataksesi Spotifyn pysähtymisen 10 sekunnin kuluttua. Näin:
Androidilla:
Android-käyttäjille VPN: n poistaminen käytöstä voidaan tehdä siirtymällä osoitteeseen asetukset > Wi-Fi ja Internet > VPN > Poista kytkin käytöstä tai poista se käytöstä.
iOS: ssä:
iOS-käyttäjille prosessi on samanlainen. Mene asetukset > Kenraali > VPN > Vaihda VPN OFF-asentoon.
Työpöydällä:
Siirry VPN-ohjelmistoon ja napsauta Katkaista. Vaiheet voivat vaihdella.
Kun olet poistanut VPN-yhteyden käytöstä, sinun pitäisi pystyä kuuntelemaan Spotifyta keskeytyksettä. Jos sinulla on edelleen ongelmia, sinun on ehkä vaihdettava toiseen VPN-palveluntarjoajaan.
Johtopäätös
Yhteenvetona voidaan todeta, että jos sinulla on ongelmia Spotify-sovelluksen pysähtymisessä 10 sekunnin kuluttua, se johtuu todennäköisesti Internet-yhteytesi ongelmasta. Voit yrittää käynnistää reitittimen uudelleen, nollata Internet-yhteytesi tai poistaa käytöstä kaikki mahdollisesti käyttämäsi VPN: t. Jos mikään näistä ratkaisuista ei toimi, saatat joutua päivittämään Spotify-sovelluksesi tai ottamaan yhteyttä Spotify-tukeen lisäapua varten. Oikeilla vaiheilla sinun pitäisi pystyä saamaan Spotify uudelleen käyttöön.

![Stock ROMin asentaminen Wolder Wiam 51: een [laiteohjelmistotiedosto / pura]](/f/6e3bd2de95baf0699100bc24aa3dfc8a.jpg?width=288&height=384)
![Helppo tapa juoda Tecno Camon iClick Magiskin avulla [TWRP: tä ei tarvita]](/f/0a5047f4a4df3bf9072b40e0761335fb.jpg?width=288&height=384)