Korjaus: Limbus Companyn visuaalinen virhe luvussa 2
Miscellanea / / April 29, 2023
ProjectMoon on äskettäin julkaissut tarinarikkaan strategisen roolipelin nimeltä "Limbus Company"jossa pelaajien on suoritettava Limbus Companyn Executive Manager -rooli johtaakseen kahdentoista syntisen ryhmää. Tässä pelissä tämä ryhmä uskaltaa Lobotomy Corporationin haudattuihin tiloihin ja hakee vaatimuksia Golden Boughsiin. Useat raportit kuitenkin väittävät, että jollain tapaa monet pelaajat kohtaavat Limbus Company Visualin Bug luvussa 2.
Jos kohtaat myös samanlaisen ongelman, älä huoli, sillä olemme onnistuneet tarjoamaan sinulle pari mahdollista kiertotapaa, joista pitäisi olla hyötyä. No, tämä erityinen visuaalinen bugi Limbus Companyn luvussa 2 saattaa olla toisinaan turhauttavaa ja ilmeisesti pilata pelikokemuksen. Tarkemmin sanottuna tämä visuaalinen virhe ilmestyy aina, kun Limbus Companyn pelaajat kohtaavat häiriön tai minkä tahansa virheen luvun 2 visuaalisessa grafiikassa.
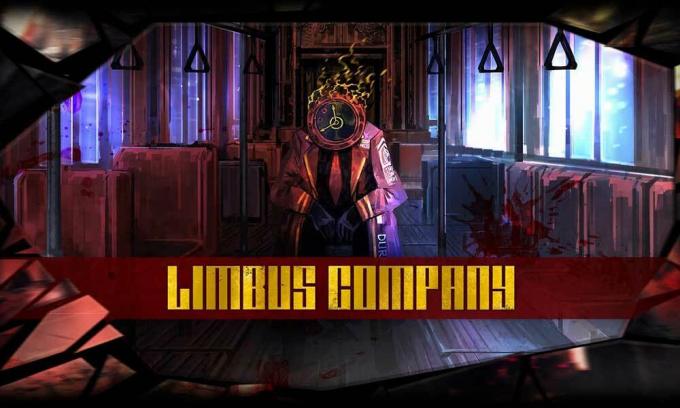
Sivun sisältö
-
Korjaus: Limbus Companyn visuaalinen virhe luvussa 2
- 1. Käynnistä peli uudelleen
- 2. Päivitä Limbus Company
- 3. Korjaa pelitiedostot
- 4. Päivitä näytönohjain
- 5. Muuta alueen muotoa
- 6. Kokeile muuttaa grafiikkaasetuksia
- 7. Asenna peli uudelleen
- 8. Odota korjauspäivitystä
- 9. Poista virustorjunta ja palomuuri käytöstä
Korjaus: Limbus Companyn visuaalinen virhe luvussa 2
Tämä virhe voi saada erilaisia muotoja, kuten tekstuurihäiriöitä, graafisia välkyntöjä, puuttuvia objekteja, näytön jumiutumista ja paljon muuta. Visuaalinen virhe voi ilmetä missä tahansa luvussa 2 ja se voi myös vaikuttaa pelin pelaamiseen paitsi pelaajien kykyyn edetä tarinan läpi. Tämä bugi on myös melko samanlainen kuin musta näyttö silloin, kun pelaajat eivät pääse latausnäytön ohi hinnalla millä hyvänsä.
Onneksi olemme jakaneet alla kaikki vianetsintämenetelmät yrittääksemme korjata ongelman kokonaan. Hyppääkäämme siis asiaan ilman pitkiä puheita.
1. Käynnistä peli uudelleen
Ensin sinun tulee yrittää käynnistää Limbus Company -peli uudelleen tietokoneella varmistaaksesi, ettei tilapäisten häiriö- tai välimuistitietojen kanssa ole ongelmia. Joskus yksinkertainen uudelleenkäynnistys voi korjata useita ongelmia ilman suurempia vianmääritystä.
Mainokset
2. Päivitä Limbus Company
Yritä päivittää peli noudattamalla alla olevia ohjeita tarkistaaksesi, onko Limbus Companylla ongelmia vanhentuneen version kanssa vai ei.
- Avaa Steam asiakas > Siirry Kirjasto.
- Klikkaa Limbus Company vasemmasta ruudusta.
- Se etsii automaattisesti saatavilla olevan päivityksen.
- Jos päivitys on saatavilla, napsauta sitä Päivittää.
- Päivityksen asentaminen voi kestää jonkin aikaa > Kun olet valmis, sulje Steam-asiakas.
- Käynnistä lopuksi tietokoneesi uudelleen tehdäksesi muutokset ja yritä sitten käynnistää peli uudelleen.
3. Korjaa pelitiedostot
Sinun tulee aina tarkistaa pelitiedostojen eheys Steam-asiakkaalla ja yrittää korjata tiedostot välttääksesi pelin käynnistysongelmia. Tehdä tämä:
- Tuoda markkinoille Steam > Napsauta Kirjasto.
- Oikealla painikkeella päällä Limbus Company asennettujen pelien luettelosta.
- Napsauta nyt Ominaisuudet > Siirry kohtaan Paikalliset tiedostot -välilehti.

- Klikkaa Tarkista pelitiedostojen eheys > Sinun on odotettava prosessia, kunnes se on valmis.
- Kun olet valmis, käynnistä tietokone uudelleen ja tarkista ongelma uudelleen.
4. Päivitä näytönohjain
Voi myös olla mahdollista, että vanhentunut GPU-asema aiheuttaa pari ongelmaa Windows-tietokoneellesi. On aina suositeltavaa päivittää näytönohjain manuaalisesti, jos et ole tehnyt sitä vähään aikaan. Tehdä niin:
- paina Win+X avaimet avataksesi Pikalinkkivalikko.
- Napsauta nyt Laitehallinta listasta > Tuplaklikkaus päällä Näytön sovittimet.
- Oikealla painikkeella käyttämällesi näytönohjaimelle.

- Valitse seuraavaksi Päivitä ohjain > Valitse Hae ohjaimia automaattisesti.
- Jos päivitys on saatavilla, se lataa ja asentaa uusimman version automaattisesti.
- Kun olet valmis, järjestelmä käynnistyy uudelleen automaattisesti. Muussa tapauksessa voit käynnistää järjestelmän manuaalisesti uudelleen tehdäksesi muutokset.
5. Muuta alueen muotoa
Jotkut Limbus Companyn pelaajat väittävät, että aluemuodon muuttaminen PC: ssä saattaa auttaa korjaamaan luvussa 2 olevan visuaalisen virheen. Sinun tulisi myös yrittää muuttaa Windowsin aluemuoto USA: ksi (englanniksi) tarkistaaksesi, onko ongelma korjattu vai ei. Tehdä niin:
- Avaa Windowsin asetukset sovellusta painamalla Win+I avaimet.
- Klikkaa Aika & Kieli > Valitse Alue.
- Alla Alue -osiosta, napsauta Yhdysvallat avattavasta valikosta.
- Käynnistä nyt tietokone uudelleen, jotta muutokset otetaan käyttöön.
- Kun olet valmis, yritä käynnistää Limbus Company Chapter 2 uudelleen tarkistaaksesi ongelman.
6. Kokeile muuttaa grafiikkaasetuksia
Jotkut pelaajat mainitsivat myös pelin sisäisten grafiikka-asetusten muuttamisen optimaalisiin graafisiin asetuksiin, jotta se toimisi hyvin heidän PC: llään. Vaikka tietokoneesi kokoonpano olisi huippuluokkaa, sinun tulee pienentää grafiikkaasetuksia keskitasolle saadaksesi paremman suorituskyvyn FPS-lisäyksen kanssa.
7. Asenna peli uudelleen
Voit yrittää asentaa Limbus Company -pelin uudelleen tarkistaaksesi, onko visuaalinen virhe korjattu vai ei. Tehdä niin:
- Käynnistä Steam asiakas tietokoneellasi.
- Mene nyt kohtaan Kirjasto > Oikealla painikkeella päällä Limbus Company peli.
- Mene Hallitse ja valitse Poista asennus.
- Napsauta pyydettäessä Poista asennus uudelleen ja poista se noudattamalla näytön ohjeita.
- Käynnistä sitten tietokoneesi uudelleen, jotta muutokset otetaan käyttöön välittömästi.
- Avaa lopuksi Steam-asiakasohjelma uudelleen ja asenna peli uudelleen.
8. Odota korjauspäivitystä
Sinun tulisi myös odottaa korjauspäivitystä, kunnes pelin kehittäjät korjaavat ongelman. Koska nimi on uusi markkinoilla, saatat joutua odottamaan hetken saadaksesi pari päivitystä, joiden pitäisi korjata paljon ongelmia.
9. Poista virustorjunta ja palomuuri käytöstä
Toinen asia, jonka voit tehdä, on sammuttaa Windows Defender -virustorjuntaohjelma väliaikaisesti tietokoneeltasi varmistaaksesi, että se ei ole ongelma pelitiedostojen estämisessä epäilyttävien tai mahdollisesti haitallisten tiedostojen takia, jotka eivät välttämättä ole vaarallisia useimmissa tapauksissa tapauksia. Tehdä niin:
- paina Win+I pikanäppäimet avataksesi Windowsin asetukset.
- Klikkaa Päivitys ja suojaus > Avaa Windowsin suojaus.
- Klikkaa Avaa Windowsin suojaus > Siirry osoitteeseen Virus- ja uhkien suojaus.

- Napsauta nyt Hallinnoi asetuksia > Vain sammuttaa the Reaaliaikainen suojaus vaihtaa.
- Napsauta pyydettäessä Joo vahvistaaksesi sen sammuttamisen.
Huomaa: Jos käytät jotain muuta kolmannen osapuolen virustorjuntaohjelmaa tietokoneellasi, varmista, että sammutat sen asetusvalikosta.
Sinun tulisi myös yrittää sammuttaa Windowsin palomuuritoiminto tietokoneella noudattamalla alla olevia ohjeita varmistaaksesi, ettei pelin käynnistymisessä ole ongelmia.
- Napsauta Windows-kuvaketta avataksesi Aloitusvalikko.
- Etsiä Palomuuri ja klikkaa Windows Defenderin palomuuri avataksesi sen.
- Napsauta nyt Ota Windows Defenderin palomuuri käyttöön tai poista se käytöstä vasemmasta ruudusta.
- Valitse sitten Sammuta Windows Defenderin palomuuri vaihtoehto sekä yksityisen että julkisen verkon asetuksille.
- Kun olet valmis, napsauta OK tallentaaksesi muutokset > Käynnistä tietokone lopuksi uudelleen, jotta muutokset otetaan käyttöön.
Mainos
Siinä se, kaverit. Oletamme, että tästä oppaasta oli sinulle apua. Lisäkysymyksiä varten voit kommentoida alla.



