Korjaus: World of Warcraft Dragonflight Transferin keskeytetty ilmentymä ei löydy -virhettä
Miscellanea / / April 29, 2023
World of Warcraft on massiivisen moninpelin online-roolipeli. Blizzard Entertainment on julkaissut tämän pelin Microsoft Windowsille ja macOS: lle. Peli on jossain määrin samanlainen kuin muut MMORPG: t. Tässä pelissä pelaajat voivat luoda hahmon avatarin ja ottaa joko kolmannen tai ensimmäisen persoonan näkökulmasta samalla kun tutkit avointa peliympäristöä, taistelet lukuisia hirviöitä vastaan, suoritat tehtäviä ja olet vuorovaikutuksessa NPC- tai muiden kanssa. pelaajia.
Peliä voidaan pelata yksin ilman vuorovaikutusta muiden kanssa, mutta se rohkaisee tiimityöskentelyä tehtävissä, tutkimaan vankityrmiä ja osallistumaan pelaaja vastaan pelaaja (PvP) -taisteluihin. Pelin julkaisusta lähtien kaikki ovat nauttineet pelistä sen pelattavuuden ansiosta.
Tässä pelissä on kuitenkin monia ongelmia, jotka kohtaavat aina, kun peliin lisätään uutta sisältöä. Kun Dragonflight käynnistyi, pelaajat ilmoittivat samasta kohtaavansa ongelmia pelissä. Käyttäjät raportoivat kohtaavansa Transfer Aborted: Instance Not Found -virheen.
Jos kohtaat myös saman ongelman, älä huoli, tämä vianetsintäopas on sinua varten. Tässä oppaassa olemme jakaneet erilaisia menetelmiä, joilla voit ratkaista tämän ongelman ja nauttia pelistä. Joten katsotaanpa oppaasta kuinka korjata se.
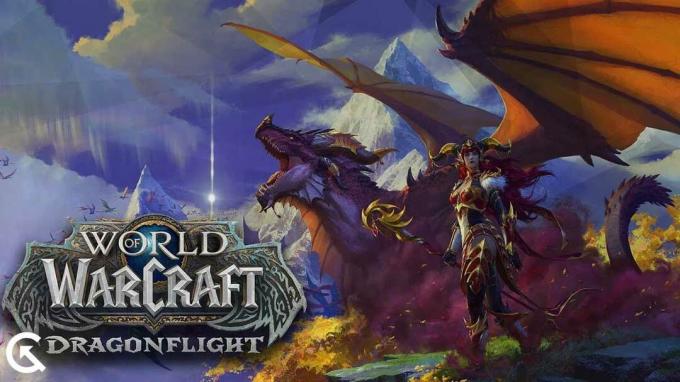
Sivun sisältö
- Miksi sinulla on siirto keskeytetty tapaus, jota ei löydy -virheestä?
-
World of Warcraft Dragonflight Transferin keskeytetyn ilmentymän ei löydy -virheen korjaaminen
- 1. Uusi IP-osoite
- 2. Poista käynnistyskohteet käytöstä
- 3. Päivitä näytönohjain
- 4. Tarkista Internet-yhteys
- 5. Tarkista Windows Update
- 6. Laitteen uudelleenkäynnistys
- 7. Poista taustalla toimivat sovellukset
- 8. Nollaa käyttöliittymä
- 9. Korjaa peli Battle.net Launcherin kautta
- 10. Poista verkon optimointi käytöstä
- 11. Päivitä peli
- 12. Käynnistä peli uudelleen
- 13. Asenna peli uudelleen
- Johtopäätös
Miksi sinulla on siirto keskeytetty tapaus, jota ei löydy -virheestä?
On useita syitä, miksi kohtaat tämän ongelman. Alla mainitaan muutama syy.
Mainokset
- Internet-yhteys ei ole vakaa.
- Ei päivitetty Windows- tai grafiikka-ohjaimia.
- Joitakin yhteysongelmia.
- Ohjelmisto-ongelmia on.
- Pelissä on vioittuneita tiedostoja.
- Peliä ei ole päivitetty.
World of Warcraft Dragonflight Transferin keskeytetyn ilmentymän ei löydy -virheen korjaaminen
On monia tapoja, joilla voit ratkaista ongelmasi. Alla olemme maininneet joitain niistä, joilla voit korjata Transfer Aborted: Instance Not Found -virheongelman.
1. Uusi IP-osoite
Ensimmäinen tapa, jolla voit yrittää korjata ongelman, on uusimalla IP-osoitteesi ja huuhtelemalla DNS. Saatat kohdata Transfer Aborted: Instance Not found -virheen, joka johtuu si=ome-yhteysongelmasta. Joten korjaa se noudattamalla alla olevia ohjeita.
- Etsi komentokehote Windowsin hakupalkista.
- Napsauta hiiren kakkospainikkeella komentokehote-sovellusta.
- Napsauta Suorita järjestelmänvalvojana.
- Uusi ikkuna tulee näkyviin, kirjoita seuraavat komennot. Paina Enter jokaisen jälkeen:
ipconfig/ releaseipconfig/ renewipconfig/flushdns
- Tarkista sen jälkeen, onko ongelma korjattu vai ei. Jos ei, kokeile seuraavaa menetelmää.
Lue myös
Parhaat Fury Warrior Talent -rakenteet World of Warcraft Dragonflightissa
Korjaus: World Of Warcraft -virhe "Senniminen hahmo on jo olemassa".
World of Warcraft Watcher Koranos -paikannusopas
Korjaus: World of Warcraft ei vastaanota kauppiaan tarjousvirhettä
2. Poista käynnistyskohteet käytöstä
Seuraava tapa, jolla voit yrittää korjata ongelman, on poistaa kaikki käynnistyskohteet käytöstä. Saatat kohdata tämän ongelman ohjelmisto-ongelman vuoksi. Joten korjataksesi nämä ongelmat, sinun on poistettava käytöstä kaikki käynnistyksessä saatavilla olevat kohteet. Voit tehdä tämän noudattamalla alla annettuja ohjeita.
- Avaa Tehtävienhallinta painamalla Ctrl + Shift + Esc tai Ctrl + Alt + Delete.
- Jos olet painanut Ctrl + Alt + Delete, näet valikon näytölläsi. Valitse siinä Task Manager.
- Siirry kohtaan Startup.
- Napsauta Lisätietoja nähdäksesi kaikki käynnistykset.
- Valitse jokainen ohjelma ja napsauta sitä hiiren kakkospainikkeella.
- Valitse Poista käytöstä -vaihtoehto.
- Käynnistä nyt laitteesi uudelleen.
- Tarkista tämän jälkeen, onko ongelmasi ratkaistu vai ei.
3. Päivitä näytönohjain
Seuraava tapa, jolla voit ratkaista Transfer Aborted: Instance Not Found -virheen, on päivittää grafiikkaohjain. Jotta voit ajaa mitä tahansa peliä ilman ongelmia, sinun tulee pitää grafiikkaohjain ajan tasalla. Joskus jätämme päivitykset huomiotta ja käyttäjät kohtaavat ongelmia pelin suorittamisessa. Päivitä grafiikkaohjain noudattamalla alla olevia ohjeita.
- Siirry Käynnistä-valikkoon.
- Etsi Devic Manager hakukentästä.
- Näyttövaihtoehto tulee näkyviin hakuun. Napsauta sitä ja kaksoisnapsauta laajentaaksesi sitä.
- Napsauta Graphic Driver -kuvaketta hiiren kakkospainikkeella.
- Jos päivityksiä on saatavilla, näet Päivitä ohjain -vaihtoehdon. Klikkaa sitä.
- Suorita päivitys loppuun noudattamalla näytön ohjeita.
- Kun päivitys on valmis, käynnistä laite uudelleen.
- Tarkista nyt, onko ongelma ratkaistu vai ei.
4. Tarkista Internet-yhteys
Seuraava tapa, jolla voit yrittää ratkaista ongelman, on tarkistaa, toimiiko Internet oikein vai ei. Jotta peli voidaan suorittaa ilman ongelmia, sinulla tulee olla oikea Internet-yhteys.
Voit tarkistaa Internet-nopeutesi Internetin nopeustestillä. Jos Internet-nopeus ei ole hyvä, yritä korjata se käynnistämällä reititin uudelleen. Tätä varten sinun on ensin sammutettava kaikki laitteet, mukaan lukien tietokone. Sammuta sitten reititin. Jonkin ajan kuluttua käynnistä reititin ja kaikki laitteet uudelleen. Ja nyt tarkista, onko Internet-yhteys hyvä vai ei.
5. Tarkista Windows Update
Mainos
Toinen tapa, jota voit kokeilla, on Windows-päivitysten tarkistaminen. Jos et ole päivittänyt Windowsia, sinun on nyt päivitettävä se. Jotkut käyttäjät ovat yrittäneet tätä ja he pystyivät korjaamaan ongelman. Joten suosittelemme, että tarkistat Windowsin päivitykset ja päivitä se, jos se on saatavilla. Jos haluat päivittää Windowsin, sinun on noudatettava alla olevia ohjeita.
- Siirry tietokoneesi asetuksiin.
- Näytön vasemmassa ruudussa näet Windows Update -vaihtoehdon, napsauta sitä.
- Siirry kohtaan Tarkista päivitykset.
- Jos päivityksiä on saatavilla, napsauta Lataa nyt -painiketta päivittääksesi Windows uusimpaan versioon.
- Kun Windows on päivitetty, tarkista, onko ongelma ratkaistu vai ei. Jos ei, kokeile seuraavaa menetelmää.
6. Laitteen uudelleenkäynnistys
Jos laitteessa on vikoja, ne voidaan korjata käynnistämällä laite uudelleen. Joten seuraava tapa, jota suosittelemme ongelman ratkaisemiseksi, on käynnistää laite uudelleen. Joskus laitteessa on ongelmia, joiden vuoksi käyttäjät kohtaavat ongelmia peleissä. Joten kokeile tätä menetelmää ja tarkista, onko ongelma korjattu vai ei.
7. Poista taustalla toimivat sovellukset
Seuraava tapa, jolla voit korjata ongelman, on poistaa kaikki tarpeettomasti käynnissä olevat sovellukset. Siirto keskeytetty: ilmentymää ei löydy -virhe voi johtua siitä, että tietokoneellasi on käynnissä useita sovelluksia taustalla ilman tarvetta. Suosittelemme sulkemaan kaikki avoimet sovellukset Task Managerista, mukaan lukien World of Warcraft. Sulje taustasovellukset noudattamalla ohjeita.
- Avaa Tehtävienhallinta painamalla Ctrl + Shift + Esc tai Ctrl + Alt + Delete.
- Jos olet painanut Ctrl + Alt + Delete, näet valikon näytölläsi. Valitse siinä Task Manager.
- Siirry kohtaan Prosessit.
- Napsauta Lisätietoja saadaksesi kaikki prosessit.
- Valitse sovellukset, joita ei tarvitse suorittaa taustalla.
- Napsauta kyseisiä sovelluksia hiiren kakkospainikkeella ja valitse sitten Lopeta tehtävä.
- Noudata samaa taustalla käynnissä oleville peliprosesseille.
- Tarkista nyt, onko ongelma ratkaistu vai ei.
8. Nollaa käyttöliittymä
Jos pelin ulkopuolella oli ongelmia, se korjataan noudattamalla yllä olevaa menetelmää. Mutta jos sitä ei ratkaista, se tarkoittaa, että ongelma on pelin sisällä. Joten seuraava tapa, jota voit kokeilla, on käyttöliittymän nollaaminen. Voit tehdä tämän noudattamalla alla olevia vaiheita:
- Avaa peli.
- Avaa Battle.net
- Siirry kohtaan Asetukset.
- Valitse Näytä Explorerissa -vaihtoehto.
- Valitse joko _retail_ tai _classic_.
- Nimeä Cache-kansio uudelleen nimellä CacheOld, Interface nimellä InterfaceOld ja WTF nimellä WTFOld
- Kirjaudu peliin ja tarkista onko ongelmasi ratkaistu vai ei.
9. Korjaa peli Battle.net Launcherin kautta
Toinen tapa, jolla voit yrittää ratkaista ongelman, on korjata peli Battle.net Launcherin kautta. Tätä varten sinun on noudatettava alla annettuja ohjeita.
- Avaa Battle.net
- Siirry kohtaan Asetukset.
- Valitse Scan and Repair -vaihtoehto.
- Sinulle näytetään varoitusviesti. Napsauta Aloita skannaus.
- Kun prosessi on valmis, tarkista, onko ongelma ratkaistu vai ei. Jos ei, kokeile seuraavaa menetelmää.
10. Poista verkon optimointi käytöstä
Seuraava tapa ratkaista ongelma on poistaa verkon optimointi käytöstä. Jotkut käyttäjät ovat yrittäneet ratkaista ongelman tällä menetelmällä, ja he pystyivät ratkaisemaan sen. Tämä vaihtoehto saattaa olla käytössä oletuksena, joten jos pystyt ratkaisemaan ongelman tällä menetelmällä, sinun on tehtävä se joka kerta. Jos haluat poistaa verkon optimointivaihtoehdon käytöstä, sinun on noudatettava alla annettuja ohjeita.
- Kirjaudu sisään tilillesi ja avaa peli.
- Avaa pelivalikko painamalla Esc-näppäintä.
- Valitse Järjestelmä-vaihtoehto
- Valitse vasemmalla oleva Verkko-vaihtoehto.
- Poista valinta Optimoi verkko nopeudelle -vaihtoehdosta.
- Napsauta Käytä ja sitten OK.
- Tarkista sen jälkeen, onko ongelma ratkaistu vai ei.
11. Päivitä peli
Seuraava vaihe ongelman korjaamisessa on tarkistaa, onko pelipäivitystä saatavilla vai ei. Päivitä peli, jos päivityksiä on saatavilla. Koska on joitain ongelmia, jotka vaikuttavat kaikkiin, kehittäjät korjaavat ne heti, kun he saavat niistä tiedon. He julkaisevat päivitykset aina, kun ongelmat on korjattu, jotta kaikki voivat hyötyä korjauksesta. Suosittelemme siis päivittämään pelin Transfer Aborted: Instance Not Found -virheen korjaamiseksi.
12. Käynnistä peli uudelleen
Seuraava tapa, jota suosittelemme ongelman ratkaisemiseksi, on käynnistää peli uudelleen. Pelissä on joitain pieniä bugeja, joiden vuoksi kohtaat tällaisia ongelmia. Kun peli käynnistetään uudelleen, kaikki pienet virheet korjataan ja kaikki ongelmat ratkeavat. Tätä varten sinun on suljettava peli ja poistettava se viimeaikaisista sovelluksista ja aloitettava peli sitten uudelleen. Tarkista tämän jälkeen, onko ongelma korjattu vai ei.
13. Asenna peli uudelleen
Jos olet noudattanut kaikkia yllä mainittuja menetelmiä ja kohtaat edelleen Transfer Aborted: Instance Not Found -virheen, suosittelemme sinua asentamaan pelin uudelleen. Muutamat käyttäjät ovat yrittäneet tätä ja onnistuneet korjaamaan ongelman, koska he saivat myöhemmin uusia pelitiedostoja. Pelin asennus ja kaikki siihen liittyvät pelitiedostot on ensin poistettava tietokoneeltasi. Odota hetki ja asenna peli sitten uudelleen. Voit pelata peliä ilman ongelmia, jos teet tämän.
Johtopäätös
Pystyitkö ratkaisemaan Transfer Aborted: Instance Not Found -virheen World Of Warcraft Dragonflightissa tämän artikkelin avulla? Jos kyllä, kerro siitä meille alla olevassa kommenttiosassa. Jos ei, voit vain odottaa ja tarkistaa viralliset Blizzard-foorumit, Twitter tai muut sosiaalisen median kanavat tarkistaaksesi yrityksen tähän ongelmaan liittyvät ilmoitukset.



