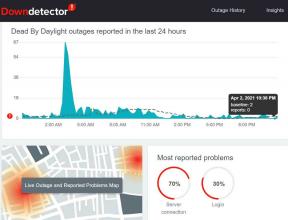Korjaus: Steam Workshop ei näytä modeja
Miscellanea / / April 29, 2023
Etkö näe ja lataa modeja Steam Workshopissa? No, et ole yksin täällä. Monilla käyttäjillä on ongelmia Steam Workshopin kanssa, jolloin he eivät näe modeja. Jotkut käyttäjät, joita asia koskee, sanovat näkevänsä työpaja-välilehden alalaidasta, että he ovat tilannut modit, mutta he eivät voi ladata tai tilata uusia modeja. Älä etsi enää, jos sinulla on myös ongelmia Steam Workshop -modioiden kanssa. Tässä vaiheittaisessa oppaassa opastamme sinua monilla tavoilla korjata ongelma nopeasti.
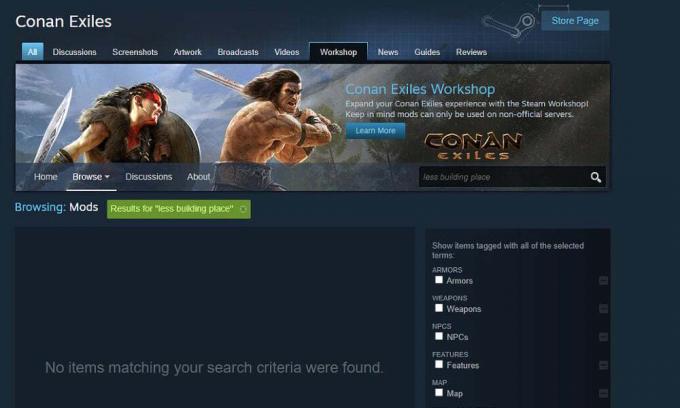
Koska se on yksi suosituimmista online-videopelien jakelualustoista, sillä on valtava kirjasto korkealaatuisia pelejä. Pelien lataamisen ja päivittämisen lisäksi Steamissa on oma osio nimeltä Workshop, jossa käyttäjät voivat tutkia ja ladata lukuisia käyttäjien luomaa sisältöä, mukaan lukien karttoja, modeja, skinejä ja aseita.
Mahdollisuus luoda ja asentaa modeja Steam tekee peleistä mielenkiintoisempia, kun pelaajat voivat mukauttaa pelikokemustaan, lisätä uusia pelimekaniikkoja tai tehdä pieniä hienosäätöjä tehdäkseen siitä nautinnollisempaa ja kiinnostavampaa. Modit voivat itse asiassa pidentää pelin elinikää, koska uusien elementtien lisääminen siihen pitää sen tuoreena jopa vuosien julkaisun jälkeen.
Jos pidät pelien säätämisestä, voi olla turhauttavaa, jos modit eivät näy tai ne eivät lataudu Työpaja. Onneksi on olemassa nopea ratkaisu, jota tarkastelemme hetken kuluttua. Ennen sitä tarkastellaan mahdollisia syitä, jotka voivat aiheuttaa ongelmia Steam Workshopin modien kanssa.
Sivun sisältö
- Syyt, miksi Steam Workshop ei näytä modeja
-
Näin voit korjata, jos Steam Workshop ei näytä modeja
- 1. Tarkista Steam-palvelimen katkokset
- 2. Tarkista pelitiedostojen eheys
- 3. Tyhjennä Steamin latausvälimuisti
- 4. Poista vioittuneet modit
- 5. Poista valinta kohdasta Limit Auto-Updating Schedule
- 6. Poista ja asenna Steam uudelleen
Syyt, miksi Steam Workshop ei näytä modeja
- Steam-palvelimen katkokset: Steam-palvelimissa saattaa olla ongelmia, minkä vuoksi modit epäonnistuvat ja näkyvät laitteessasi. Vaikka palvelinkatkot eivät ole kovin yleisiä, niitä voi tapahtua. Ja katkosten aikana se vaikuttaa moniin Steam-palveluihin. On olemassa tapa tarkistaa Steam-palvelimien ongelmat, joista olemme keskustelleet ratkaisuissa.
- Ongelma Internet-yhteydessäsi: Moditioiden lataaminen Steam Workshopista edellyttää nopeaa ja vakaata Internet-yhteyttä. Jos näin ei ole, seurauksena voi olla ongelmia, kuten modit eivät näy, modit eivät lataudu jne. Varmista, että sinulla on vakaa yhteys, ja yritä sitten päästä Workshopiin uudelleen.
- Vioittuneet modit: Tietokoneessasi voi olla vioittuneet modit, mikä voi johtaa epäonnistumiseen uusien modien lataamisessa. Sinun on korjattava vioittuneet modit ennen kuin yrität hankkia uusia.
- Vioittuneet pelitiedostot: Jos sinulla on ongelmia modejen näyttämisessä tai lataamisessa, on todennäköistä, että pelissä on vioittuneet tiedostot, jotka on korjattava. Voit yrittää päivittää pelin. Voit käyttää "Tarkista pelitiedostojen eheys" -vaihtoehtoa pelin korjaamiseen, ja sitten sinun pitäisi pystyä hankkimaan suosikkimoduuksesi.
Nämä ongelmat voivat aiheuttaa sen, että Steam Workshop ei näytä modeja. Nyt kun meillä on jonkinlainen käsitys ongelmasta, siirrytään vianmääritysmenetelmiin.
Mainokset
Näin voit korjata, jos Steam Workshop ei näytä modeja
Olemme merkinneet tähän muistiin tehokkaita tapoja korjata Steam Workshopin modien katseluun tai lataamiseen liittyvät ongelmat. Kokeile niitä siinä järjestyksessä, jossa ne on kirjoitettu, ja sinun pitäisi pystyä hankkimaan suosikkimoduksesi.
1. Tarkista Steam-palvelimen katkokset
Ensinnäkin sinun tulee tarkistaa, onko Steam-palvelimissa ongelmia, ennen kuin teet muutoksia Steamiin. Monta kertaa aiemmin Steam-palvelimet ovat olleet katkoksia tai niitä on huollettu. Tänä aikana sinulla saattaa olla ongelmia Steam Workshopin käyttämisessä tai sisällön lataamisessa.
Valitettavasti Steamilla ei ole virallista sivua, jolta voisimme saada reaaliaikaiset tiedot heidän palvelimistaan. Voit kuitenkin käyttää kolmannen osapuolen työkaluja, kuten Steamstat ja Downdetector.com tarkistaaksesi, onko käynnissä olevia ongelmia. Jos Steamissä on ongelmia, on parempi odottaa muutama tunti, kunnes insinöörit korjaavat ongelman.
2. Tarkista pelitiedostojen eheys
Tämä menetelmä on toiminut kuin hurmaa monille käyttäjille. Pelitiedostot voivat vioittua, ja kun se tapahtuu, sinulla on todennäköisesti monia ongelmia pelin käyttämisessä tai modien lisäämisessä siihen. Onneksi on nopea tapa löytää ja korjata vioittuneet pelitiedostot. Voit tehdä tämän käyttämällä "Tarkista pelitiedostojen eheys" -ominaisuutta.
Voit tehdä sen seuraavasti:
- Käynnistä "Steam" -asiakas ja siirry "Kirjasto" -välilehteen.
- Napsauta peliä hiiren kakkospainikkeella ja napauta "Ominaisuudet".
- Siirry nyt "PAIKALLISET TIEDOSTOT" -välilehdelle ja napsauta "VAHVISTA PELITIEDOSTOJEN INTEGRITY".
Kun prosessi on valmis, siirry Workshop-välilehteen ja tarkista, että näet modit ja voit ladata ne.
3. Tyhjennä Steamin latausvälimuisti
Jos sinulla on ongelmia modien lataamisessa Steam Workshopista, latausvälimuistin tyhjentäminen saattaa auttaa. Ongelmana on, että jos odottavia latauksia on paljon, Steam ei ehkä salli uusia latauksia. Siksi sinun tulee tyhjentää latausvälimuisti tarkistaaksesi, voiko se korjata ongelman.
Tyhjennä latausvälimuisti noudattamalla näitä ohjeita:
- Käynnistä "Steam"-asiakasohjelma laitteessasi.
- Napsauta "Steam" näytön yläreunassa ja valitse "Asetukset" käytettävissä olevista vaihtoehdoista.
- Napauta "Lataukset" vasemmasta ruudusta.
- Nyt näet "Tyhjennä latausvälimuisti" -vaihtoehdon ikkunan oikealla puolella.
- Napsauta "Kyllä" vahvistaaksesi.
4. Poista vioittuneet modit
Tietokoneessasi saattaa olla vioittuneita tai rikkinäisiä modeja, jotka aiheuttavat ongelmia uusien modien katselemisessa tai lataamisessa. Steam ei salli uusien modien lataamista ennen kuin korjaat vioittuneet.
Näin voit tarkistaa ja poistaa vioittuneet modit:
- Sammuta "Steam"-asiakas.
- Käynnistä "File Explorer" painamalla "Windows + E" -painikkeita.
- Siirry Windows 10:ssä Näytä-välilehteen ja valitse Piilotetut kohteet -ruutu. Windows 11 -käyttäjien tulee mennä kohtaan Näytä > Näytä ja napsauttaa "Piilotetut kohteet".
- Kirjoita seuraava polku hakukenttään ja paina Enter-painiketta navigoidaksesi mod-kansioon:
C:\Program Files (x86)\Steam\steamapps\common\*Game*\!Workshop
[Huomautus: Muista korvata *Peli* sen pelin todellisella nimellä, jossa saattaa olla ongelmia modien kanssa.]
Tarkistaaksesi, onko mod vioittunut tai rikki, kaksoisnapauta jokaista modia. Modit, jotka näyttävät "Sijainti ei ole saatavilla" -virheen, ovat ne, jotka aiheuttavat ongelman. Poista ne.
Mainos
Kun olet poistanut kaikki vioittuneet modit tietokoneeltasi, tarkista pelitiedostojen eheys aivan kuten teit edellisessä ratkaisussa varmistaaksesi, ettei tiedostoja ole puuttuva.
5. Poista valinta kohdasta Limit Auto-Updating Schedule
Käyttäjä pystyi korjaamaan Steam Workshopin, joka ei näyttänyt modit -ongelman, poistamalla käytöstä "Rajaa automaattisen päivityksen aikataulua" -vaihtoehdon Steamista. Voit kokeilla tätä ratkaisua tarkistaaksesi, toimiiko se sinulle.
Näin voit poistaa automaattisen päivityksen aikataulun valinnan:
- Käynnistä "Steam"-asiakasohjelma tietokoneellasi.
- Napauta "Steam" näytön yläosassa ja napsauta "Asetukset" avattavasta valikosta.
- Napauta "Lataukset" vasemmanpuoleisesta valikosta.
- Poista "Latauksen rajoitus" -osiossa "Rajaa automaattisen päivityksen aikataulu" -valintaruudun valinta.
- Napsauta "OK" tallentaaksesi muutokset.
6. Poista ja asenna Steam uudelleen
Jos mikään ratkaisuista ei korjaa ongelmaa, voit kokeilla Steam-asiakasohjelman poistamista ja asentamista uudelleen viimeisenä keinona. Se on yksi tehokkaimmista ratkaisuista Steam-ongelmien korjaamiseen. Toivottavasti voit katsoa ja ladata modeja sen jälkeen.
Näin asennat Steamin uudelleen tietokoneellesi:
- Napsauta hiiren kakkospainikkeella alareunassa olevaa Windows-logoa ja valitse "Asetukset".
- Napauta "Sovellukset" ja napsauta "Asennetut sovellukset". Näet luettelon kaikista tietokoneesi sovelluksista.
- Etsi Steam, napauta sen vieressä olevaa kolmen pisteen kuvaketta ja napsauta "Poista asennus".
- Napsauta "Poista asennus" uudelleen vahvistaaksesi.
- Käynnistä tietokoneesi uudelleen.
- Vieraile tällä sivulla ladataksesi Steam-asiakasohjelman uusimman version.
Kun olet asentanut Steamin uudelleen, käynnistä sovellus, kirjaudu sisään tilillesi ja etsi suosikkimoduuleitasi.
Siinä se tälle postaukselle. Toivomme, että yksi tämän artikkelin ratkaisuista auttoi sinua korjaamaan Steam Workshopin, joka ei näytä modeja. Kerro meille, jos sinulla on kysyttävää tai kysymyksiä alla olevassa kommenttiosassa.

![Lataa Galaxy A7 2018 tammikuu 2019 Security: A750GUBU1ARL3 / A750GUBU1ASA1 [Etelä-Amerikka]](/f/dbd52c80e3d65fa65701a1fa37803897.jpg?width=288&height=384)