Korjaus: Logitech G Hub ei näytä laitteita
Miscellanea / / April 29, 2023
Logitech G Hub auttaa sinua yhdistämään kaikki erilaiset pelivarusteesi, mutta viime aikoina monet käyttäjät ovat kohdanneet ongelman, että Logitech G Hub ei näytä laitteita. Ongelma saattaa johtua huonoista asemista tai muista teknisistä vioista. Tämä viesti auttaa sinua tunnistamaan ongelman ja antaa joitakin vianetsintämenetelmiä sen korjaamiseksi.
Logitech G Hub on paras peliohjelmisto, jota tarvitset kaikkien laitteiden, kuten pelihiiren, näppäimistön, verkkokameran jne. hallintaan. Peliohjelmiston ansiosta sinulla on paras tapa hallita pelilaitteitasi ja lisälaitteitasi. Tämän ohjelmiston avulla voit säilyttää erilaisia asetuksia eri pelien pelivarusteille.

Sivun sisältö
-
Korjaus: Logitech G Hub ei näytä laitteita
- Tapa 1: Tarkista, onko laitteesi kytketty
- Tapa 2: Käynnistä G HUB uudelleen
- Tapa 3: Suorita Logitech G HUB järjestelmänvalvojana
- Tapa 4: Päivitä laiteohjaimet
- Tapa 5: Käytä oletusasetuksia
- Tapa 6: Asenna Logitech G Hub uudelleen
- Johtopäätös
Korjaus: Logitech G Hub ei näytä laitteita
On monia raportteja, joiden mukaan Logitech G hub -ohjelmisto ei näytä käyttäjille mitään laitteita. Tämä saattaa näyttää suurelta ongelmalta, mutta voit ratkaista sen helposti seuraamalla alla olevia vianetsintämenetelmiä.
Tapa 1: Tarkista, onko laitteesi kytketty
Tarkista mahdollisimman pian, onko gadgetisi linkitetty. Ihmiset unohtavat ajoittain muodostaa yhteyden gadgetiin jännityksessään ja turhautuvat, kun G Hub ei näytä laitteita. Varmista, että kaikki on kytketty turvallisesti laitteisiisi.
Tapa 2: Käynnistä G HUB uudelleen
Jos laitteesi on kytketty oikein, eivätkä laitteet silti näy, ohjelmistossa saattaa olla häiriö. Sinun tulee käynnistää Logitech G HUB uudelleen korjataksesi tämän.
Mainokset
- Paina Alt+Ctrl+Del ja avaa Tehtävienhallinta.
- Näet käynnissä olevassa tehtävässä LGHUB, LGHUB UPDATER ja LGHUB AGENT.

- Lopeta tehtävä valitsemalla "Lopeta tehtävä" -vaihtoehto hiiren oikealla painikkeella.
- Käynnistä Logitech G HUB uudelleen ja katso, onko ongelma ratkennut.
Tapa 3: Suorita Logitech G HUB järjestelmänvalvojana
Jos et ole tietokoneen järjestelmänvalvoja, jotkin ominaisuudet eivät ehkä ole käytettävissäsi. Tästä syystä Logitech G Hub ei tunnista laitteitasi. Järjestelmänvalvojana käyttäminen poistaa nämä rajoitukset ja antaa pelillesi mahdollisuuden käyttää käyttöjärjestelmän kaikkia ominaisuuksia.
- Etsi Logitech G HUB -kuvake tai Etsi Logitech G HUB aloitusvalikosta ja napsauta hiiren kakkospainikkeella Logitech G HUB -kuvaketta.
- Napsauta Suorita järjestelmänvalvojana (logo, jossa on kilpi) -vaihtoehtoa.

- Anna järjestelmänvalvojan salasanasi ja paina enter.
- Käynnistä Logitech G Hub uudelleen ja katso, alkaako se näyttää laitteitasi vai ei.
Tapa 4: Päivitä laiteohjaimet
Laiteohjaimesi ovat vanhoja tai vanhentuneita, ja tämä saattaa olla syy siihen, miksi Logitech G Hubilla on vaikeuksia tunnistaa järjestelmääsi kytkettyjä laitteita.
Mainokset
- Paina Win+R ja avaa suorita komento.
- Kirjoita komentoikkunaan devmgmt.msc ja paina Enter.

- Näet laitteesi ja ohjaimesi asennettuna järjestelmääsi.
- Siirry laiteohjainluetteloon ja etsi yhdistetyt laitteet.
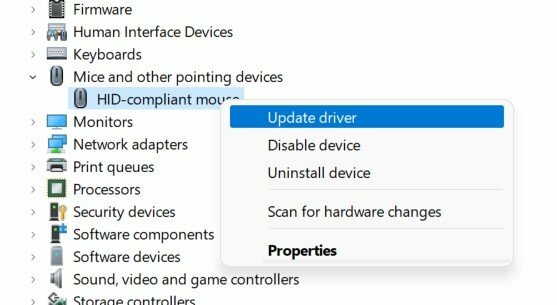
- Päivitä laitteen ohjaimet valitsemalla valikkopalkista Päivitä ohjaimet.
- Valitse "Hae ohjaimia automaattisesti" ja seuraa näytön ohjeita.

Mainokset
- Kun olet asentanut, käynnistä järjestelmä uudelleen nähdäksesi, auttaako se.
Tapa 5: Käytä oletusasetuksia
Jos ongelmasi on edelleen olemassa etkä näe laitteitasi luettelossa. Sinun tulisi käyttää Logitech G HUBia oletusasetuksissa.
- Napsauta hiiren kakkospainikkeella Logitech G HUBia ja valitse lopeta.
- Siirry nyt kohtaan C:\Users\[KÄYTTÄJÄNIMI]\AppData\Local\LGHUB. [KÄYTTÄJÄNIMI] on nimi, joka sinulla on järjestelmässäsi.
- Etsi settings.db ja kopioi se ja liitä se työpöydällesi.

- Siirry nyt polkuun C:\Users\[KÄYTTÄJÄNIMI]\AppData\Local\LGHUB.
- Poista settings.db Logitech G Hub -kansiosta.
- Käynnistä Logitech G Hub uudelleen. Tämä poistaa kaikki nykyiset asetuksesi ja tekee Logitech G Hubin oletusasetuksista.
Huomautus: Voit aina palauttaa asetuksesi palauttamalla settings.db-tiedoston Logitech G HUB -kansioon
Tapa 6: Asenna Logitech G Hub uudelleen
Viimeinen asia, jonka voit yrittää, on Logitech G HUBin asentaminen uudelleen tietokoneellesi. Ensin sinun on poistettava Logitech G Hubin nykyinen versio ja asennettava se sitten uudelleen.
- Paina aloitusvalikkoa ja etsi Logitech G Hub -sovellus/ohjelmisto.
Mainos
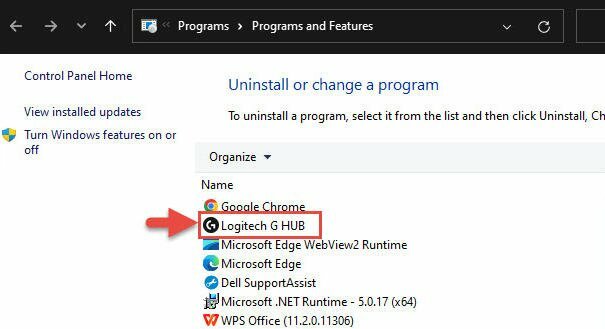
- Napsauta sovellusta hiiren kakkospainikkeella ja napsauta Poista asennus.

- Täällä voit nähdä kaikki sovelluksesi, löytää Logitech G Hubin Napsauta sitä hiiren kakkospainikkeella ja valitse poista asennus.
- Seuraa näytön ohjeita ja poista ohjelma.
- Käynnistä tietokone uudelleen ja ladata Logitech G Hub taas.
- Kaksoisnapsauta .exe-tiedostoa ja asenna ohjain.
Johtopäätös
Tämä vie meidät tämän oppaan loppuun, kun korjataan Logitech G Hub, joka ei näytä laitteita. Kun pelaat paljon pelejä, Logitech G Hub on hyödyllinen ohjelmisto. Kaikkia pelilaitteita on melko vaikea seurata, varsinkin kun jokainen peli käyttää eri laiteasetusta. Voit helposti hallita kaikkia järjestelmääsi kytkettyjä laitteita Logitech G HUBin avulla.



