Korjaus: iPhone 14 Pro / iPhone 14 Pro Max Video Lag, änkytys tai jäätymisongelma
Miscellanea / / April 29, 2023
Uusimmat iPhone-sarjan Pro-laitteet, iPhone 14 Pro ja iPhone 14 Pro Max, ovat suunnittelun ihmeitä, jotka tarjoavat Applen parhaat puolet. Mutta kaikki iPhone 14 Pro / iPhone 14 Pro Max -käyttäjät eivät ole tyytyväisiä laitteeseensa. Jotkut käyttäjät ovat ilmoittaneet ongelmista videon toistossa. He ovat todistamassa viivettä, änkytystä ja jäätymisongelmia uusimpien iPhone-laitteidensa kanssa.
Tämä artikkeli auttaa sinua, jos olet ongelmallinen käyttäjä. Täällä olemme listanneet kaikki mahdolliset ratkaisut, joita voit yrittää korjata tämän ongelman. Ja videon viive, änkytys tai jäätyminen ei rajoitu vain puhelimen sisäisessä muistissa oleviin videoihin. He ovat todistamassa sitä toistaessaan videoita verkossa suoratoistoalustoilla, kuten Netflix ja Youtube. Tämä pilaa näiden käyttäjien käyttökokemuksen merkittävästi, ja ratkaisu on löydettävä välittömästi. Joten ilman pitkiä puheita mennään asiaan.

Sivun sisältö
-
Kuinka korjata iPhone 14 Pro / 14 Pro Max Video Lag, änkytys tai vapautumisongelma?
- Käynnistä iPhone uudelleen:
- Nollaa puhelimen asetukset:
- iPhonen tehdasasetusten palautus:
- Lataa ja asenna sovellus:
- Tarkista laitteen tallennustila:
- Tarkista internetyhteytesi:
- Päivitä iOS:
- Pyydä Applen apua:
Kuinka korjata iPhone 14 Pro / 14 Pro Max Video Lag, änkytys tai vapautumisongelma?
Tässä olemme maininneet joitain olennaisia ratkaisuja, joilla voit yrittää korjata iPhone 14 Pron tai iPhone 14 Pro Maxin videon viiveen, änkytyksen tai jäätymisongelman. Ongelma johtuu jostain ohjelmiston epäjohdonmukaisuudesta, tai joissakin harvinaisissa tapauksissa se voi liittyä myös riittämättömään muistiin tai tallennusongelmiin. Tutkimme sitä auttaaksemme sinua lieventämään tätä ongelmaa välittömästi.
Käynnistä iPhone uudelleen:

Ensimmäinen yksinkertainen korjaus, jota voit kokeilla, on uudelleenkäynnistys. Useimmat ohjelmisto-ongelmat voidaan korjata yhdellä useimpien elektronisten laitteiden uudelleenkäynnistyksellä. Ja iPhone ei ole poikkeus. Voit kokeilla uudelleenkäynnistysvaihtoehtoa myös iPhonen videoviiveen, pätkimisen tai jäätymisen kanssa. Tätä varten siirry kohtaan Asetukset ja siirry kohtaan Yleiset. Valitse sitten vaihtoehto Sammuta. Vedä sitten liukusäädintä oikealle sammuttaaksesi älypuhelimen. Odota nyt 30 sekuntia ja paina sitten sivussa olevaa virtapainiketta käynnistääksesi laitteen uudelleen.
Mainokset
Jos tämä ei auta ongelmaasi, kokeile seuraavaa ratkaisua.
Nollaa puhelimen asetukset:

iOS 16:ssa on mahdollisuus nollata kaikki asetukset. Tämä palauttaa kaikki puhelimesi asetukset oletusarvoihinsa, kuten silloin, kun ostit uuden iPhonen. Asetusten nollaus voi poistaa useita ristiriitoja Asetukset-valikossa, jotka saattavat estää iPhonesi videon toistoominaisuuden.
Asetusten nollaaminen poistaa kuitenkin kaiken Asetukset-valikosta. Tämä sisältää myös tallennetut WiFi- ja Bluetooth-yhteydet. Joten suorita asetusten nollaus vain, jos olet valmis poistamaan kaikki tallennetut yhteydet iPhonessasi.
Mainokset
Voit nollata asetukset avaamalla puhelimen Asetukset ja siirtymällä kohtaan Yleiset. Napauta sitten Siirrä tai Palauta iPhone -vaihtoehtoa. Valitse sitten Palauta ja valitse Palauta kaikki asetukset -vaihtoehto. Sinun on vahvistettava toimintosi napauttamalla Nollaa-painiketta vahvistussivulla.
Tämän jälkeen puhelimesi käynnistyy uudelleen itsestään. Kokeile seuraavaa ratkaisua uudelleenkäynnistyksen jälkeen, jos kohtaat edelleen samat videon viiveen, pätkimisen tai jäätymisen ongelmat.
iPhonen tehdasasetusten palautus:

Mainokset
Asetusten palauttamisen jälkeen voit myös kokeilla tehdasasetusten palautusta. Tämä poistaa kuitenkin kaikki puhelimesi tiedot. Joten sinun on luotava varmuuskopio kaikesta tarpeellisesta ja suoritettava tehdasasetusten palautus.
Voit palauttaa tehdasasetukset avaamalla puhelimen Asetukset ja siirtymällä kohtaan Yleiset. Napauta sitten Siirrä tai Palauta iPhone -vaihtoehtoa. Valitse sitten Poista kaikki sisältö ja asetukset -vaihtoehto ja Palauta kaikki asetukset -vaihtoehto. Sinun on vahvistettava toimintosi napauttamalla Nollaa-painiketta vahvistussivulla.
Kokeile seuraavaa ratkaisua, jos videon toisto ei toimi tehokkaasti edes iPhonen tehdasasetusten palauttamisen jälkeen.
Lataa ja asenna sovellus:
Joissakin tilanteissa videon toistoominaisuus ei välttämättä toimi tietyn sovelluksen, kuten Netflixin, Youtuben, Amazon Primen tai Google Chromen, kanssa. Siinä tapauksessa sinun tulee ladata kyseinen sovellus iPhonellesi ja asentaa se sitten uudelleen uusimmalla versiolla. Sovelluksen purkaminen on parempi vaihtoehto kuin sen poistaminen, koska se varmistaa, että et menetä sovelluksen tietoja tallennustilastasi.
Voit tehdä tämän noudattamalla alla mainittuja ohjeita.
- Siirry Asetukset-sovellukseen.
- Napauta Yleistä.
- Valitse iPhonen tallennustila.
- Etsi sovellus, jonka haluat poistaa näkyviin tulevasta luettelosta.
- Napauta sitten kyseistä sovellusta ja valitse Poista.
- Asenna sen jälkeen sovellus iPhonellesi App Storesta.
Mainos
Kokeile seuraavaa ratkaisua, jos tämä menetelmä ei korjaa videon toistoongelmaa.
Tarkista laitteen tallennustila:
Laitteessa on oltava riittävästi tallennustilaa, jotta voit käyttää iPhone 14 Pro/iPhone 14 Pro Max -laitteeseen asennettuja sovelluksia. Jos sinulla ei ole tarpeeksi tallennustilaa iPhonessasi, sinun on vaikea suorittaa perustehtäviä, kuten videon toistoa, vaikka kuinka paljon yrität. Tämä johtuu siitä, että vaikka toistat videota verkossa, älypuhelimesi lataa videotiedoston asteittain ja alkaa toistaa sitä näytölläsi. Kun yhden jakson toisto on valmis, se tyhjennetään tallennustilasta ja uuden osan toisto alkaa. Joten jos sinulla ei ole tarpeeksi tallennustilaa, iPhonesi videon toistoominaisuus kärsii.

Tämä tapahtuu usein iPhone-puhelimissa, joissa on rajoitettu tallennuskapasiteetti, kuten 32 Gt tai jopa 64 Gt. Ihmiset menettävät usein laitteidensa käytettävissä olevan tallennustilan ja kärsivät sitten näistä ongelmista.
Joten voit tarkistaa sisäisen tallennustilan avaamalla Asetukset-sovelluksen ja siirtymällä Yleiset-osioon. Napauta siellä iPhone-tallennustilaa. Näet kaikki tiedot laitteesi sisäisestä tallennustilasta. Jos se on melkein valmis, sinun on poistettava joitain tiedostoja tai joitain sovelluksia älypuhelimesta.
Kun sinulla on tarpeeksi tallennustilaa, yritä toistaa online-/offline-videotiedostoja iPhonellasi uudelleen. Jos se ei vieläkään toimi, kokeile seuraavaa ratkaisua.
Tarkista internetyhteytesi:
Jos näet tämän ongelman verkkovideoiden kanssa, ongelma saattaa olla yhteydessäsi. Jos näin on, mikään tässä artikkelissa mainituista ratkaisuista ei toimi.
Käytämme WiFi- tai mobiilidataa videoiden suoratoistamiseen puhelimellasi. Jos käytät WiFi-yhteyttä, varmista, että yhteys on suojattu ja nopea. Voit nollata yhteyden jopa nollaamalla reitittimen. Ja tarkistaaksesi yhteyden, sinun pitäisi jopa kytkeä jokin muu laite WiFi-verkkoon ja tarkistaa, toimiiko Internet-yhteys oikein.
Jos sinulla ei ole WiFi-yhteyttä ja käytät matkapuhelindataa videoiden suoratoistoon, sinun on tarkistettava, onko sinulla aktiivinen Internet-sopimus. Jos Internet-sopimuksesi on vanhentunut tai yhteytesi datasaldo ei riitä, et voi suoratoistaa mitään verkossa.
Kun olet varmistanut, että mobiili-internet-yhteytesi toimii oikein, sinun on myös poistettava mobiilidata sovelluspäivitystä varten. Tätä varten avaa Asetukset-sovellus ja siirry Navigoi-osioon. Napauta täällä iTunesia ja App Storea ja vieritä sitten näyttöä alaspäin Cellular Data -vaihtoehtoon. Varmista, että Cellular Data -kytkin on pois päältä. Tämä poistaa käytöstä App Storen automaattisen päivitysominaisuuden, mikä estää puhelintasi käyttämästä mobiilidataa taustalla.
Monet käyttäjät tyhjentävät datasuunnitelmansa nopeasti, koska he pitävät automaattiset päivityksensä päällä. Tämä ominaisuus on parasta pitää päällä, jos luotat vain WiFi-yhteyteen Internet-tarpeisiisi, koska useimmat WiFi-yhteydet tarjoavat rajoittamattomia tiedonsiirtosuunnitelmia.
Jos tämäkään ei auta videon toisto-ongelmaan, kokeile seuraavaa ratkaisua.
Päivitä iOS:
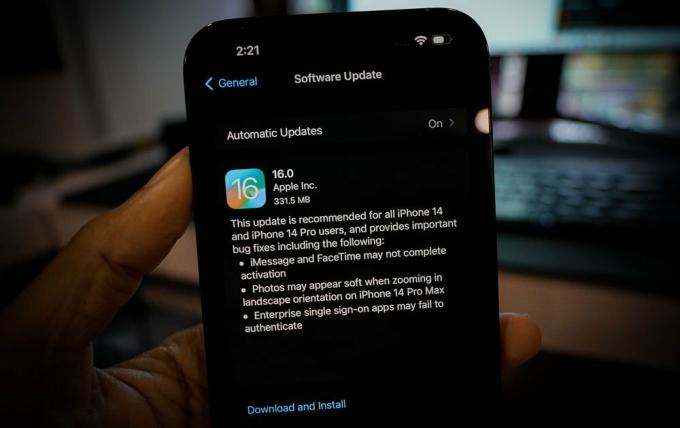
Jos olet yksi niistä käyttäjistä, jotka asensivat iOS 16:n uusimman version heti, kun se oli saatavilla, on mahdollista, että käytät bugista versiota. Uuden päivityksen ensimmäinen versio on pääasiassa täynnä bugeja, jotka aiheuttavat laitteen toimintahäiriön useimmissa skenaarioissa.
Tämän korjaamiseksi Apple julkaisee päivityksiä, jotka poistavat edellisen koontiversion virheet. Joten jos et ole päivittänyt iPhoneasi ensimmäisen iOS 16 -päivityksen jälkeen, on aika tarkistaa uudet päivitykset välittömästi.
Voit tarkistaa uuden iOS-päivityksen avaamalla iPhonen Asetukset ja siirtymällä kohtaan Yleiset. Valitse sitten Ohjelmistopäivitys, ja jos päivitys on odottamassa, se näkyy tässä. Jos näet uuden odottavan päivityksen, asenna se puhelimeesi.
Jos kohtaat edelleen videon toisto-ongelman päivityksen jälkeen, kokeile seuraavaa ratkaisua.
Pyydä Applen apua:
Jos mikään yllä mainituista ratkaisuista ei toiminut sinulle, on mahdollista, että ongelma liittyy puhelimesi laitteistoon. Joten korjataksesi tämän, sinun on vietävä iPhone lähimpään palvelukeskukseen ja pyydettävä heidän apuaan. Kerro heille ongelmastasi yksityiskohtaisesti, ja heidän pitäisi pystyä auttamaan sinua. Jos laitteesi on takuun alainen, sinun pitäisi pystyä ratkaisemaan ongelmasi ilman ongelmia.
Joten nämä ovat kaikki ratkaisut iPhone 14 Pro / 14 Pro Max Video Lag-, änkytys- tai vapautumisongelman korjaamiseen. Jos sinulla on kysyttävää tästä artikkelista, kommentoi alle, niin otamme sinuun yhteyttä. Tutustu myös muihin artikkeleihimme aiheesta iPhone-vinkkejä ja temppuja,Android-vinkkejä ja temppuja, PC-vinkkejä ja temppujaja paljon muuta saadaksesi hyödyllistä tietoa.

![Lataa Samsung Galaxy Z Fold 2 -taustakuvat [Full HD +]](/f/6e83a4917e03054472cb85ef0d45d4ec.jpg?width=288&height=384)
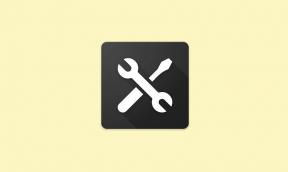
![Stock ROM -levyn asentaminen ACI Stylus Q60 -laitteeseen [Firmware Flash File]](/f/dd6c31018d2c4878b4d73cd196e25394.jpg?width=288&height=384)