Rétrograder Google Pixel 6 et 6 Pro d'Android 13 vers Android 12
Miscellanea / / April 29, 2023
Google a publié la version stable d'Android 13, et cela fait un moment maintenant. Beaucoup d'entre vous ont sauté dans le train pour explorer les nouveaux changements dans la dernière version d'Android OS. Bien qu'Android 13 apporte un tas d'améliorations, toutes ne l'aiment pas. Les principales raisons incluent les problèmes de stabilité et les bogues logiciels. Si vous êtes un utilisateur de Google Pixel 6 ou Pixel 6 Pro et que vous ne pouvez pas rester sur Android 13, il existe un moyen de rétrograder vers Android 12, dont nous parlerons dans cet article.

Pour rétrograder un Google Pixel, nous flashons manuellement un ancien système d'exploitation Android. Mais vous ne pouvez pas appliquer le même processus aux Pixel 6 et Pixel 6 Pro alimentés par Google Tensor. Outre les nouvelles fonctionnalités et personnalisations, Google a apporté des mises à jour du chargeur de démarrage à Android 13. Après avoir installé la version d'Android 13 sur votre Google Pixel 6 et Pixel 6 Pro, vous ne pouvez pas les rétrograder vers Android 12, en raison de la protection anti-retour. Par conséquent, vous ne pouvez pas appliquer le processus habituel de rétrogradation d'un Google Pixel.
Cela signifie-t-il que vous ne pouvez pas revenir à Android 12 sur votre téléphone de la série Pixel 6? La réponse est non. Vous pouvez toujours démarrer Android 12 sur l'appareil car le chargeur de démarrage mis à niveau est compatible avec Android 13 et Android 12.
Contenu des pages
-
Comment rétrograder Google Pixel 6 et 6 Pro d'Android 13 vers Android 12
- Méthode 1: En modifiant le script clignotant
- Méthode 2: En faisant clignoter les images officielles de support aux développeurs
- Derniers mots
Comment rétrograder Google Pixel 6 et 6 Pro d'Android 13 vers Android 12
Méthode 1: En modifiant le script clignotant
Avant de passer à la rétrogradation de Google Pixel 6 et 6 Pro d'Android 13 à Android 12, il est important de notez qu'après la rétrogradation du système d'exploitation Android, vous manquerez les dernières nouveautés en matière de confidentialité et de sécurité caractéristiques. De plus, l'appareil ne recevra pas de nouvelles mises à jour de correctifs de sécurité.
Effectuez une sauvegarde complète de votre téléphone, car le processus de rétrogradation efface toutes vos données. Assurez-vous d'avoir installé les derniers binaires ADB et Fastboot sur votre PC.
Annonces
Étape 1: Téléchargez l'image d'usine Android 12 pour votre Google Pixel.
- GooglePixel 6.
- Débloqué, AT&T et T-Mobile
- Transporteurs EMEA
- Banque logicielle
- Verizon
- Google Pixel 6 Pro.
- Débloqué, AT&T et T-Mobile
- Transporteurs EMEA
- Banque logicielle
- Verizon
Étape 2: Extrayez le fichier ZIP téléchargé et archivez l'image du chargeur de démarrage. Le fichier doit être nommé "bootloader-[nom de code de l'appareil]-slider-[version majeure]-[version mineure].img".
Étape 3: Supprimez l'image du chargeur de démarrage du dossier extrait.
Étape 4: Si vous utilisez un PC Windows, ouvrez le fichier "flash-alll.bat" dans le Bloc-notes ou tout autre éditeur de texte. Maintenant, supprimez la partie liée au clignotement du chargeur de démarrage, ajoutez "-force" (sans les guillemets) entre les arguments "-w" et "mise à jour" dans la section de clignotement de l'image système et enregistrez le fichier.
Annonces
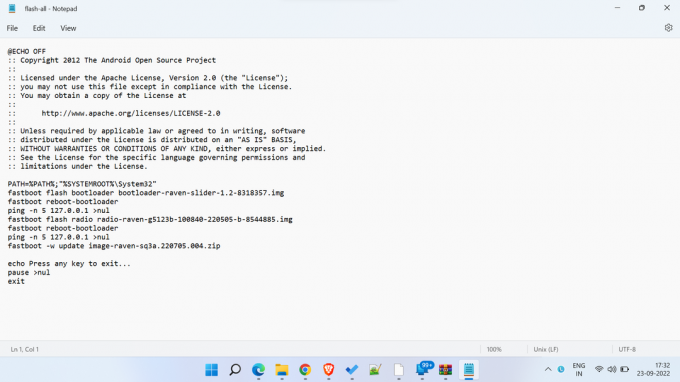
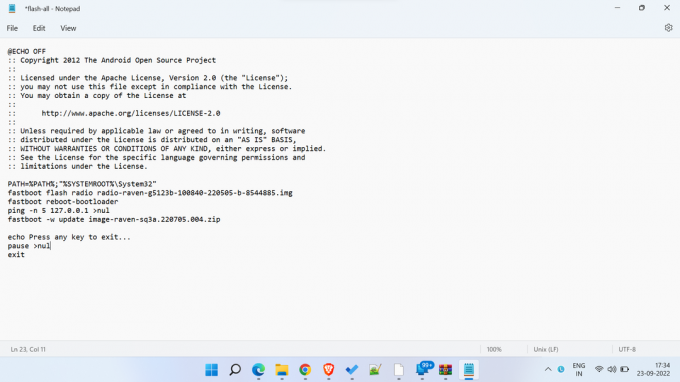
Si vous êtes un utilisateur Linux ou macOS, ouvrez le fichier "flash-all.sh" dans votre éditeur de texte préféré. Maintenant, supprimez la partie liée au clignotement du chargeur de démarrage, ajoutez "-force" (sans les guillemets) entre les arguments "-w" et "mise à jour" dans la section de clignotement de l'image système et enregistrez le fichier. Voir les images ci-dessus pour référence.
Étape 5 : Nous sommes maintenant prêts à flasher l'image d'usine Android 12 via Fastboot. Vous devez avoir un chargeur de démarrage déverrouillé pour flasher via Fastboot. Vous devez donc déverrouiller le chargeur de démarrage si ce n'est déjà fait.
Annonces
Étape 6 : Ouvrez la fenêtre de commande sur votre ordinateur et accédez à l'emplacement de l'image d'usine Android 12 extraite. Vous pouvez accéder au dossier extrait sous Windows, appuyez sur Maj + clic droit, et cliquez Ouvrez Windows PowerShell ici.
Étape 7: Exécutez le script clignotant suivant.
- Pour les fenêtres:
.\éclair-tous.chauve souris- Pour macOS et Linux :
./éclair-tous.merdeÉtape 8: Attendez que le processus de clignotement soit terminé. L'appareil devrait redémarrer automatiquement.
Le premier redémarrage après avoir flashé l'image d'usine d'Android 12 peut prendre un peu plus de temps. Ne paniquez pas et appuyez sur n'importe quel bouton. Grâce à Développeurs XDA pour partager cette méthode.
Méthode 2: En faisant clignoter les images officielles de support aux développeurs
Google propose des images système Android 12 pour les Pixel 6 et Pixel 6 Pro basées sur Android 12 et Android 12L stables. Ces versions sont destinées aux développeurs qui disposent d'une version mise à jour du chargeur de démarrage. Les images d'assistance aux développeurs incluent de nouveaux correctifs de sécurité et un compteur anti-retour en arrière incrémenté.
Publicité
Télécharger les images d'assistance aux développeurs pour Pixel 6 et Pixel 6 Pro
Après avoir téléchargé les images de support développeur pour le périphérique cible, suivez ces étapes pour flasher la version via Fastboot :
Vous avez besoin d'un Pixel 6 ou Pixel 6 Pro avec un chargeur de démarrage déverrouillé pour effectuer les étapes requises. Vous devez donc déverrouiller le chargeur de démarrage si ce n'est déjà fait. Assurez-vous également que vous avez installé les derniers binaires ADB et Fastboot sur votre PC.
Étape 1: Extrayez le fichier zip et collez les fichiers extraits dans le dossier ADB et fastboot.
Étape 2: Activer Débogage USB sur votre téléphone. Il se trouve sous les options du développeur. Si vous ne le trouvez pas, rendez-vous sur Paramètres > À propos du téléphone et appuyez 7 fois sur le numéro de build pour activer les options du développeur. Maintenant, recherchez les options de développement dans l'application Paramètres et activez le débogage USB.
Étape 3: Connectez votre téléphone à votre ordinateur via un câble USB.
Étape 4: Ouvrez la fenêtre de commande sur votre ordinateur et accédez à l'emplacement du dossier ADB et fastboot. Sous Windows, vous pouvez simplement le faire en naviguant vers le dossier ADB, en appuyant sur Maj + clic droit, et tapant Ouvrez Windows PowerShell ici.
Étape 4: Exécutez la commande suivante pour redémarrer le téléphone en mode Fastboot.
adb redémarrer le chargeur de démarrageÉtape 5 : Exécutez la commande suivante sur votre Mac ou PC Linux :
éclair-tousCette commande exécute le flash-all.sh fichier de script qui installe le micrologiciel de la bande de base, le système d'exploitation et le chargeur de démarrage. Les utilisateurs de Windows peuvent simplement double-cliquer sur le flash-all.bat déposer.
Étape 6 : Votre appareil devrait redémarrer dans le système d'exploitation Android 12.
Derniers mots
Je ne recommanderais pas de rétrograder votre Google Pixel d'Android 13 à Android 12. Cependant, si vous rencontrez divers bogues logiciels, problèmes système ou problèmes de stabilité et que vous vous sentez frustré par Android 13, la rétrogradation vers Android 12 ne devrait pas être un mauvais choix. J'espère que ce guide vous a été utile. Vous avez des questions ou des doutes? Écrivez-les dans les commentaires ci-dessous, et nous essaierons de vous répondre dès que possible.



