Correction: Asus Zephyrus G14 Vitesse de téléchargement lente
Miscellanea / / April 29, 2023
Les utilisateurs semblent être confrontés à un problème lié aux vitesses de téléchargement sur leur Zephyrus G14. L'ordinateur portable offre également des vitesses de téléchargement lentes dans des applications telles que Chrome, Steam, Battlenet et d'autres plates-formes. Dans cet article, nous allons approfondir ce problème et proposer des solutions susceptibles de résoudre le problème de vitesse de téléchargement lent qui prévaut sur votre ordinateur portable Asus Zephyrus G14.
Asus commercialise le Zéphyr G14 en tant qu'ordinateur portable de jeu Windows 10 Home 14 pouces le plus puissant au monde disponible sur le marché; il est alimenté par le processeur AMD Ryzen 9 4900HS doté de 8 cœurs sous forme de 16 threads pouvant augmenter jusqu'à 4,3 GHz. L'ordinateur portable utilise également la version 2060 Max-Q du GPU. Il est livré avec un panneau 120hz 1080p ou un panneau 60hz 1440p afin que les clients puissent choisir entre les options.

Contenu des pages
-
Correction: Asus Zephyrus G14 Vitesse de téléchargement lente
- Méthode 1: Redémarrez votre ordinateur portable (Windows 10/11)
- Méthode 2: Désactivez tous les VPN existants exécutés en arrière-plan
- Méthode 3: Vérifiez le Gestionnaire des tâches pour les applications utilisant beaucoup de bande passante
- Méthode 4: Redémarrez votre routeur ou modifiez le réseau
- Méthode 5: Modifier le DNS du réseau
- Méthode 6: Activer le débit Boost à partir du Gestionnaire de périphériques
- Méthode 7: Téléchargez le dernier pilote réseau à partir du site Web d'Intel
- Méthode 8: Utiliser l'application SG TCP Optimizer
- Méthode 9: Rechercher les défauts matériels
- Conclusion
Correction: Asus Zephyrus G14 Vitesse de téléchargement lente
Les problèmes de vitesse de téléchargement lente sont assez courants et se produisent à chaque fois. Le problème est généralement causé par la lenteur de la connexion Internet, mais peut également résulter de plusieurs facteurs. Ci-dessous, nous avons mentionné quelques méthodes de dépannage pour résoudre le problème. Mais avant de les suivre, vérifiez votre vitesse Internet et dépannez-la avec votre fournisseur de services Internet.
Méthode 1: Redémarrez votre ordinateur portable (Windows 10/11)
Souvent, un redémarrage rapide de votre ordinateur portable résoudra des problèmes mineurs tels que des vitesses de téléchargement/Internet lentes. Pour redémarrer votre Zephyrus G14, nous vous suggérons de suivre ces étapes -
- Cliquez sur le logo Windows en bas à gauche de votre moniteur.
- Une icône de bouton d'alimentation doit être présente après avoir cliqué sur le logo Windows; sélectionnez l'icône du bouton d'alimentation pour ouvrir plusieurs options.
- Parmi les multiples options, sélectionnez le bouton de redémarrage et attendez la fin du processus de redémarrage.
Méthode 2: Désactivez tous les VPN existants exécutés en arrière-plan
Les VPN signifient Réseaux privés virtuels. Ils masquent votre adresse IP, vous rendant introuvable et changeant votre emplacement à partir de l'emplacement actuel où vous vous trouvez. Les VPN peuvent affecter considérablement la vitesse de votre Internet car ils déplacent votre réseau. Pour désactiver tous les VPN fonctionnant en arrière-plan, nous vous suggérons de suivre ces étapes -
Annonces
- Sélectionnez la petite flèche en bas à droite de votre écran; il s'agit d'un tiroir qui affiche toutes les applications exécutées en arrière-plan.
- Cliquez avec le bouton droit sur n'importe quelle application VPN exécutée en arrière-plan et cliquez sur l'option Quitter/Quitter pour fermer l'application.
Méthode 3: Vérifiez le Gestionnaire des tâches pour les applications utilisant beaucoup de bande passante
Certaines applications ont tendance à utiliser beaucoup de bande passante dans le processus d'arrière-plan, cela peut être dû à un bogue dans le l'application elle-même, ou il pourrait télécharger quelque chose en arrière-plan, ce qui entraînerait des vitesses de téléchargement plus lentes sur d'autres plates-formes. Pour vérifier quelle application pourrait être à l'origine de ce problème, nous vous suggérons de suivre ces étapes -
- Presse Ctrl + Maj + Échap simultanément sur le clavier de votre ordinateur portable. Cela fera apparaître le Gestionnaire des tâches.
- Sélectionner 'Plus de détails' en bas du Gestionnaire des tâches.

- Sélectionnez l'onglet Performances et recherchez la ligne Réseau. Si une application utilise beaucoup de bande passante, cliquez avec le bouton droit sur l'application et sélectionnez l'option Fin de tâche.
Méthode 4: Redémarrez votre routeur ou modifiez le réseau
Le signal du routeur peut être très faible. Nous vous suggérons d'essayer certaines des méthodes répertoriées ici -
- Redémarrez votre routeur et attendez quelques minutes avant de vous reconnecter.
- Essayez de déconnecter votre Wi-Fi du réseau actuel et de vous reconnecter dans quelques minutes.
- Essayez un autre routeur ou connectez l'ordinateur portable avec un câble Ethernet.
Méthode 5: Modifier le DNS du réseau
Changer le DNS en quelque chose comme Cloudflare ou Google peut améliorer les vitesses par rapport à la configuration automatique du DNS. Pour changer le DNS, nous devons suivre ces étapes –
Annonces
- Ouvrez le Panneau de configuration sur votre Zephyrus G14.
- Sélectionnez l'option Réseau et Internet.

- Sélectionnez Centre réseau et partage.

- Sélectionnez votre type de connexion.
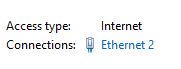
Annonces
- Cliquez sur le bouton Propriétés et double-cliquez sur Protocole Internet Version 4 (TCP/IPv4)
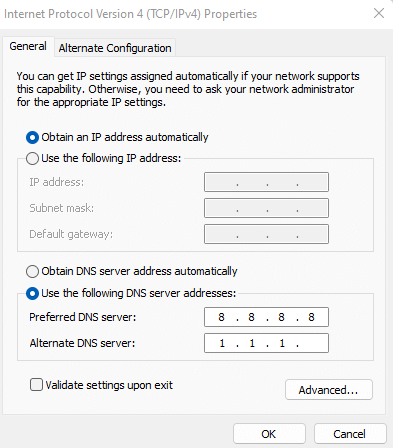
- Activez l'option DNS personnalisée et entrez 8.8.8.8 et 1.1.1.1 dans les cases, respectivement, comme indiqué dans les images ci-dessous.
- Enregistrez les modifications et quittez la boîte de dialogue
Méthode 6: Activer Boost Débit du Gestionnaire de périphériques
Boost Throughput est une option disponible pour les NIC (Network Interface Card) dans le gestionnaire de périphériques; l'activer pourrait augmenter le signal de la portée de votre Zephyrus G14 pour le réseau, résolvant ainsi le problème qui prévaut. Les étapes pour l'activer sont les suivantes -
- Faites un clic droit sur le logo Windows sur votre bureau.
- Sélectionnez Gestionnaire de périphériques pour ouvrir la liste des périphériques connectés à votre ordinateur portable.
- Cliquez sur la flèche à gauche des adaptateurs réseau pour révéler la carte réseau de votre Zephyrus G14.

- Ouvrez les propriétés de votre carte réseau Intel, recherchez l'option Throughput Booster et activez-la.
Méthode 7: Téléchargez le dernier pilote réseau à partir du site Web d'Intel
Il est très important de maintenir à jour les pilotes réseau de votre ordinateur portable, car cela peut entraîner des problèmes tels que des vitesses de navigation et de téléchargement faibles. Pour mettre à jour le pilote réseau, nous devons visiter le site Web d'Intel et suivre ces étapes -
- Zephyrus G14 utilise la carte réseau d'Intel, rendez-vous là-bas lien pour ouvrir la section des pilotes NIC d'Intel.
- Téléchargez la dernière mise à jour du pilote disponible et donnez-lui quelques minutes pour terminer le téléchargement.
- Exécutez la configuration .exe qui a été téléchargée à partir du site Web d'Intel.
- Une fois la mise à jour installée avec succès, nous vous suggérons de redémarrer votre ordinateur portable pour les modifications.
Méthode 8: Utiliser l'application SG TCP Optimizer
Si aucune des méthodes ci-dessus ne fonctionne, notre solution finale serait d'essayer l'application SG TCP Optimizer. Cette application optimise vos paramètres réseau sans provoquer d'effets secondaires. Cliquez dessus lien pour télécharger l'application. Suivez ces étapes pour utiliser l'application -
- Ouvrez l'application après l'avoir téléchargée depuis leur site Web.
- Lors de l'ouverture de l'application, l'utilisateur est accueilli avec plusieurs paramètres.
- En bas à droite, sélectionnez le Option optimale et appuyez sur le bouton Appliquer les modifications.
Publicité
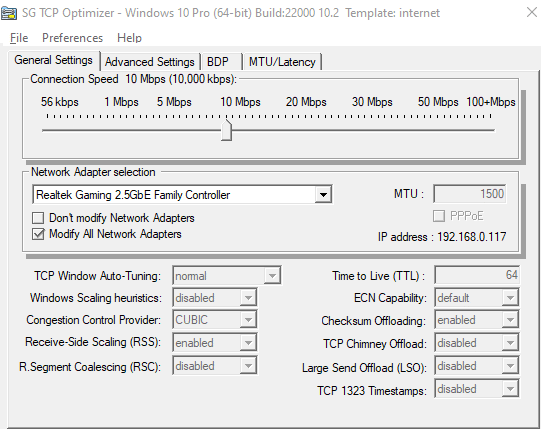
- Cela peut prendre quelques secondes, l'utilisateur recevra un message à la fin.
Méthode 9: Rechercher les défauts matériels
Si aucune des solutions ci-dessus ne semble résoudre le problème actuel, il se peut que votre Zephyrus G14 ait des problèmes liés au matériel, ceux-ci ne peuvent pas être résolus par l'utilisateur lui-même. Par conséquent, nous vous suggérons de vous rendre dans votre centre de service Asus le plus proche avec votre ordinateur portable, sa boîte et la copie de la facture de l'ordinateur portable.
Asus offre une garantie sur tous ses produits et remplacera ou réparera votre ordinateur portable en fonction de la gravité du problème. Assurez-vous donc de profiter de la politique de garantie.
Conclusion
Cela nous amène à la fin de ce guide pour corriger la vitesse de téléchargement lente d'Asus Zephyrus G14. Veuillez noter que la vitesse de téléchargement dépend également du serveur de téléchargement. Si vous téléchargez à partir d'un serveur de mauvaise qualité, la vitesse peut être lente même si vous disposez personnellement d'un accès Internet haut débit. Si vous téléchargez à partir d'un serveur à haut débit et que vous rencontrez toujours un problème de téléchargement lent, vous pouvez suivre les méthodes ci-dessus pour résoudre le problème.



