Correction: Steam Deck ne se synchronise pas avec le cloud
Miscellanea / / April 29, 2023
Le Pont à vapeur est conçu pour d'incroyables sessions de jeu sur PC portables à l'aide de manettes ou de pavés tactiles avec des positions de contrôle pleine grandeur afin que les utilisateurs puissent se sentir suffisamment à l'aise. Alors que la meilleure partie est que Valve propose Steam Synchronisation en nuage accès pour les utilisateurs de Steam Deck connectés, qui comprend la bibliothèque Steam complète pour afficher les jeux installés n'importe où, n'importe quand. Mais il semble que de nombreux utilisateurs soient confrontés au hasard au problème de Steam Deck not Syncing avec le Cloud.
Maintenant, si vous êtes également l'une des victimes à rencontrer un tel problème, assurez-vous de suivre complètement ce guide de dépannage pour le résoudre. Valve s'est associé à AMD pour créer l'APU personnalisé de Steam Deck qui est vraiment optimisé pour l'expérience de jeu sur PC portable. L'AMD Zen 2 + RDNA 2 intégré offre des performances étonnantes pour exécuter presque tous les derniers jeux vidéo AAA assez efficacement. Cependant, le problème de synchronisation dans le cloud devient très frustrant.
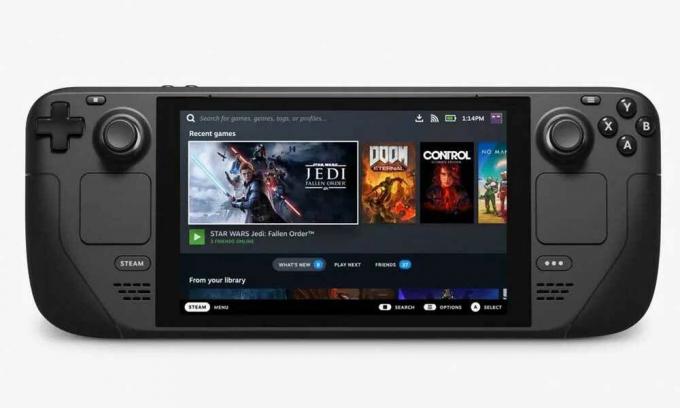
Contenu des pages
-
Correction: Steam Deck ne se synchronise pas avec le cloud
- 1. Redémarrez Steam Deck
- 2. Vérifier l'état du serveur Steam
- 3. Vérifier les mises à jour SteamOS
- 4. Vérifier les mises à jour spécifiques du jeu
- 5. Activer la synchronisation du cloud Steam
- 6. Réessayez la synchronisation avec le cloud
- 7. Réparer le dossier de la bibliothèque Steam
Correction: Steam Deck ne se synchronise pas avec le cloud
Selon plusieurs rapports en ligne, les utilisateurs de Steam Deck rencontrent l'erreur de synchronisation Steam Cloud qui indique qu'il pourrait y avoir un problème de synchronisation des données de sauvegarde côté serveur. Les chances sont également élevées que la synchronisation Steam Cloud soit désactivée pour une raison quelconque. Le message d'erreur dit "Steam n'a pas pu synchroniser vos fichiers pour les configurations d'entrée Steam avec le Steam Cloud." qui peut apparaître si vous avez ouvert l'application sur un autre PC.
Eh bien, cette erreur spécifique peut se produire avec votre synchronisation Steam Deck en raison de paramètres, de configurations ou de fichiers de données utilisateur incorrects. Même cela peut arriver en raison de fichiers de jeu corrompus ou manquants qui ont été installés sur votre Steam Deck. Alternativement, des problèmes avec la connexion Internet, une panne du serveur Steam, des problèmes avec le SteamOS obsolète, une version de jeu obsolète, etc. Heureusement, nous avons mentionné quelques solutions de contournement possibles pour vous permettre de résoudre facilement ce problème.
1. Redémarrez Steam Deck
Il est fortement recommandé de redémarrer Steam Deck manuellement pour vous assurer qu'aucun problème système temporaire ne vous dérange ou non. Faire cela:
Annonces
- appuie sur le Bouton vapeur > Sélectionnez Pouvoir.
- Choisir Redémarrage et votre Steam Deck redémarrera automatiquement.
Note: Si votre Steam Deck est sous tension mais qu'il ne répond pas, vous pouvez forcer le redémarrage en appuyant longuement sur le bouton d'alimentation pendant trois secondes. S'il ne répond toujours pas, il se peut qu'un problème lié au logiciel système vous dérange beaucoup. Ainsi, vous pouvez essayer d'appuyer longuement sur le bouton d'alimentation pendant environ 10 secondes pour forcer le redémarrage.
2. Vérifier l'état du serveur Steam
Vous devriez également vérifier l'état du serveur Steam sur steamstat (point) nous et État de la vapeur DownDetector page Web pour recouper les problèmes de temps d'arrêt ou de maintenance. Si dans ce cas, il y a un problème avec l'état du serveur, assurez-vous d'attendre quelques heures et réessayez. S'il n'y a pas de problème avec le serveur Steam dans votre région, vous pouvez passer à la méthode suivante.
3. Vérifier les mises à jour SteamOS
Vous pouvez également rechercher manuellement les mises à jour SteamOS en suivant les étapes ci-dessous pour vous assurer qu'aucune mise à jour logicielle en attente n'est disponible. Un logiciel système obsolète peut éventuellement déclencher plusieurs problèmes. Pour faire ça:
- appuie sur le Bouton vapeur > Aller à Paramètres.
- appuie sur le Un bouton > Choisissez Système.
- Aller à Canal de mise à jour du système > Sélectionnez la chaîne particulière Beta ou Preview. [La valeur par défaut est le canal stable]
- Vous obtiendrez le Redémarrer maintenant option > Sélectionnez-la pour redémarrer le Steam Deck.
- Il appliquera le nouveau canal système> Répétez les mêmes étapes une fois de plus et sélectionnez Vérifier les mises à jour.
- Si une nouvelle mise à jour est disponible, sélectionnez Appliquer pour lancer un redémarrage du système.
- L'installation de la mise à jour du micrologiciel démarre > Attendez qu'elle se termine.
4. Vérifier les mises à jour spécifiques du jeu
Il est également suggéré de vérifier la mise à jour spécifique du jeu qui vous dérange avec la synchronisation dans le cloud. Parfois, des problèmes avec la version obsolète du jeu peuvent provoquer des conflits. Faire cela:
Annonces
- Ouvrez votre Bibliothèque Steam > Sous la page de la bibliothèque du jeu, sélectionnez Gérer.
- Choisir Propriétés > Sélectionnez le Mises à jour languette.
- Assurez-vous de sélectionner Mises à jour automatiques > Redémarrez le Steam Deck.
5. Activer la synchronisation du cloud Steam
Si vous avez précédemment désactivé la fonction de synchronisation du cloud, l'activer peut corriger les erreurs liées à Steam Cloud pour tous les jeux PC sur Steam Deck. Pour faire ça:
- appuie sur le Bouton vapeur > Sélectionnez le Fumer menu dans le coin supérieur gauche.
- Aller à Paramètres dans la liste > Naviguez jusqu'au Nuage languette.
- Cochez la ActiverSynchronisation du cloud Steam boîte.
- Sélectionner D'ACCORD pour enregistrer les modifications.
- Une fois cela fait, redémarrez le Steam Deck pour appliquer les modifications.
6. Réessayez la synchronisation avec le cloud
Vous pouvez également réessayer la synchronisation cloud manuellement en suivant les étapes ci-dessous pour vous assurer que le compte Steam n'est pas désynchronisé avec l'état du cloud.
- appuie sur le Bouton vapeur > Sélectionnez le jeu spécifique qui vous dérange.
- Sélectionner Désynchronisés sous le État du nuage option.
- Choisir la Réessayer la synchronisation bouton de la fenêtre contextuelle.
- Attendez que le processus soit terminé et que l'état du cloud s'affiche À jour.
7. Réparer le dossier de la bibliothèque Steam
Si aucune des méthodes n'a fonctionné pour vous, assurez-vous de suivre les étapes ci-dessous pour essayer de vérifier et réparer les fichiers du jeu (Steam Library Folder) qui inclura tous les jeux installés sur le Steam Pont. Parfois, des problèmes avec les fichiers de jeu corrompus ou manquants sur le Steam Deck peuvent provoquer plusieurs conflits. Pour faire ça:
Annonces
- appuie sur le Bouton vapeur pour l'ouvrir > Sélectionnez le Fumer menu.
- Aller à Paramètres > Aller à la Téléchargements languette.
- Sélectionnez le Dossiers de la bibliothèque Steam bouton > Sélectionnez le jeu spécifique.
- Choisir Dossier de réparation dans le menu des options.
- Si vous y êtes invité, assurez-vous de sélectionner Oui confirmer.
- Attendez que le processus de réparation soit terminé.
- Une fois cela fait, Steam pourra facilement synchroniser les fichiers avec le cloud.
C'est ça, les gars. Nous supposons que ce guide vous a été utile. Pour d'autres questions, vous pouvez commenter ci-dessous.



