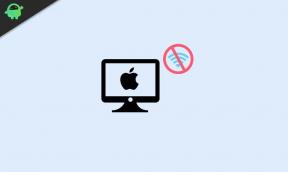Comment réparer le code d'erreur de mise à jour Windows 11: 0x800703ee
Miscellanea / / April 29, 2023
Bien que Microsoft soit entré dans une nouvelle génération de système d'exploitation Windows appelée "Windows 11" après tant d'années depuis en publiant Windows 10, il semble que les utilisateurs rencontrent de nombreux problèmes pendant ou après la mise à niveau à partir de Win10 à Win11. Pendant ce temps, de nombreux utilisateurs malheureux ont des problèmes avec Windows 11 mises à jour car plusieurs rapports mentionnent le code d'erreur de mise à jour Windows 11: 0x800703ee qui devient assez courant en ce moment.
Maintenant, si vous rencontrez également le même problème lors de l'installation de la fonctionnalité ou de la mise à jour cumulative sur votre Windows 11, cela signifie qu'il est lié à l'échec de l'installation de la mise à jour Windows. Parce que certains rapports indiquent que le message d'erreur particulier ressemble à "Échec de l'installation: Windows n'a pas réussi à installer la mise à jour suivante avec l'erreur 0x800703EE". Il y a de fortes chances qu'un composant de mise à jour Windows corrompu produise l'erreur.

Contenu des pages
-
Comment réparer le code d'erreur de mise à jour Windows 11: 0x800703ee
- 1. Redémarrez votre PC
- 2. Vérifiez votre connection internet
- 3. Utiliser l'outil de dépannage de Windows Update
- 4. Mettre à jour les pilotes de périphérique
- 5. Arrêter et relancer le service Windows Update
- 6. Désinstallez les mises à jour Windows récemment installées
- 7. Exécuter l'outil SFC
- 8. Exécuter l'outil DISM
- 9. Effectuer un démarrage propre
- 10. Désactiver les programmes tiers
- 11. Réinitialiser les composants de mise à jour Windows
- 12. Effectuer une restauration du système
Comment réparer le code d'erreur de mise à jour Windows 11: 0x800703ee
Parfois, l'interruption des applications de sécurité ou les mises à jour de correctifs boguées ou même tout programme tiers provoquent un tel problème que la plupart d'entre nous ne remarqueront peut-être pas rapidement. La plupart du temps, chaque fois que les utilisateurs de Windows 11 essaient de mettre à niveau leur système vers une nouvelle version ou build, cela peut être très frustrant. Heureusement, nous avons partagé ici quelques solutions de contournement possibles qui devraient vous aider. Alors, sans perdre plus de temps, allons-y.
1. Redémarrez votre PC
Parfois, des problèmes avec le cache système ou des problèmes temporaires peuvent provoquer des erreurs liées à la mise à jour de Windows. Assurez-vous de redémarrer l'ordinateur pour vérifier si le problème a été résolu. Cliquez simplement sur le bouton du menu Démarrer, l'icône d'alimentation et sélectionnez Redémarrer.
Annonces
2. Vérifiez votre connection internet
Il vaut également la peine de recommander de vérifier correctement la connexion Internet avant de tirer une autre conclusion, car un réseau médiocre ou instable peut déclencher de tels problèmes. Si vous utilisez une connexion filaire (Ethernet), vous pouvez passer au Wi-Fi ou vice versa pour vous assurer qu'il n'y a pas de problème avec la connectivité réseau spécifique. Si Internet fonctionne bien, vous pouvez passer au suivant.
3. Utiliser l'outil de dépannage de Windows Update
Il y a de fortes chances que votre processus de mise à jour de Windows se bloque à un moment donné pour des raisons inattendues qui vous dérangeront évidemment à tout prix. Assurez-vous donc d'exécuter le processus de dépannage de Windows Update sur votre ordinateur en suivant les étapes ci-dessous pour vérifier si le problème vous dérange toujours ou non. Faire cela:
- appuie sur le Gagner + je clés pour ouvrir Paramètres Windows.
- Cliquer sur Dépanner > Cliquez sur Autres dépanneurs.
- Maintenant, vous verrez Windows Update dans la liste.
- Cliquez simplement sur Courir et attendez que le dépannage soit terminé.
S'il y a un problème avec la mise à jour Windows, elle vous en informera évidemment. Si aucun problème n'est détecté, vous pouvez suivre la méthode suivante.
4. Mettre à jour les pilotes de périphérique
Il est toujours nécessaire de mettre à jour les pilotes de périphériques nécessaires sur votre système Windows pour exécuter tous les programmes en douceur. Pour faire ça:
Annonces
- Clic-droit sur le Le menu Démarrer pour ouvrir le Menu d'accès rapide.
- Cliquer sur Gestionnaire de périphériques de la liste.
- Maintenant, double-cliquez sur la catégorie respective pour développer la liste tout ce que vous souhaitez mettre à jour.
- Alors clic-droit sur le périphérique/pilote spécifique.
- Sélectionner Mettre à jour le pilote > Choisissez Rechercher automatiquement des pilotes.
- Si une mise à jour est disponible, elle téléchargera et installera automatiquement la dernière version.
- Une fois cela fait, assurez-vous de redémarrer votre ordinateur pour modifier les effets.
5. Arrêter et relancer le service Windows Update
Parfois, il est également possible que votre service de mise à jour Windows s'exécute en arrière-plan tout en essayant de mettre à jour et d'installer la dernière mise à jour. Cela peut déclencher des problèmes de mise à jour et les utilisateurs pourraient ne pas le comprendre. Assurez-vous donc d'arrêter le service et de supprimer certains fichiers spécifiques, puis de le relancer pour vérifier le problème. Pour faire ça:
- Clique sur le Le menu Démarrer > Tapez services.msc pour le chercher.
- Cliquer sur Prestations de service > Localisez le Windows Update service.
- Clic-droit dessus et cliquez sur Arrêt > Maintenant, ouvrez Explorateur de fichiers.
- Allez à la C: conduire (ou le lecteur système) > Ouvrez le les fenêtres dossier.
- Rechercher le Distribution de logiciels dossier et ouvrez-le.
- Suivant, supprimer tout les fichiers à l'intérieur de ce dossier particulier.
- Une fois cela fait, retournez aux Services, et Activer le service Windows Update en faisant un clic droit dessus.
6. Désinstallez les mises à jour Windows récemment installées
Certains utilisateurs ont signalé précédemment qu'après avoir installé la dernière mise à jour, leur système commence à se comporter bizarrement ou qu'ils ont commencé à remarquer des problèmes avec les programmes. Ainsi, la même chose peut se produire avec les mises à jour Windows. Vous devriez essayer de désinstaller la mise à jour Windows récemment installée sur votre PC.
- appuie sur le Gagner + je clés pour ouvrir Paramètres Windows.
- Cliquer sur Windows Update > Cliquez sur Mettre à jour l'historique.
- Aller à Désinstaller les mises à jour > Une nouvelle fenêtre s'ouvrira où vous pourrez voir les mises à jour récemment installées.
- Si vous savez ou pensez que la dernière mise à jour a résolu le problème, vous pouvez cliquer sur la mise à jour en question.
- Sélectionner Désinstaller et suivez les instructions à l'écran pour terminer le processus de suppression.
- Enfin, redémarrez le PC pour appliquer les modifications.
7. Exécuter l'outil SFC
L'outil SFC ou System File Checker est suffisamment utile pour savoir si un fichier de programme ou un lecteur de disque a des problèmes ou non sur un système Windows. S'il y a un problème, vous pouvez essayer de le résoudre manuellement en suivant les étapes ci-dessous. Pour faire ça:
Annonces
- Clique sur le Le menu Démarrer et tapez commande.
- Maintenant, clic-droit sur Invite de commandes à partir du résultat de la recherche.
- Sélectionner Exécuter en tant qu'administrateur > Si vous y êtes invité, cliquez sur Oui pour donner des privilèges d'administrateur.
- Une fois la fenêtre d'invite de commande ouverte, tapez la commande suivante et appuyez sur Entrer pour l'exécuter: [Il y a un espace avant /]
sfc/scannow

- Maintenant, attendez que le processus soit terminé. Selon la taille du disque et les données problématiques, cela peut prendre un certain temps.
- Une fois cela fait, vous pouvez noter les problèmes détectés pour rechercher des solutions. Assurez-vous de redémarrer votre ordinateur pour modifier les effets immédiatement.
8. Exécuter l'outil DISM
Essayez d'utiliser la commande Deployment Image Servicing and Management (DISM) sur votre PC Windows pour résoudre plusieurs problèmes de fichiers corrompus ou manquants. DISM est un outil de ligne de commande qui peut être utilisé pour monter et entretenir des images Windows avant le déploiement. Faire cela:
- Clique sur le Le menu Démarrer et tapez commande.
- Maintenant, clic-droit sur Invite de commandes à partir du résultat de la recherche.
- Sélectionner Exécuter en tant qu'administrateur > Si vous y êtes invité, cliquez sur Oui pour donner des privilèges d'administrateur.
- Une fois la fenêtre d'invite de commande ouverte, tapez la commande suivante et appuyez sur Entrer pour l'exécuter :
DISM.exe /Online /Cleanup-image /Scanhealth
- Tapez ensuite la commande suivante et appuyez sur Entrer:
DISM.exe /Online /Cleanup-Image /CheckHealth
- Tapez ensuite la commande suivante et appuyez sur Entrer:
DISM.exe /Online /Cleanup-Image /RestoreHealth
- Maintenant, attendez que le processus se termine et quittez l'invite de commande.
- Enfin, redémarrez votre ordinateur pour appliquer les modifications.
9. Effectuer un démarrage propre
Certaines applications et leurs services peuvent démarrer automatiquement lors du démarrage immédiat du système. Dans ce cas, ces applications ou services utiliseront certainement beaucoup de connexion Internet ainsi que des ressources système. Si vous ressentez également la même chose, assurez-vous d'effectuer un démarrage en mode minimal sur votre ordinateur pour vérifier le problème. Pour faire ça:
- Presse Windows + R clés pour ouvrir le Courir boite de dialogue.
- Maintenant, tapez msconfig et frappe Entrer ouvrir Configuration du système.
- Allez à la Prestations de service onglet > Activer le Cacher tous les services Microsoft case à cocher.

- Cliquer sur Désactiver tous les > Cliquez sur Appliquer et puis D'ACCORD pour enregistrer les modifications.
- Maintenant, allez au Commencez onglet > Cliquez sur Ouvrir le gestionnaire de tâches.
- L'interface du gestionnaire de tâches s'ouvrira. Allez ici à la Commencez languette.
- Cliquez ensuite sur la tâche particulière qui a un impact de démarrage plus élevé.
- Une fois sélectionné, cliquez sur Désactiver pour les désactiver du processus de démarrage.
- Effectuez les mêmes étapes pour chaque programme qui a un impact de démarrage plus élevé.
- Une fois cela fait, assurez-vous de redémarrer votre ordinateur pour appliquer les modifications.
10. Désactiver les programmes tiers
Les tâches ou programmes inutiles en arrière-plan peuvent consommer beaucoup de ressources système, telles que l'utilisation du processeur ou de la mémoire, ce qui réduit littéralement les performances du système. Par conséquent, les problèmes liés à Windows Update apparaissent assez souvent. Fermez simplement toutes les tâches inutiles en arrière-plan. Pour faire ça:
- Presse Ctrl + Maj + Échap clés pour ouvrir le Gestionnaire des tâches.
- Maintenant, cliquez sur le Processus > Cliquez pour sélectionner les tâches qui s'exécutent inutilement en arrière-plan et consomment suffisamment de ressources système.
- Cliquer sur Tâche finale pour le fermer un par un.
- Une fois terminé, redémarrez votre système.
11. Réinitialiser les composants de mise à jour Windows
Publicité
En réinitialisant les composants Windows Update, vous pourrez peut-être résoudre certains problèmes ou conflits avec le système Windows sur votre PC. Pour faire ça:
- Clique sur le Le menu Démarrer > Tapez commande.
- Maintenant, clic-droit sur Invite de commandes à partir du résultat de la recherche.
- Sélectionner Exécuter en tant qu'administrateur > Si vous y êtes invité par UAC, cliquez sur Oui procéder.
- Une fois la fenêtre d'invite de commande ouverte, vous pouvez copier et coller les commandes suivantes et appuyer sur Entrée pour les exécuter :
arrêt net wuauserv. arrêt net cryptSvc. bits d'arrêt net. net stop msiserver
- Ensuite, vous devrez exécuter la commande ci-dessous pour renommer le dossier :
ren C:\Windows\SoftwareDistribution SoftwareDistribution.old
- Exécutez ensuite la commande suivante pour renommer un autre dossier :
ren C:\Windows\System32\catroot2 Catroot2.old
- Enfin, redémarrez à nouveau les services que vous avez désactivés précédemment en exécutant les commandes ci-dessous :
démarrage net wuauserv. démarrage net cryptSvc. bits de démarrage net. net start msiserver
- Une fois cela fait, redémarrez le PC pour modifier les effets.
12. Effectuer une restauration du système
Si aucune des méthodes n'a fonctionné pour vous, assurez-vous d'effectuer une restauration du système sur votre PC pour revenir à une sauvegarde système fonctionnelle et stable.
- Clique sur le Le menu Démarrer et tapez restaurer.
- Cliquer sur Créer un point de restauration à partir du résultat de la recherche.
- Maintenant, cliquez sur Restauration du système > Soit vous pouvez opter pour Restauration recommandée ou Choisissez un autre point de restauration.
- Si vous sélectionnez Restauration recommandée, cela signifie que quel que soit le point de restauration que vous avez créé la dernière fois, il sera automatiquement traité par le système.
- Si vous sélectionnez Choisir un point de restauration différent, vous pouvez sélectionner manuellement un point de restauration spécifique parmi les multiples points de restauration enregistrés. Vous pouvez également sélectionner un point de restauration que vous avez enregistré sur un autre lecteur.
- Une fois sélectionné, cliquez sur Suivant > Suivez les instructions à l'écran pour terminer le processus de restauration.
C'est ça, les gars. Nous supposons que ce guide vous a été utile. Pour d'autres questions, vous pouvez commenter ci-dessous.