Correction: BONELAB bégaie, ralentit ou se bloque constamment
Miscellanea / / April 29, 2023
Stress Level Zero a récemment publié un jeu vidéo de tir à la première personne d'action physique expérimentale de type bac à sable appelé 'BONELAB‘ qui est également compatible avec VR. Les joueurs devront explorer un laboratoire mystérieux rempli d'armes, d'ennemis, de défis et de secrets dans ce jeu que de nombreux joueurs ont apprécié. Alors que ce jeu vient d'être lancé, beaucoup ont signalé des problèmes de bégaiement, de décalage et de blocage lors du jeu sur leur PC.
Pour exécuter le jeu, il faut une configuration matérielle suffisante pour fonctionner correctement, en particulier pour PC, car tout le monde n'a peut-être pas une telle configuration pour exécuter le jeu en pleine résolution et en FPS plus élevé. C'est assez courant pour la plupart des titres PC car ils sont gourmands en performances. Ici, nous avons fourni des étapes pour résoudre les problèmes de bégaiement et de décalage de BONELAB.
Il est assez regrettable que certains joueurs BONELAB PC rencontrent plusieurs problèmes tels que le bégaiement, les décalages, les plantages, les chutes d'images, etc., pendant le jeu. Selon le facteur de compatibilité, cela peut être un problème grave sur certains PC. Il est donc toujours préférable de résoudre le problème afin qu'au moins vous puissiez jouer au jeu avec un nombre respectable de FPS. Il peut y avoir plusieurs raisons derrière un tel problème qui peuvent être résolues en suivant ce guide.

Contenu des pages
- Vérifier la configuration système requise
-
Correction: BONELAB bégaiement et retarde mal
- 1. Utiliser les options de lancement
- 2. Mettre à jour les pilotes graphiques
- 3. Exécutez le jeu en tant qu'administrateur
- 4. Définir une priorité élevée dans le Gestionnaire des tâches
- 5. Vérifier l'intégrité des fichiers du jeu
- 6. Modifier les paramètres du processeur graphique
- 7. Désactiver les optimisations plein écran
- 8. Mettre à jour BONELAB
Vérifier la configuration système requise
Consultez la configuration système requise du jeu BONELAB ci-dessous pour vous assurer que la configuration de votre PC répond à la configuration système requise du jeu.
Annonces
Exigences minimales:
- SE : Windows 10
- Processeur: Intel i5 7600 3,5 GHz+
- Mémoire: 8 Go de RAM
- Graphique: GTX 1070/1660TI (6 Go de VRAM)
- DirectX : Variante 11
- Réseau: connexion Internet à haut débit
- Stockage: 20 Go d'espace disponible
- Notes complémentaires: Les performances du processeur sont requises pour les calculs physiques! SSD requis, cache de mémoire virtuelle Windows de 32 Go
Exigences recommandées:
- SE : Windows 10
- Processeur: Intel i7 9700k ou supérieur, 3,6 GHz+
- Mémoire: 16 Go de RAM
- Graphique: Nous recommandons 2070/2060super/1080ti ou supérieur afin que vous puissiez avoir de la marge pour jouer avec. Tout GPU qui fonctionnait bien avec Bone devrait être génial.
- DirectX : Variante 11
- Réseau: connexion Internet à haut débit
- Stockage: 20 Go d'espace disponible
- Notes complémentaires: Les performances du processeur sont requises pour les calculs physiques! SSD requis, cache de mémoire virtuelle Windows de 32 Go
Correction: BONELAB bégaiement et retarde mal
Résoudre les retards dans le jeu ou les problèmes de chute d'image n'est pas facile car cela dépend de plusieurs facteurs, tels que le PC matériel, la résolution d'affichage du jeu, le nombre maximal de FPS, les applications tierces en conflit et plus. Nous vous recommandons donc d'essayer de suivre toutes les méthodes une par une jusqu'à ce que le problème soit résolu ou réduit. Modifier les paramètres liés aux graphismes du jeu ou les maintenir bas peut résoudre plusieurs problèmes en un tournemain.
Cela peut inclure la résolution d'écran du jeu, la résolution de texture dans le jeu, la résolution d'ombre, le maximum Fréquence d'images, nombre de caractères affichés ou autres effets visuels nécessitant des graphismes ou mémoire. Ainsi, vous pouvez suivre les étapes ci-dessous pour essayer de réduire les décalages ou les chutes d'images dans une certaine mesure en fonction de la résolution et de la qualité du jeu, en dehors du nombre de FPS.
1. Utiliser les options de lancement
- Ouvrez votre client Steam> Allez à Bibliothèque > Clic-droit sur le BONELAB.
- Sélectionner Propriétés > Sur le Général onglet, vous trouverez Options de lancement.
- Entrez les options de lancement -plein écran = Force le moteur à démarrer en mode plein écran.
2. Mettre à jour les pilotes graphiques
- Clic-droit sur le Le menu Démarrer pour ouvrir le Menu d'accès rapide.
- Cliquer sur Gestionnaire de périphériques de la liste.
- Maintenant, double-cliquez sur le Prises d'écran catégorie pour développer la liste.
- Alors clic-droit sur le nom de la carte graphique dédiée.
- Sélectionner Mettre à jour le pilote > Choisissez Rechercher automatiquement des pilotes.
- Une mise à jour téléchargera et installera automatiquement la dernière version si disponible.
- Une fois cela fait, assurez-vous de redémarrer votre ordinateur pour modifier les effets.
3. Exécutez le jeu en tant qu'administrateur
Assurez-vous d'exécuter le fichier exe du jeu en tant qu'administrateur pour éviter le contrôle du compte d'utilisateur concernant les problèmes de privilège. Vous devez également exécuter le client Steam en tant qu'administrateur sur votre PC. Pour faire ça:
Annonces
- Clic-droit sur le BONELAB fichier de raccourci exe sur votre PC.
- Maintenant, sélectionnez Propriétés > Cliquez sur le Compatibilité languette.
- Assurez-vous de cliquer sur le Exécutez ce programme en tant qu'administrateur case à cocher pour la cocher.
- Cliquer sur Appliquer et sélectionnez D'ACCORD pour enregistrer les modifications.
4. Définir une priorité élevée dans le Gestionnaire des tâches
Donnez la priorité à votre jeu dans le segment supérieur via le gestionnaire de tâches pour indiquer à votre système Windows d'exécuter le jeu correctement. Pour faire ça:
- Clic-droit sur le Le menu Démarrer > Sélectionnez Gestionnaire des tâches.
- Clique sur le Processus onglet > Clic-droit sur le BONELAB tâche de jeu.
- Sélectionner Définir la priorité pour Haut.
- Fermez le Gestionnaire des tâches.
- Enfin, lancez le jeu BONELAB pour vérifier le problème.
5. Vérifier l'intégrité des fichiers du jeu
S'il y a un problème avec les fichiers du jeu et qu'il est corrompu ou manquant, assurez-vous d'appliquer cette méthode pour vérifier facilement le problème. Faire cela:
- Lancement Fumer > Cliquez sur Bibliothèque.
- Clic-droit sur BONELAB dans la liste des jeux installés.
- Maintenant, cliquez sur Propriétés > Aller à Fichiers locaux.
- Cliquer sur Vérifier l'intégrité des fichiers du jeu.
- Vous devrez attendre que le processus soit terminé.
- Une fois cela fait, redémarrez simplement votre ordinateur.
6. Modifier les paramètres du processeur graphique
Assurez-vous de modifier les paramètres de la carte graphique sur le PC en suivant les étapes ci-dessous pour vérifier si le problème a été résolu ou non.
Annonces
Pour Nvidia :
- Ouvrez le Panneau de configuration de Nvidia> Faites un clic droit sur l'écran du bureau.
- Cliquez sur Panneau de configuration Nvidia > Cliquez sur Gérer les paramètres 3D.
- Sélectionnez Paramètres du programme > Rechercher « BONELAB » et ajoutez manuellement le jeu s'il ne figure pas dans la liste:
- Monitor Tech: G-Sync (si disponible)
- Maximum d'images pré-rendues: 2
- Optimisation des threads: activée
- Gestion de l'alimentation: privilégiez les performances maximales
- Filtrage de texture – Qualité: Performance
Pour AMD :
- Monitor Tech: G-Sync (si disponible)
- Maximum d'images pré-rendues: 2
- Optimisation des threads: activée
- Gestion de l'alimentation: privilégiez les performances maximales
- Filtrage de texture – Qualité: Performance
7. Désactiver les optimisations plein écran
L'optimisation plein écran et les paramètres DPI sont les paramètres par défaut sous Windows. Vous devriez essayer de le désactiver en suivant les étapes ci-dessous :
- Localisez le répertoire du jeu BONELAB.
- Recherchez et cliquez avec le bouton droit sur le fichier BONELAB.exe.
- Sélectionnez Propriétés > Cliquez sur l'onglet Compatibilité.
- Cochez la case "Désactiver les optimisations plein écran".
- Maintenant, cliquez sur le bouton "Modifier le paramètre DPI élevé".
- Cochez la case "Remplacer le comportement de mise à l'échelle haute DPI" > Sélectionnez "Application" dans le menu déroulant.
- Cliquez sur Appliquer puis sur OK pour enregistrer les modifications.
8. Mettre à jour BONELAB
Si, au cas où, vous n'auriez pas mis à jour votre jeu BONELAB pendant un certain temps, assurez-vous de suivre les étapes ci-dessous pour vérifier les mises à jour et installer le dernier correctif (si disponible). Pour faire ça:
- Ouvrez le Fumer client > Aller à Bibliothèque > Cliquez sur BONELAB du volet de gauche.
- Il recherchera automatiquement la mise à jour disponible. Si une mise à jour est disponible, assurez-vous de cliquer sur Mise à jour.
- L'installation de la mise à jour peut prendre un certain temps > Une fois terminé, assurez-vous de fermer le client Steam.
- Enfin, redémarrez votre PC pour appliquer les modifications, puis essayez de relancer le jeu.
Publicité
C'est ça, les gars. Nous supposons que ce guide vous est utile. Pour d'autres questions, vous pouvez commenter ci-dessous.

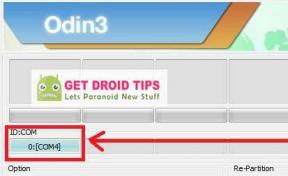
![Télécharger Installer Huawei P8 Lite 2017 B200 Nougat Firmware PRA-LX1 [Europe]](/f/104e76aeb8f5a2d18c5cdadaa802b057.jpg?width=288&height=384)
![Comment installer Stock ROM sur Symphony i68 [fichier flash du micrologiciel]](/f/22903df7849cad913269bcbce3d37e51.jpg?width=288&height=384)