Correction: Erreur de connexion Twitch "Quelque chose s'est mal passé"
Miscellanea / / April 29, 2023
Twitch est leader dans le domaine des services de streaming vidéo en direct. Pour les jeux vidéo, les compétitions d'esports, les diffusions musicales ou le contenu créatif, les utilisateurs de tous ces domaines préfèrent diffuser leur contenu sur Twitch. Mais récemment, des problèmes de connexion avec Twitch ont été signalés. Si vous ne pouvez pas vous connecter à votre compte Twitch, il n'y a aucun moyen de diffuser du contenu dessus.
Pour résoudre ce problème, les gens ont essayé différentes solutions. Certains ont même réinitialisé leurs mots de passe, mais cela n'a pas aidé. Cependant, certaines solutions ont fonctionné pour différents utilisateurs, et ici, dans cet article, nous en discuterons. Donc, si vous êtes l'un de ces utilisateurs de Twitch en difficulté, cet article vous aidera. Maintenant, sans plus tarder, entrons-y.
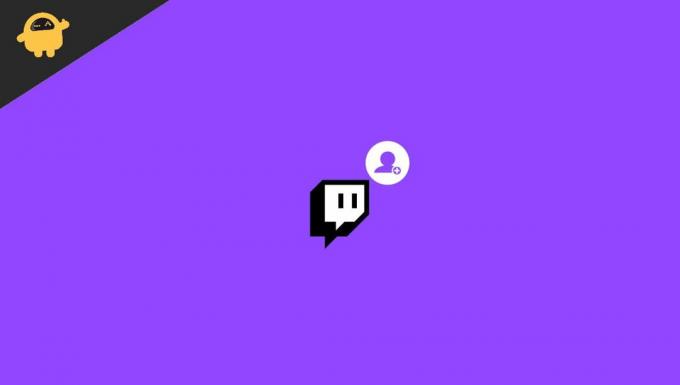
Contenu des pages
-
Comment corriger l'erreur de connexion Twitch "Quelque chose s'est mal passé" ?
- Actualiser la page:
- Passez en mode navigation privée :
- Essayez un autre navigateur :
- Videz votre cache :
- Désactiver les extensions de navigateur :
- Désactivez votre proxy :
- Assurez-vous que Twitch est ajouté à la liste blanche dans AdBlock :
- Redémarrez votre routeur :
- Exécution d'une procédure de cycle d'alimentation pour les utilisateurs Xbox et PS4 :
- Désactiver le VPN :
- Mettre à jour le navigateur :
Comment corriger l'erreur de connexion Twitch "Quelque chose s'est mal passé" ?
Nous commencerons par les solutions simples puis passerons aux plus complexes.
Actualiser la page:
Parfois, les scripts ne s'exécutent pas correctement lorsque votre connexion Internet est incohérente. Rafraîchissez donc l'onglet de votre navigateur, ce qui devrait permettre aux scripts de s'exécuter correctement cette fois. Cliquez sur l'option de menu en haut et choisissez Recharger sur votre navigateur, ou appuyez et maintenez Ctrl + F5, et votre page Web sera actualisée.
Passez en mode navigation privée :
Les extensions bloquent parfois les fonctionnalités de Twitch. Si vous avez plusieurs extensions et que la plupart d'entre elles vous sont utiles, la suppression de toutes les extensions ne sera pas une solution pour vous. Dans ce cas, vous devez ouvrir Twitch dans une fenêtre incognito ou privée. Toutes les extensions sont désactivées par défaut dans un onglet en mode incognito.
Annonces
Si vous utilisez le navigateur Firefox, maintenez enfoncées les touches Maj + Ctrl + P, et cela ouvrira une fenêtre privée. Si vous utilisez le navigateur Chrome, maintenez enfoncées les touches Maj + Ctrl + N, ce qui ouvrira une nouvelle fenêtre de navigation privée. Ouvrez maintenant Twitch sur cet onglet et vous n'aurez plus à vous soucier d'une extension causant un problème avec votre connexion Twitch.
Si vous utilisez un autre navigateur, vous pouvez ouvrir les paramètres du menu et choisir l'onglet Privé ou l'option de fenêtre dans la liste. Tous les navigateurs l'ont dans leur option de menu.
Essayez un autre navigateur :
Si la navigation privée n'a pas fonctionné pour vous, vous pouvez essayer d'utiliser un autre navigateur tous ensemble. Assurez-vous de ne pas installer d'extension sur ce nouveau navigateur et essayez plus tard d'ouvrir votre compte Twitch sur ce nouveau navigateur. Vérifiez ensuite si vous pouvez vous connecter à votre compte Twitch ou non. Si vous le pouvez, soyez assuré que votre ancien navigateur était le coupable. Vous pouvez toujours utiliser votre ancien navigateur, mais continuez à utiliser ce nouveau navigateur différent pour Twitch.
Mais si même un navigateur différent ne fonctionne pas pour vous, essayez le correctif suivant.
Annonces
Videz votre cache :
Parfois, des données de cache corrompues peuvent être à l'origine du mauvais fonctionnement de nombreux sites Web. Les données de cache sont les données stockées par nos navigateurs pour tous les sites que nous visitons afin que la prochaine fois que nous visitons ce site, il se charge plus rapidement. C'est parce qu'il aura déjà des données sur le chargement de la dernière fois. Mais cela se retourne aussi dans certaines situations, ce qui pourrait également être une raison pour laquelle votre connexion Twitch ne fonctionne pas correctement. Vous devez donc vider les données du cache de votre navigateur.
Pour le navigateur Chrome,
- Cliquez sur l'icône Menu dans le coin supérieur droit et choisissez l'option Paramètres.
- Cliquez ensuite sur l'onglet "Confidentialité et sécurité" dans le volet de gauche.
- Au centre de votre écran, vous verrez "Effacer les données de navigation". Clique dessus.
- La fenêtre de navigation claire apparaîtra. Choisissez "Tous les temps" dans le menu déroulant de la plage de temps.
- Cliquez ensuite sur l'option Effacer les données ci-dessous.
Pour le navigateur Firefox,
Annonces
- Cliquez sur l'icône Menu dans le coin supérieur droit et choisissez "Options".
- Cliquez ensuite sur l'onglet "Confidentialité et sécurité" dans le volet de gauche.
- Faites défiler vers le bas maintenant et vous trouverez une section intitulée « Cookies et données de site ». Cliquez sur le bouton "Effacer les données" juste à côté.
- Ensuite, dans la fenêtre contextuelle suivante, choisissez l'option "Effacer".
Cela devrait résoudre vos problèmes Twitch si les données de cache de votre navigateur étaient le problème. Si vous voyez à nouveau l'erreur de connexion, essayez le correctif suivant.
Désactiver les extensions de navigateur :
Parfois, une extension peut être à l'origine de tous vos problèmes. Essayez donc de supprimer les extensions une par une et voyez si vous supprimez ou désactivez celle qui vous convient.
Sur un navigateur Chrome,
- Cliquez sur l'icône Menu dans le coin supérieur droit.
- Choisissez ensuite Plus d'outils > Extensions.
- Vous verrez une liste de toutes les extensions sur votre navigateur. Désactivez la bascule pour toutes les extensions une par une et voyez si la désactivation d'une en particulier résout ou non votre connexion Twitch. Si c'est le cas, alors vous avez trouvé votre problème. Supprimez cette extension de votre navigateur. Pour supprimer une extension, cliquez sur le bouton supprimer.
Sur un navigateur Firefox,
- Cliquez sur l'icône Menu dans le coin supérieur droit et choisissez "Modules complémentaires".
- Cliquez ensuite sur l'onglet "Extensions" dans le volet de gauche.
- Vous verrez une liste de toutes les extensions sur votre navigateur. Désactivez la bascule pour toutes les extensions une par une et voyez si la désactivation d'une en particulier résout ou non votre connexion Twitch. Si c'est le cas, alors vous avez trouvé votre problème. Supprimez cette extension de votre navigateur. Pour supprimer une extension, cliquez sur le bouton à trois points et choisissez l'option "Supprimer".
Si la désactivation des extensions ne résout pas votre problème, passez au correctif suivant.
Désactivez votre proxy :
Publicité
Si vous êtes connecté sur un réseau Proxy, cela peut bloquer ou causer des problèmes avec votre connexion à Twitch. Alors, essayez de désactiver votre proxy et voyez si cela résout votre problème de connexion à Twitch.
Tout d'abord, désactivez le proxy sur votre Windows.
- Appuyez et maintenez les touches Windows + I enfoncées et cliquez sur "Réseau et Internet".
- Cliquez ensuite sur l'onglet "Proxy" dans le volet de gauche et désactivez chaque bascule dans le volet de droite de cette fenêtre.
Maintenant, si vous êtes un utilisateur de Firefox,
- Ouvrez Firefox, cliquez sur l'icône Menu dans le coin supérieur droit et choisissez "Options".
- Cliquez ensuite sur l'onglet "Général" dans le volet de gauche. Dans le volet de droite, faites défiler vers le bas, où vous trouverez "Paramètres réseau".
- Cliquez sur "Paramètres" ici.
- Choisissez maintenant "Pas de proxy" ou "Utiliser le proxy système" et cliquez sur OK.
Vérifiez et voyez si la désactivation de votre proxy a résolu votre problème. De nombreux utilisateurs ont signalé que la désactivation du proxy résolvait instantanément leurs problèmes avec Twitch. Si la même chose vous arrive, vous devez le garder désactivé.
Assurez-vous que Twitch est ajouté à la liste blanche dans AdBlock :
Adblocker est une extension de navigateur populaire que de nombreuses personnes utilisent pour empêcher les publicités de s'afficher sur leurs pages visitées. Parfois, une page peut inonder la fenêtre de votre navigateur de publicités, ce qui n'est pas très agréable. Donc, dans ce sens, Adblock est une extension incontournable. Mais lorsque vous utilisez Twitch, Adblock peut également être un problème. Maintenant, lorsque vous ouvrez Twitch, cliquez simplement sur l'extension Adblock en haut et désactivez-la pour ce Twitch. Autrement dit, ajoutez Twitch à votre liste blanche sur Adblock.
Si vous n'utilisez pas Adblock ou si cela ne fonctionne pas pour vous, passez au correctif suivant mentionné ci-dessous.
Redémarrez votre routeur :
Parfois, le routeur que vous utilisez pour votre connexion Internet peut également être à l'origine de votre problème de connexion à Twitch. Essayez donc de le redémarrer.
- Appuyez sur le bouton d'alimentation de votre modem et de votre routeur et éteignez-les tous les deux.
- Attendez quelques minutes.
- Appuyez à nouveau sur ce même bouton, puis à nouveau sur les deux.
Le processus d'activation peut prendre une minute ou deux, mais votre problème de connexion à Twitch devrait être résolu une fois terminé.
Exécution d'une procédure de cycle d'alimentation pour les utilisateurs Xbox et PS4 :
Comme mentionné ci-dessus, une incohérence du système d'exploitation peut également causer ce problème, apparaissant sur votre Xbox ou PS4. Ceci est facilement résoluble car toute incohérence temporaire des données peut être effacée en effectuant une procédure de cycle d'alimentation.
La procédure est différente pour PS4 et Xbox One. Donc, selon votre appareil, suivez l'une des procédures de cycle d'alimentation mentionnées ci-dessous.
Pour les utilisateurs de PS4 :
Avant de continuer, assurez-vous que votre appareil n'est pas en mode hibernation. Une fois que vous avez confirmé que ce n'est pas le cas, continuez et suivez les étapes ci-dessous.
- Appuyez et maintenez enfoncé le bouton d'alimentation de la console. Ne lâchez pas le bouton jusqu'à ce que la console s'éteigne complètement.
- Vous entendrez un deuxième bip et les ventilateurs cesseront de tourner à l'intérieur. Après cela, relâchez ce bouton.
- Retirez ensuite la fiche d'alimentation de la console de la prise et maintenez-la ainsi pendant une minute. Après cela, remettez-le dans la prise et allumez-le.
- Une fois qu'il est à nouveau opérationnel normalement, ouvrez Twitch et vérifiez si l'erreur de connexion est résolue ou non.
Pour les utilisateurs de Xbox One :
Avant de continuer, assurez-vous que votre appareil n'est pas en mode hibernation. Une fois que vous avez confirmé que ce n'est pas le cas, continuez et suivez les étapes ci-dessous.
- Appuyez sur le bouton Xbox de la console et maintenez-le enfoncé jusqu'à ce que la console s'éteigne complètement et que le son des ventilateurs provenant de l'arrière de la console s'arrête.
- Retirez ensuite la fiche d'alimentation de la console de la prise et maintenez-la ainsi pendant deux minutes. Après cela, remettez-le dans la prise et allumez-le.
- Une fois qu'il est à nouveau opérationnel normalement, ouvrez Twitch et vérifiez si l'erreur de connexion est résolue ou non.
Cette procédure de cycle d'alimentation effacera toutes les données temporaires enregistrées entre les redémarrages du système. En plus de cela, c'est un moyen rapide d'éliminer tout problème de micrologiciel. Donc, cela devrait également fonctionner avec votre erreur de connexion.
Désactiver le VPN :
Garder votre connexion sécurisée avec un VPN est presque une nécessité de nos jours. Mais avec Twitch, cela peut jouer contre vous. Twitch n'est pas disponible partout dans le monde, et si votre VPN vous connecte à un emplacement qui n'est pas disponible pour Twitch, vous ne pourrez pas vous connecter à votre compte.
Même si vous vous connectez à un pays qui a Twitch, il est possible que les serveurs Twitch bloquent la tentative de connexion s'ils sont témoins d'une connexion suspecte de votre part, ce qui peut être le cas si vous utilisez fréquemment des VPN avec différents Emplacements.
Désactivez donc complètement le VPN sur votre appareil, puis essayez à nouveau de vous connecter à votre compte. Si cela ne fonctionne toujours pas, essayez la solution finale mentionnée ci-dessous.
Mettre à jour le navigateur :
Twitch ne prend en charge que quatre navigateurs: Microsoft Edge, Google Chrome, Mozilla Firefox et Apple Safari. De plus, seules les dernières versions de ces navigateurs sont entièrement fonctionnelles avec Twitch. Donc, si vous utilisez une version plus ancienne du navigateur, vous devez mettre à jour le navigateur immédiatement.
Vous pouvez trouver l'option de mise à jour de votre navigateur directement à partir de la page des paramètres de votre navigateur.
Voici donc les solutions pour résoudre le problème de l'erreur de connexion Twitch "Quelque chose s'est mal passé". Si vous avez des questions ou des questions sur cet article, commentez ci-dessous et nous vous répondrons. Découvrez également nos autres articles sur Trucs et astuces iPhone,Trucs et astuces Android, Trucs et astuces PC, et bien plus encore pour plus d'informations utiles.



