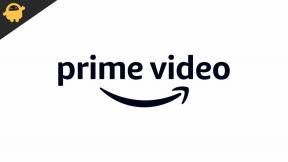Correctif: World of Warcraft ne se lance pas ou ne se charge pas sur PC
Miscellanea / / April 29, 2023
Blizzard Entertainment est connu pour ses jeux vidéo et ses titres RPG bourrés d'action. World of Warcraft ne fait pas exception; il a été lancé en 2004 et les joueurs l'adorent toujours. Après la mise à jour,
Plusieurs joueurs sur PC sont confrontés à des problèmes avec le jeu World of Warcraft, à l'exception des plantages, des décalages, des bégaiements, des chutes d'images, etc. Lorsque World of Warcraft ne se lance pas ou ne se charge pas sur le PC Windows, plusieurs joueurs y sont confrontés, que le PC soit puissant ou non.
Après quelques années d'attente, les joueurs intéressés peuvent désormais jouer gratuitement à la version complète du jeu sur PC, ce qui est un avantage majeur. Cependant, pour plusieurs raisons, il devient l'un des problèmes les plus courants de rencontrer le problème de non lancement du jeu PC. Alors que si nous parlons du jeu World of Warcraft problème de non chargement, cela se produit probablement avec les utilisateurs selon les rapports du forum en ligne.
Contenu des pages
- Pourquoi World of Warcraft ne se lance-t-il pas ou ne répond-il pas ?
-
Correction: World of Warcraft ne se lance pas ou ne se charge pas sur le PC
- 1. Mettre à jour les pilotes graphiques
- 2. Ajuster les paramètres de discorde
- 3. Ajuster les paramètres du panneau de configuration Nvidia
- 4. Modifier les paramètres du panneau de configuration AMD
- 5. Vérifier les fichiers du jeu via les jeux Blizzard
- 6. Désinstaller la mise à jour récente de Windows 10/11
- 7. Supprimer les fichiers temporaires
- 8. Définir le processeur par défaut et la vitesse graphique
- 9. Mettre à jour World of Warcraft
Pourquoi World of Warcraft ne se lance-t-il pas ou ne répond-il pas ?
Il n'y a aucune raison spécifique derrière le plantage du démarrage des jeux PC, car cela peut se produire pour plusieurs raisons. Ici, nous avons fourni certains des aspects possibles derrière le plantage au démarrage des jeux PC que vous devriez jeter un coup d'œil ci-dessous.

- Il y a de fortes chances que la configuration de votre PC ne soit pas compatible avec la configuration système requise du jeu World of Warcraft. Vous pouvez vérifier la configuration système requise ci-dessous si vous n'êtes pas sûr d'eux.
- Il est possible que certains problèmes temporaires ou problèmes de cache système vous dérangent beaucoup.
- Parfois, les fichiers de jeu corrompus ou manquants sur votre PC/ordinateur portable peuvent provoquer un plantage ou un décalage du démarrage.
- Une version obsolète du système d'exploitation Windows ou une version obsolète du pilote graphique peuvent également déclencher des plantages lors du lancement du jeu.
- Vous devez également vérifier votre version DirectX si elle est à jour ou non. En mettant à jour la version de Windows, votre DirectX sera mis à jour.
- Dans certains scénarios, si votre carte graphique devient suffisamment obsolète, elle peut ne pas prendre en charge le GPU Direct3D Hardware Feature Level 11.0.
- Votre jeu World of Warcraft ou le lanceur de jeu sont peut-être obsolètes.
- Certaines tâches ou programmes exécutés en arrière-plan peuvent consommer beaucoup de ressources système, ce qui provoque de tels problèmes.
- Peut-être que la protection de sécurité Windows ou tout programme antivirus tiers installé empêche les fichiers du jeu de fonctionner correctement.
| EXIGENCES MINIMALES | SPÉCIFICATIONS RECOMMANDÉES | |
|---|---|---|
| SYSTÈME OPÉRATEUR | Windows® 7 64 bits | Windows® 10 64 bits |
| PROCESSEUR | Intel® Core™ i5-3450 AMD FX™ 8300 |
Intel® Core™ i7-6700K AMD Ryzen™ 7 2700X |
| VIDÉO | NVIDIA® GeForce® GTX 760 2 Go ou AMD Radeon™ RX 560 2 Go ou Intel® UHD Graphics 630 (45 W TDP) *Nécessite la prise en charge des pilotes du fabricant. | NVIDIA® GeForce® GTX 1080 8 Go ou AMD Radeon™ RX Vega 64 8 Go ou supérieur |
| MÉMOIRE | 4 Go de RAM (8 Go pour les graphiques intégrés tels que la série Intel HD Graphics) | 8 Go de RAM |
| STOCKAGE | Disque SSD (Solid State Drive) 100 Go d'espace disponible Ou Disque dur (HDD) 100 Go d'espace disponible (selon les performances du disque, l'expérience du lecteur peut être affectée sur le disque dur) |
Disque SSD (Solid State Drive) 100 Go d'espace disponible |
| L'INTERNET | Connexion Internet à haut débit |
|
| SAISIR | Clavier et souris requis. Les autres périphériques d'entrée ne sont pas pris en charge. | Souris multi-boutons avec molette de défilement |
| RÉSOLUTION | Résolution d'affichage minimale de 1024 x 768 |
Correction: World of Warcraft ne se lance pas ou ne se charge pas sur le PC
Maintenant, sans perdre plus de temps, passons aux étapes ci-dessous. N'oubliez pas que les pilotes graphiques Nvidia et AMD sont bien optimisés pour le jeu World of Warcraft. Donc, si au cas où vous n'avez pas encore mis à jour votre pilote graphique, faites-le d'abord.
Annonces
1. Mettre à jour les pilotes graphiques
Si vous utilisez la carte graphique Nvidia, mettez à jour l'application GeForce Experience sur votre PC à partir du site officiel ici. Mais si vous utilisez la carte graphique AMD sur votre système, mettez à jour la dernière Pilotes AMD.
2. Ajuster les paramètres de discorde
- Lancement Discorde > Cliquez sur Paramètres utilisateur.
- Sélectionner Voix et vidéo de la barre latérale gauche.
- Descendez un peu et cliquez sur Avancé.
- Ensuite, désactivez Codec vidéo OpenH264 fourni par Cisco System, Inc.
- Puis désactivez Activer la priorité élevée des paquets de qualité de service.
- Maintenant, allez à Recouvrir.
- Vous pouvez également désactiver le superposition dans le jeu.
- Ensuite, dirigez-vous vers Apparence.
- Aller à Avancé.
- Désactiver Accélération matérielle.
- Une fois terminé, redémarrez le système.
3. Ajuster les paramètres du panneau de configuration Nvidia
- Cliquer sur Ajuster les paramètres d'image avec aperçu sous Paramètres 3D.
- Sélectionner Utiliser les paramètres d'image 3D avancés.
- Ensuite, lancez le Panneau de configuration Nvidia.
- Cliquer sur Gérer les paramètres 3D> Aller à Paramètres globaux.
- De plus, vous pouvez également régler certaines des autres options:
- Désactiver Netteté de l'image
- Activer Optimisation des threads
- Utiliser les performances maximales pour Gestion de l'alimentation
- Éteindre Mode faible latence
- Ensemble Qualité du filtrage des textures vers le mode Performances
Une fois cela fait, redémarrez votre ordinateur et vérifiez si le problème de plantage de World of Warcraft est résolu.
4. Modifier les paramètres du panneau de configuration AMD
- Aller à Graphiques globaux.
- Éteindre Radeon anti-décalage
- Éteindre RadeonBoost
- Utilisez les paramètres de l'application pour Mode anticrénelage
- Ensemble Méthode d'anticrénelage au multi-échantillonnage
- Éteindre Filtrage morphologique
- Désactiver Netteté de l'image
- Éteindre Filtrage anisotrope
- Utilisez le mode Performances pour Qualité du filtrage des textures
- Vous pouvez également activer Optimisation du format de surface
- Optimisation AMD pour le Mode de pavage
- Attendre la synchronisation verticale– Éteignez-le
- Utilisez l'optimisation AMD pour Cache de shaders
- Désactiver Triple mise en mémoire tampon OpenGL
- Éteindre Niveau de tesselation maximal
- Définir les graphiques pour le Charge de travail GPU
- Éteins le Radeon Chill
- Désactiver Contrôle cible de la fréquence d'images
5. Vérifier les fichiers du jeu via les jeux Blizzard
Parfois, la vérification de vos fichiers de jeu installés peut également résoudre tout type de corruption de fichier ou de statut manquant et vous pourrez à nouveau jouer à votre jeu. Pour vérifier l'installation des fichiers du jeu :
- Lancez le Battle.net client sur votre PC.
- Maintenant, cliquez sur le Icône de World of Warcraft vous essayez de réparer.
- Clique sur le icône de roue dentée (paramètres) à côté de Jouer bouton.
- Sélectionner Numériser et réparer > Cliquez sur Commencer l'analyse.
- Attendez que la réparation soit terminée> Une fois terminé, fermez le bureau Battle.net et redémarrez le PC pour appliquer les modifications.
6. Désinstaller la mise à jour récente de Windows 10/11
Il y a quelques jours, Microsoft a publié une nouvelle mise à jour pour Windows 10 et 11. Ainsi, cette mise à jour cumulative pour Windows 10/11 peut être assez boguée et peut entraîner de nombreuses erreurs ou problèmes.
Annonces
- Allez à la Commencer menu > Cliquez sur Paramètres
- Ensuite, allez à Mise à jour et sécurité
- Cliquer sur Afficher l'historique des mises à jour
- Maintenant, si vous pouvez voir une mise à jour qui a déjà été installée. Assurez-vous de le désinstaller.
- Vous verrez le Désinstaller les mises à jour option en haut de la page.
- Cliquez dessus et sélectionnez la version de mise à jour cumulative mentionnée.
- Faites un clic droit dessus > Sélectionner Désinstaller.

- La suppression de cette mise à jour peut prendre un certain temps et votre système peut redémarrer automatiquement.
- Ayez un peu de patience et redémarrez manuellement votre PC Windows (si nécessaire).
Enfin, vous pouvez exécuter World of Warcraft et vérifier si le plantage au démarrage a été corrigé.
7. Supprimer les fichiers temporaires
- appuie sur le Touche Windows + R sur votre clavier pour ouvrir le programme RUN.
- Maintenant, tapez %temp% et appuyez sur entrée.
- Vous obtiendrez un tas de fichiers temporaires sur une page.
- Sélectionnez tous les fichiers en appuyant sur Ctrl + A sur le clavier.
Ensuite, appuyez sur Maj + Suppr sur le clavier pour supprimer tous les fichiers. - Parfois, certains fichiers temporaires ne peuvent pas être supprimés. Alors, laissez-les tels quels et fermez-les.
8. Définir le processeur par défaut et la vitesse graphique
La plupart des utilisateurs souhaitent toujours utiliser les performances ultra-élevées du CPU et du GPU dès le premier jour. Ainsi, la plupart des utilisateurs achètent une version overclockée ou augmentent manuellement la vitesse d'overclocking. Par conséquent, réglez-le sur le mode par défaut si vous avez également overclocké la vitesse de votre GPU et que vous rencontrez des problèmes de goulot d'étranglement, de retard ou de plantage.
Vous pouvez également utiliser l'outil MSI Afterburner ou l'application Zotac Firestorm pour réduire la vitesse de synchronisation. Une fois cela fait, vous pouvez lancer le jeu World of Warcraft pour vérifier s'il plante au démarrage.
Annonces
9. Mettre à jour World of Warcraft
Si aucune des méthodes n'a fonctionné pour vous, recherchez la mise à jour du jeu World of Warcraft, car une version obsolète du jeu peut présenter des bogues ou des problèmes de stabilité. Donc, si vous n'avez pas mis à jour votre jeu depuis un certain temps, suivez les étapes ci-dessous pour vérifier les mises à jour et installer la dernière mise à jour.
- Ouvrez le Battle.net application de bureau sur votre PC.
- Maintenant, cliquez sur le Icône de World of Warcraft vous essayez de réparer.
- Clique sur le icône de roue dentée (paramètres) à côté de Jouer bouton.
- Enfin, sélectionnez Vérifier les mises à jour et attendez que le processus soit terminé. [Si une mise à jour est disponible, assurez-vous de télécharger et d'installer la mise à jour du jeu]
C'est ça. Nous espérons que ce guide vous a été utile. Vous pouvez commenter ci-dessous pour toute question.