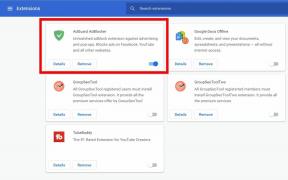Le chat vocal Overwatch 2 ne fonctionne pas, comment y remédier ?
Miscellanea / / April 29, 2023
Overwatch 2 a réussi, et de nombreux joueurs sont déjà passés à la deuxième itération. Mais certains de ces utilisateurs ont signalé des problèmes avec le deuxième titre. L'un des problèmes les plus signalés ces derniers temps est le chat vocal. Malheureusement, de nombreux Overwatch 2 n'ont pas pu utiliser le chat vocal dans le jeu.
Le problème peut provenir de l'appareil que vous utilisez pour jouer au jeu, ou certains paramètres peuvent être désactivés dans votre jeu lui-même. Quoi qu'il en soit, nous l'examinerons ici. Si vous faites partie des utilisateurs en difficulté, cet article vous aidera. Alors sans plus tarder, allons-y.
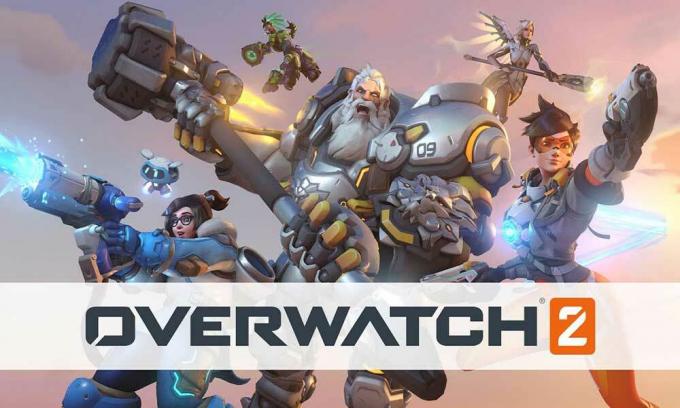
Contenu des pages
-
Comment réparer Overwatch 2 Voice Chat ne fonctionne pas ?
- Vérifiez les contrôles parentaux :
- Vérifiez les paramètres Windows :
- Réinitialiser les options:
- Vérifiez le pare-feu :
- Vérifiez la connexion de votre casque :
- Vérifiez si votre casque est coupé :
- Essayez une autre paire de casques :
- Mettez à jour les pilotes audio :
Comment réparer Overwatch 2 Voice Chat ne fonctionne pas ?
Ce problème est évident non seulement sur les PC, mais également sur les consoles de jeu telles que PlayStation et Xbox. Nous énumérerons ici les solutions pour les deux types d'appareils.
Vérifiez les contrôles parentaux :
Vous trouverez le contrôle parental du jeu sur le compte Battle.net.
Connectez-vous au compte en utilisant l'adresse e-mail du parent ou du tuteur via n'importe quel navigateur. Cela n'est possible que si votre compte a une adresse e-mail parentale. Accédez ensuite aux paramètres parentaux et modifiez les paramètres de chat textuel et vocal pour ce compte.
Annonces
Après avoir modifié les paramètres de voix et de texte pour Overwatch 2, essayez d'utiliser la fonction de chat vocal sur le jeu. Si cela ne fonctionne pas même maintenant, essayez la solution suivante.
Vérifiez les paramètres Windows :
Il existe des paramètres Windows spécifiques sur votre PC qui pourraient bloquer l'accès au microphone de votre casque connecté. Pour résoudre ce problème, vous devez modifier quelques paramètres.
- Appuyez sur les touches Windows + R pour ouvrir la boîte de dialogue Exécuter.
- Entrez "mmsys.cpl" dans la boîte de dialogue et appuyez sur Entrée.
- Les paramètres audio s'afficheront. Faites un clic droit sur les haut-parleurs et le casque et sélectionnez "Définir comme périphérique par défaut".
- Encore une fois, faites un clic droit sur Haut-parleurs et casque et sélectionnez "Définir comme périphérique de communication par défaut".
- Cliquez maintenant sur l'onglet Enregistrement et répétez les étapes mentionnées ci-dessus.
Après avoir modifié ces paramètres, essayez la solution suivante si vous ne pouvez toujours pas utiliser la fonction de chat vocal d'Overwatch 2.
Réinitialiser les options:
En cas d'incohérence des données dans les paramètres de votre jeu, cela pourrait également être la cause de votre problème. La meilleure chose à faire ici est de réinitialiser les paramètres du jeu à leur valeur par défaut. Cela garantira que tout ce qui concerne les paramètres de votre jeu est correctement défini.
Annonces
- Connectez-vous à votre compte sur Battle.net.
- Trouvez Overwatch 2 dans la liste des jeux.
- Cliquez sur l'icône de la roue dentée du jeu et choisissez l'option "Réinitialiser les options du jeu".
- Cliquez sur Réinitialiser puis cliquez sur Terminé pour confirmer votre action.
Lancez maintenant Overwatch 2 sur votre appareil. Si la fonction de chat vocal ne fonctionne toujours pas, essayez la solution suivante.
Vérifiez le pare-feu :
Parfois, un outil tiers ou antivirus peut bloquer l'accès au microphone et à la caméra pour des applications particulières. Si vous utilisez des outils de sécurité tiers, assurez-vous qu'Overwatch 2 figure sur la liste blanche. Vous pouvez essayer de désactiver temporairement cet outil tiers et vérifier si cela résout votre problème.
Essayez la solution suivante si la désactivation de l'outil de sécurité tiers n'a pas résolu le problème du chat vocal.
Annonces
Vérifiez la connexion de votre casque :
Ceci s'adresse à la fois aux utilisateurs de consoles de jeux et de PC. Le casque que vous connectez à votre appareil doit être correctement connecté. Si l'entrée de votre appareil est lâche ou si le câble est déchiré, le casque ne fonctionnera pas, peu importe combien vous essayez de le faire fonctionner.
Si la connexion entre votre casque et le PC ou la console est correcte, mais que la fonction de chat vocal ne fonctionne toujours pas, essayez la solution suivante.
Vérifiez si votre casque est coupé :
Certains casques sont dotés d'un bouton ou d'une commande distincte qui vous permet de couper le micro du casque. Si vous disposez d'une telle fonctionnalité, assurez-vous que votre micro n'est pas en sourdine. Assurez-vous également que le port que vous utilisez pour connecter votre appareil prend en charge la sortie micro et audio. Certains PC sont équipés de prises jack 3,5 mm séparées pour la sortie audio et microphone. Si vous avez un tel PC, vous devez utiliser une carte son qui peut piloter votre casque avec un seul port.
Si essayer cette solution ne vous apporte aucun résultat, essayez la solution suivante.
Essayez une autre paire de casques :
Il est possible que le casque que vous utilisez avec votre PC ou votre console soit incompatible. Si vous n'avez pas encore essayé d'autres casques, il est temps de le faire. Il existe plusieurs casques de jeu disponibles sur le marché que vous pouvez essayer. Alors rendez-vous dans votre magasin de casques le plus proche ou achetez-en un en ligne. Ensuite, essayez d'utiliser le nouveau casque avec votre appareil. Cela devrait bien fonctionner.
Mettez à jour les pilotes audio :
Publicité
Ce correctif est spécifiquement destiné aux utilisateurs de PC qui sont aux prises avec le problème de chat vocal qui ne fonctionne pas. Il est possible que les pilotes audio de votre PC soient obsolètes. Dans ce cas, la fonction de chat vocal ne fonctionnera pas avec Overwatch 2.
Il existe trois façons de mettre à jour un pilote. Vous pouvez le faire automatiquement, manuellement ou à l'aide d'une application tierce.
Pour le faire automatiquement, vous pouvez utiliser le gestionnaire de périphériques Windows.
- Appuyez et maintenez la touche Windows + X et choisissez "Gestionnaire de périphériques" dans la liste des options.
- Développez Entrées et sorties audio dans la fenêtre du gestionnaire de périphériques et cliquez avec le bouton droit sur le nom de votre périphérique audio.
- Choisissez "Mettre à jour le pilote".
- Choisissez "Rechercher automatiquement le logiciel du pilote mis à jour".
- Suivez les instructions à l'écran et installez la mise à jour du pilote qui s'affiche.
Vous devez visiter le site Web d'assistance du fabricant de votre ordinateur portable pour le processus manuel et rechercher le fichier de configuration du pilote audio. Ce sera comme n'importe quel autre fichier d'installation de logiciel. Une fois que vous avez trouvé le fichier d'installation, installez-le sur votre ordinateur comme avec n'importe quelle autre application.
Outre ces deux méthodes, vous avez également une troisième option. Vous pouvez installer un outil utilitaire de pilote tiers sur votre ordinateur, analysant automatiquement votre ordinateur à la recherche de pilotes obsolètes ou manquants. Il installera également les derniers pilotes sur votre ordinateur d'un simple clic. Cependant, ces outils logiciels utilitaires ont généralement un prix. Mais le prix en vaut la peine car vous n'avez plus besoin de vous soucier des pilotes de votre ordinateur.
Cela devrait résoudre votre problème de chat vocal avec Overwatch 2.
Il s'agit donc de savoir comment réparer le chat vocal d'Overwatch 2 qui ne fonctionne pas. Si vous avez des questions ou des questions sur cet article, commentez ci-dessous et nous vous répondrons. Découvrez également nos autres articles sur Trucs et astuces iPhone,Trucs et astuces Android, Trucs et astuces PC, et bien plus encore pour plus d'informations utiles.

![Comment installer Stock ROM sur Panasonic T44 Lite [Firmware File / Unbrick]](/f/d1c5c703b059cf9d1015bc5d7d4c5ed5.jpg?width=288&height=384)