Comment réparer la visée et le décalage d'entrée d'Overwatch 2 ?
Miscellanea / / April 29, 2023
Surveiller 2 est enfin sorti, c'est une suite d'Overwatch qui est sorti en 2016, et c'est un jeu d'action futuriste basé sur l'équipe 5v5. Il a été développé et publié par Blizzard Entertainment. Le jeu a connu beaucoup de succès depuis sa sortie le 4 octobre, les joueurs ont beaucoup apprécié ce jeu. Cependant, certains joueurs sont confrontés à des problèmes où ils sont confrontés à des décalages de visée Overwatch 2, ou à un énorme décalage ou retard d'entrée. Dans ce guide, nous visons à résoudre ce problème en suggérant aux joueurs différentes méthodes pour tenter de résoudre ce problème.
Nous avons reçu de nombreux rapports au cours de la semaine dernière où les joueurs ont l'impression de subir un retard de mouvement, de ne pas bien viser, des prises de vue lentes des joueurs, etc. Overwatch 1 n'avait pas de tels problèmes, mais Overwatch 2 semble avoir certains paramètres pré-activés qui causent ces problèmes liés à la visée et au décalage d'entrée.

Contenu des pages
-
Comment réparer la visée et le décalage d'entrée d'Overwatch 2 ?
- Méthode 1: Activer la saisie de souris haute précision à partir des paramètres
- Méthode 2: désactiver l'échelle de rendu dynamique dans les paramètres
- Méthode 3: Désactiver les paramètres liés à Vsync dans les paramètres
- Méthode 4: Désactiver la précision du pointeur dans les paramètres Windows
- Méthode 5: Désactiver Vsync à partir du panneau de configuration Nvidia (GPU Nvidia uniquement)
- Méthode 6: Signalez le problème sur les forums/l'assistance d'Overwatch
- Conclusion
Comment réparer la visée et le décalage d'entrée d'Overwatch 2 ?
Nous allons d'abord passer en revue les paramètres disponibles dans le jeu et passer à certains paramètres Windows susceptibles de résoudre ce problème.
Méthode 1: Activer la saisie de souris haute précision à partir des paramètres
Le premier et le plus important correctif que nous suggérons aux joueurs d'examiner est "Activer l'entrée de souris haute précision" qui est disponible dans les paramètres du jeu. Pour ce faire, les joueurs doivent suivre ces étapes.
- Une fois le jeu ouvert, appuyez sur le 'ESC' bouton de votre clavier -> Sélectionner "Options".

Annonces
- Dirigez-vous vers Paramètres de jeu Tabulation en haut de votre écran.
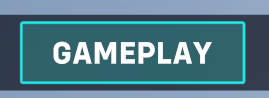
- Sélectionner réglages généraux du côté gauche de votre écran.

- Recherchez l'onglet Divers -> Activez le 'Entrée de souris de haute précision ' option.
Méthode 2: désactiver l'échelle de rendu dynamique dans les paramètres
La deuxième méthode serait de désactiver l'échelle de rendu dynamique dans les paramètres. Cette option permet au jeu de fournir une fréquence d'images constante qui pourrait diminuer sa résolution, nous vous suggérons donc de désactiver cette option. Pour le désactiver, les joueurs doivent suivre ces étapes.
A lire aussi: Liste des niveaux de héros Overwatch 2
Annonces
- Dans le jeu, appuyez sur Echap sur votre clavier -> Sélectionnez Options
- Cette fois, dirigez-vous vers le Paramètres vidéo Tabulation en haut de votre écran.

- Sous Vidéo, recherchez le "Échelle de rendu dynamique" réglage et éteignez-le.
Méthode 3: Désactiver les paramètres liés à Vsync dans les paramètres
Notre troisième coupable dans les paramètres du jeu pourrait être Vsync. Vsync force votre jeu à verrouiller la fréquence d'images sur la fréquence de rafraîchissement de votre moniteur. Ceci afin d'éviter des problèmes tels que le déchirement de l'écran, etc. Pour le désactiver, les joueurs doivent suivre ces étapes.
- Dans le jeu, appuyez sur Echap sur votre clavier -> Sélectionnez Options
- Maintenant, dirigez-vous vers le Paramètres vidéo Tabulation en haut de votre écran.
- Sous Vidéo, recherchez le "Vsync‘, ‘Triple mise en mémoire tampon', et 'Réduire la mise en mémoire tampon‘ paramètres et désactivez-les tous.

Annonces
- Si Nvidia Reflex est disponible, nous vous suggérons de le régler sur On + Boost pour une expérience plus fluide.
Méthode 4: Désactiver la précision du pointeur dans les paramètres Windows
De nombreux joueurs oublient que Pointer Precision est également capable de provoquer une telle sensation. Pour désactiver cela, les joueurs doivent suivre ces étapes. Cela fonctionne sur Windows 10/11.
- Dans la barre de recherche de vos fenêtres. Recherchez "Paramètres de la souris"
- Sélectionnez "Paramètres supplémentaires de la souris" dans l'onglet ouvert.
- Rendez-vous sur l'onglet "Options du pointeur" en haut.
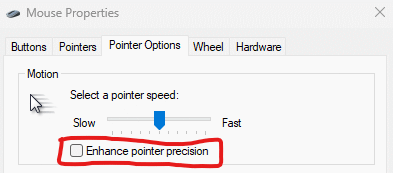
- Décochez la case "Améliorer la précision du pointeur".
Méthode 5: Désactiver Vsync à partir du panneau de configuration Nvidia (GPU Nvidia uniquement)
Enfin, si toutes les solutions ci-dessus ne fonctionnent pas, la désactivation de Vsync depuis le panneau de configuration de Nvidia semble être la seule solution. Les joueurs doivent suivre ces étapes.
- Sur le bureau, cliquez avec le bouton droit de la souris et sélectionnez Panneau de configuration Nvidia.
- Sur le côté gauche, sélectionnez l'option "Gérer les paramètres 3D".
- Sous l'onglet Paramètres globaux, recherchez Vertical Sync -> Sélectionnez l'option Off.
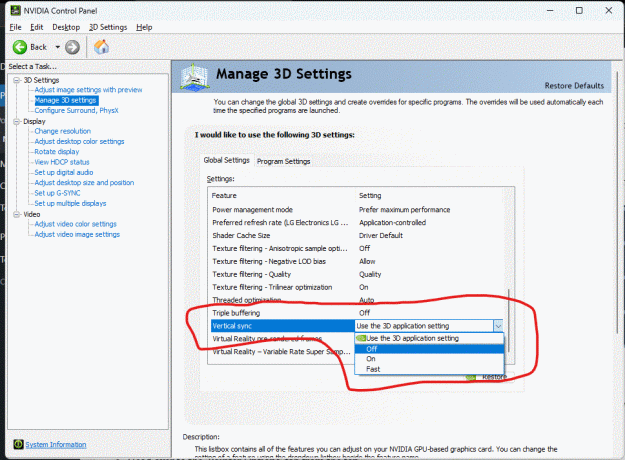
- Appliquez les paramètres et fermez le Panneau de configuration.
Méthode 6: Signalez le problème sur les forums/l'assistance d'Overwatch
Si toutes les méthodes suggérées ci-dessus ne fonctionnent pas. Nous vous suggérons de signaler le problème aux forums d'Overwatch ou à l'équipe d'assistance. Le jeu vient d'être lancé et peut contenir de nombreux bogues, il faudra peut-être quelques mises à jour avant que tous les bogues majeurs ne soient résolus.
Publicité
A lire aussi: Correctif: Overwatch 2 continue de planter au démarrage sur PC
Nous vous suggérons d'attendre patiemment que Blizzard Entertainment propose des mises à jour constantes pour résoudre ces problèmes.
Conclusion
Cela nous amène à la fin de ce guide pour corriger la visée et le décalage d'entrée d'Overwatch 2. Veuillez noter que les méthodes ci-dessus devraient certainement vous aider à résoudre ce problème, mais si ce n'est pas le cas, nous vous recommandons de réinstaller le jeu et de voir si cela vous aide.



