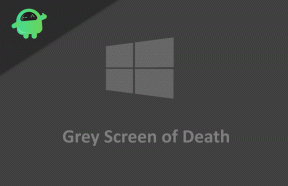Correction: erreur d'échec de la caméra Google Meet
Miscellanea / / April 29, 2023
Google Meet est l'un des services de communication vidéo les meilleurs et les plus fiables de Google lui-même qui peut être utilisé via le navigateur Web ou l'application mobile. Après l'éclatement de la pandémie dans le monde, plusieurs services de visioconférence sont apparus sur le marché pour permettre aux personnes de se contacter à distance. Mais il semble que certains utilisateurs de Google Meet aient signalé le la caméra a échoué erreur lors de l'utilisation du service ou lors d'appels vidéo.
Maintenant, si vous êtes également l'une des victimes à rencontrer un tel problème, ne vous inquiétez pas. Nous avons partagé ici quelques solutions de contournement possibles qui devraient vous être utiles. Il convient de mentionner que Google Meet est un service Web également disponible en tant qu'application mobile. Mais si vous venez d'installer Google Meet sur votre ordinateur ou votre appareil mobile et que vous avez ignoré les autorisations requises, vous risquez de rencontrer des problèmes lors de l'exécution de Google Meet.

Contenu des pages
-
Correction: erreur d'échec de la caméra Google Meet
- 1. Accorder l'autorisation de caméra à partir de la page Google Meet
- 2. Assurez-vous que la webcam est correctement connectée
- 3. Allumez l'appareil photo avant de rejoindre Google Meet
- 4. Vérifiez qu'aucune autre application n'utilise actuellement votre appareil photo
- 5. Redémarrez le navigateur et vérifiez les mises à jour
- 6. Définir la caméra active pour Google Meet (si plusieurs caméras sont installées)
- 7. Définir la caméra Google Meet par défaut
- 8. Vérifier la restauration du pilote de la webcam
- 9. Désactiver la capture vidéo MediaFoundation dans Chrome
- 10. Mettre à jour l'application Google Meet
- 11. Effacer les données de cache et les données de stockage de Google Meet
- 12. Désactiver la protection antivirus
- 13. Vérifiez la mise à jour du pilote de la webcam
- 14. Effacer le cache et les données de Chrome
- 15. Vérifier les extensions Chrome
- 16. Réinstaller Google Chrome
Correction: erreur d'échec de la caméra Google Meet
Outre le problème du microphone, les utilisateurs de Google Meet peuvent également rencontrer l'échec de la caméra erreur pour plusieurs raisons possibles que nous avons mentionnées ci-dessous. Donc, avant de vous lancer dans les solutions de contournement, assurez-vous de jeter un coup d'œil rapide aux raisons courantes. Maintenant, sans perdre plus de temps, entrons.
- Il semble que l'autorisation insuffisante d'accorder l'accès à la caméra pour la webcam ou la caméra mobile puisse être une raison possible derrière l'erreur d'échec de la caméra.
- Tout type de problème temporaire de navigateur ou d'application peut entrer en conflit avec le service.
- Les pilotes de webcam manquants ou obsolètes sur l'ordinateur peuvent également vous déranger beaucoup.
- Si la webcam est utilisée par d'autres applications, vous pouvez rencontrer de tels problèmes.
- Parfois, un paramètre vidéo mal configuré peut provoquer une erreur d'échec de la caméra.
- Navigateur ou application obsolète.
- Problèmes avec le blocage du logiciel antivirus.
- Arrière-plan inutile exécutant des applications tierces.
Heureusement, vous pouvez effectuer les solutions de contournement pour résoudre un tel problème en configurant correctement la caméra, en connectant la webcam au PC, en accordant autorisations requises pour Google Meet, mise à jour de l'application vers la dernière version, redémarrage et mise à jour du navigateur, mise à niveau de la webcam chauffeur, etc... De plus, la fermeture des applications tierces exécutées en arrière-plan, la désactivation du blocage du programme antivirus, etc. peuvent être une solution.
1. Accorder l'autorisation de caméra à partir de la page Google Meet
Google Meet nécessite l'autorisation de la caméra pour utiliser votre caméra ainsi que l'autorisation du microphone afin que d'autres personnes puissent entendre votre voix dans le navigateur Web. Lorsque vous ouvrez la page Google Meet et démarrez l'appel vidéo, il vous sera demandé d'autoriser l'accès pour la première fois. Faire cela:
Annonces
- Depuis la page Google Meet, cliquez sur le Icône caméra ou microphone.
- Sélectionner Toujours autoriser Google Meet à accéder à votre caméra.
- Cliquer sur Fait > Cliquez sur le Icône vidéo/caméra sur l'écran Google Meet pour l'activer.
- Enfin, cliquez sur le icône de caméra dans la barre d'adresse > Sélectionnez ici le Toujours autoriser option.
Si, dans ce cas, vous n'avez pas autorisé les autorisations requises, vous devrez accorder manuellement l'autorisation comme suit.
- Dans l'interface du navigateur Google Chrome, cliquez sur le icône de trois points sur la droite.
- Cliquer sur Paramètres > Ouvrez le Confidentialité et sécurité onglet dans le volet de gauche.
- Ouvrir Paramètres du site > Descendez et cliquez sur Caméra.
- Maintenant, cliquez sur URL Google Meet > Cliquez sur le bouton déroulant pour appareil photo.
- Sélectionner Permettre.
Vous avez maintenant autorisé avec succès l'accès à la caméra pour Google Meet sur votre navigateur.
2. Assurez-vous que la webcam est correctement connectée
Il est fortement recommandé de connecter correctement la webcam à l'ordinateur pour s'assurer qu'il n'y a pas de problème de connectivité. Parfois, la connexion lâche peut affecter le signal de la caméra.
3. Allumez l'appareil photo avant de rejoindre Google Meet
Vous devez activer la caméra si elle est éteinte ou verrouillée avant de rejoindre Google Meet. Certains utilisateurs peuvent ne pas comprendre ce problème et commencer à blâmer Google Meet.
Annonces
4. Vérifiez qu'aucune autre application n'utilise actuellement votre appareil photo
Assurez-vous de ne vérifier aucune autre application utilisant actuellement la caméra pour causer des problèmes avec Google Meet. Essayez de fermer les applications de premier plan avant d'exécuter Google Meet. De plus, vous pouvez essayer de suivre les étapes ci-dessous pour fermer les tâches inutiles via le Gestionnaire des tâches.
- appuie sur le Ctrl+Maj+Échap clés pour ouvrir Gestionnaire des tâches.

- Cliquer sur Processus et vérifiez quelle tâche consomme le plus de ressources.
- Cliquez simplement sur le processus particulier et sélectionnez Tâche finale pour le fermer avec force.
- Assurez-vous de suivre les mêmes étapes pour chaque processus d'application tiers qui consomme plus de ressources.
- Une fois cela fait, fermez le Gestionnaire des tâches et redémarrez votre PC.
5. Redémarrez le navigateur et vérifiez les mises à jour
Vous devez redémarrer Google Chrome, puis assurez-vous de vérifier les mises à jour. Une version obsolète de Chrome peut poser des problèmes lors de l'exécution d'applications.
Annonces
- Lancement Google Chrome > Cliquez sur le Menu (icône de trois points verticaux) dans le coin supérieur droit.
- Cliquer sur Paramètres > Sélectionnez À propos de Chrome du volet de gauche.
- Le système Chrome recherchera automatiquement les mises à jour disponibles. Si une mise à jour est disponible, il la téléchargera et l'installera automatiquement.
- Une fois cela fait, redémarrez simplement votre navigateur Chrome.
6. Définir la caméra active pour Google Meet (si plusieurs caméras sont installées)
Si vous utilisez plusieurs caméras sur votre ordinateur, assurez-vous de sélectionner une caméra active spécifique pour que Google Meet l'active et l'utilise. Cela réduira certainement la confusion.
7. Définir la caméra Google Meet par défaut
Google Meet utilise l'application de caméra intégrée du système (par défaut). Si vous utilisez une application de caméra tierce ou votre téléphone comme webcam, vous devrez configurer Google Meet manuellement. Pour définir la caméra par défaut :
- Ouvrir Google Meet sur le navigateur Web.
- Clique sur le Icône d'engrenage (coin supérieur droit) pour ouvrir Paramètres.
- Ouvrez le Vidéo onglet > Cliquez sur l'onglet caméra par défaut option.
- Assurez-vous de sélectionner votre appareil photo préféré option.
8. Vérifier la restauration du pilote de la webcam
Le pilote de caméra récemment mis à jour sur le PC peut ne pas être assez stable et inclure des bogues qui peuvent éventuellement gêner le fonctionnement de Google Meet. Vous pouvez suivre les étapes ci-dessous pour vérifier la restauration du pilote de la webcam.
- Presse Windows + X clés pour ouvrir le Menu d'accès rapide.
- Maintenant, sélectionnez Gestionnaire de périphériques > Double-cliquez sur Appareils photo pour l'agrandir.
- Clic-droit sur la caméra active > Sélectionner Propriétés.
- Clique sur le Conducteur onglet > Cliquez sur Restauration du pilote (si disponible).
- Suivez les invites à l'écran pour terminer le processus.
- Une fois cela fait, assurez-vous de redémarrer votre ordinateur pour appliquer les modifications.
Si l'erreur d'échec de la caméra Google Meet vous dérange toujours, assurez-vous de passer à la méthode suivante.
9. Désactiver la capture vidéo MediaFoundation dans Chrome
Les drapeaux Chrome sont très utiles pour les fonctionnalités expérimentales afin que les développeurs et les utilisateurs avancés puissent jouer avec eux. Eh bien, MediaFoundation Video Capture est l'un des drapeaux Chrome et un cadre multimédia développé par Microsoft. Plusieurs rapports indiquent qu'après avoir désactivé ce drapeau Chrome particulier, les utilisateurs peuvent être en mesure de corriger l'erreur de l'appareil photo. Faire cela:
- Copiez/collez la ligne suivante dans la barre d'adresse une par une sur le navigateur Chrome ou Microsoft Edge (Chromium) et appuyez sur Entrée.
edge://flags/#enable-media-foundation-video-capture chrome://flags/#enable-media-foundation-video-capture
- Sélectionner Désactivé du menu déroulant pour Capture vidéo de MediaFoundation.
- Redémarrez votre navigateur Web pour appliquer les modifications.
10. Mettre à jour l'application Google Meet
Publicité
Si vous utilisez toujours l'application Google Meet obsolète sur votre appareil mobile, cela peut entraîner des problèmes de compatibilité. Pour simplement mettre à jour l'application :
Pour Android:
- Ouvrez le Google Play Store app > Tapez sur menu hamburgers icône.
- Ensuite, appuyez sur Mes applications et jeux > Assurez-vous de vérifier si le Google Meet mise à jour s'affiche ou non dans la liste des mises à jour disponibles.
- Si c'est le cas, appuyez simplement sur le Mise à jour à côté de l'application et attendez qu'elle s'installe.
- Une fois cela fait, assurez-vous d'ouvrir l'application Google Meet et recherchez le problème.
Pour iOS (iPhone) :
- Ouvrez le App Store d'Apple application sur l'iPhone.
- Maintenant, appuyez sur le Icône Photo de profil du coin supérieur droit.
- Faites défiler un peu pour voir quelles applications sont disponibles pour la mise à jour.
- Vérifiez si le Google Meet la mise à jour de l'application est sur la liste ou non.
- Si l'application est là, assurez-vous d'appuyer sur le Mise à jour bouton.
- Attendez que le processus d'installation soit terminé.
11. Effacer les données de cache et les données de stockage de Google Meet
Si vous essayez de jouer à Google Meet sur votre appareil Android, essayez d'effacer les données du cache de l'application et les données de stockage du menu des paramètres de l'application pour actualiser les problèmes. Parfois, des données de cache d'application obsolètes ou corrompues peuvent également causer plusieurs problèmes.
Note: Il n'y a pas d'option pour le faire sur iPhone. Seul un simple redémarrage fera l'affaire.
- Aller à l'appareil Paramètres menu > Rendez-vous sur Applications et notifications.
- Maintenant, appuyez sur Voir toutes les applications > Rendez-vous sur Google Meet sous le Informations sur l'application section.
- Appuyez sur Google Meet pour ouvrir la page d'informations sur l'application > Appuyez sur Stockage et cache.
- Ensuite, appuyez sur Vider le cache > Une fois terminé, appuyez sur Stockage et cache.
- Appuyez sur Effacer le stockage.
- Enfin, lancez l'application Google Meet et vérifiez à nouveau le problème.
12. Désactiver la protection antivirus
Assurez-vous de désactiver le programme antivirus Windows Defender sur votre PC pour vous assurer qu'aucun logiciel antivirus ne bloque l'application ou le service Google Meet. Faire cela:
- appuie sur le Gagner + je clés pour ouvrir Paramètres.
- Cliquer sur Mise à jour et sécurité > Cliquez sur Sécurité Windows.
- Cliquer sur Ouvrez la sécurité Windows > Aller à Protection contre les virus et les menaces.

- Maintenant, cliquez sur Gérer les paramètres > Juste éteindre le Protection en temps réel basculer.
- Si vous y êtes invité, cliquez sur Oui pour aller plus loin.
13. Vérifiez la mise à jour du pilote de la webcam
Si les méthodes ci-dessus ne vous ont pas été utiles, assurez-vous de vérifier la mise à jour du pilote de la webcam sur le PC en suivant les étapes ci-dessous.
- appuie sur le Gagner + X clés pour ouvrir le Menu d'accès rapide.
- Cliquer sur Gestionnaire de périphériques de la liste.
- Double-cliquez sur Prises d'écran pour l'agrandir.
- Clic-droit sur la carte graphique dédiée active ou que vous utilisez.
- Maintenant, cliquez sur Mettre à jour le pilote > Cliquez sur Rechercher automatiquement des pilotes.
- Il va maintenant vérifier automatiquement la mise à jour disponible, puis télécharger et installer la dernière version.
- Attendez simplement la même chose et redémarrez le PC pour appliquer les modifications.
14. Effacer le cache et les données de Chrome
Le cache et les données du navigateur Web peuvent causer plusieurs problèmes avec le chargement de la page Web ou des erreurs de redirection. Ainsi, l'effacement du cache et des données enregistrés peut résoudre les problèmes de chargement des pages Web. Faire cela:
- Ouvrir Chrome navigateur > Cliquez sur le Menu (icône de trois points verticaux) dans le coin supérieur droit de l'interface du navigateur.
- Maintenant, survolez le Plus d'outils champ pour développer la liste déroulante.
- Cliquer sur Effacer les données de navigation.

- Ensuite, sous le Basique onglet, sélectionnez l'onglet Intervalle de temps selon votre préférence.
- Cliquez ensuite sur la case à cocher de Historique de navigation, Cookies et autres données du site, Images et fichiers en cache pour les sélectionner.
- Cliquez enfin sur Effacer les données.
- Une fois cela fait, redémarrez votre navigateur Chrome et vérifiez si le problème a été résolu ou non.
15. Vérifier les extensions Chrome
Google Chrome redirigé trop souvent Une erreur peut se produire en raison de la mauvaise extension. Par conséquent, vous devez toujours vérifier l'extension du navigateur et essayer de les désactiver toutes pour vérifier si le problème vous apparaît toujours ou non. Pour faire ça:
- Ouvrez Chrome navigateur > Cliquez sur le Menu (icône de trois points verticaux) dans le coin supérieur droit de l'interface du navigateur.
- Maintenant, survolez le Plus d'outils champ pour développer la liste déroulante.

- Cliquer sur Rallonges > Désactivez toutes les extensions une par une (désactiver la bascule).
- Une fois cela fait, quittez le navigateur > Relancez-le.
16. Réinstaller Google Chrome
Eh bien, il semble qu'après avoir suivi toutes les méthodes possibles ci-dessus, le problème persiste. Nous vous recommandons donc de désinstaller et de réinstaller complètement le navigateur Google Chrome pour le réparer.
- Cliquer sur Commencer > Tapez Panneau de commande et sélectionnez-le dans le résultat de la recherche.
- Maintenant, cliquez sur Désinstaller un programme > Recherchez le navigateur Chrome dans la liste des programmes installés.

- Clic-droit sur Google Chrome > Sélectionnez Désinstaller.
- Suivez les invites à l'écran et passez au processus de désinstallation.
- Une fois le processus de suppression terminé, redémarrez simplement le PC.
- Ensuite, lancez un autre navigateur et rendez-vous sur la page officielle de Google Chrome pour le télécharger et l'installer sur votre ordinateur.
- Enfin, vous pouvez essayer de charger la page Web spécifique qui causait auparavant des problèmes.
C'est ça, les gars. Nous supposons que ce guide vous a été utile. Pour d'autres questions, vous pouvez commenter ci-dessous.

![Liste de toutes les meilleures ROM personnalisées pour Lenovo Tab3 7 [Mise à jour]](/f/97454387a4e1cab6af8ba9be4a7f6df7.jpg?width=288&height=384)