Correction: Déchirement de l'écran de Rainbow Six Siege sur PS4, PS5, Xbox One, Xbox Series X et S
Miscellanea / / April 29, 2023
Tom Clancy's Rainbow Six Siège est un jeu vidéo de tir tactique à la première personne en ligne d'Ubisoft qui a été lancé en 2015. Il a reçu de nombreuses critiques positives sur plusieurs plateformes, mais il y a de fortes chances que tant de joueurs signalent le Problème de déchirement d'écran de Rainbow Six Siege sur les consoles PS4, PS5, Xbox One, Xbox Series X et S tout à coup pendant le jeu séances. Eh bien, cela semble vraiment frustrant pour les joueurs concernés.
Maintenant, si vous êtes l'une des victimes à rencontrer un tel problème sur l'une de vos consoles de jeu comme PlayStation ou Xbox, ne vous inquiétez pas. Nous avons partagé ici quelques solutions de contournement possibles qui devraient vous être utiles. Le scintillement de l'écran ou le problème de déchirure d'écran devient assez courant de nos jours avec les jeux vidéo, que vous utilisiez un PC ou une console. Cependant, les paramètres du jeu, les bogues ou les raisons liées au taux de rafraîchissement de l'écran peuvent être là.
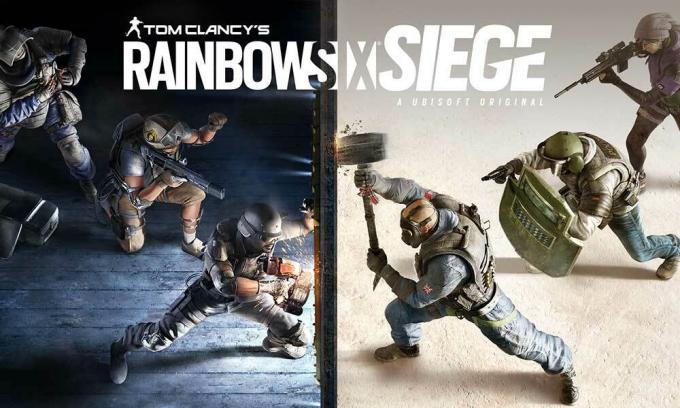
Contenu des pages
-
Correction: Déchirement de l'écran de Rainbow Six Siege sur PS4 et PS5
- 1. Utiliser un autre mode graphique
- 2. Redémarrez la console PS4/PS5
- 3. Mettre à jour le micrologiciel PlayStation
- 4. Mettre à jour Rainbow Six Siege
- 5. Redémarrez votre PS4/PS5
- 6. Gardez la PS4/PS5 dans un endroit bien aéré
- 7. Vérifiez votre téléviseur ou moniteur
- 8. Vérifiez le port HDMI
- 9. Vérifier l'espace libre sur le disque dur
- 10. Éjectez le disque de jeu et nettoyez-le délicatement
- 11. Essayez de jouer à un autre jeu sur PS4/PS5
- 12. Effacer les données du jeu Rainbow Six Siege
- 13. Reconstruire la base de données
- 14. Réinitialisation matérielle de votre console
- 15. Ne pas mettre en mode repos
-
Correction: Déchirement de l'écran de Rainbow Six Siege sur Xbox One, Xbox Series X et S
- 1. Vérifier les mises à jour du système
- 2. Mettre à jour Rainbow Six Siege
- 3. Redémarrez votre console Xbox
- 4. Réinstaller le jeu
- 5. Réinitialiser la console
Correction: Déchirement de l'écran de Rainbow Six Siege sur PS4 et PS5
Selon plusieurs rapports, les joueurs de Rainbow Six Siege rencontrent assez souvent des problèmes graphiques dans le jeu ou des miroitements visuels, ce qui finit par affecter l'expérience de jeu. Heureusement, certaines méthodes mentionnées ci-dessous peuvent facilement résoudre le problème pour vous. Alors, sans perdre plus de temps, allons-y.
1. Utiliser un autre mode graphique
Il est prévu de rencontrer occasionnellement des chutes d'images dans certains jeux, même si vous utilisez la console PS4/PS5. Assurez-vous d'essayer d'utiliser un autre mode graphique dans le menu des paramètres du jeu pour vérifier si les paramètres graphiques supérieurs sont en conflit avec les performances du système ou non. Parfois, changer le mode graphique ou réduire la qualité graphique dans une certaine mesure (selon vos besoins) peut résoudre un tel problème.
2. Redémarrez la console PS4/PS5
Si au cas où, vous êtes l'un des utilisateurs de la console PlayStation 4 ou PlayStation 5 et que vous rencontrez des problèmes avec le système performances ou même les performances du jeu, assurez-vous de redémarrer la console PS4 / PS5 pour actualiser le système. Parfois, un simple redémarrage de la console peut résoudre le problème avec les plantages ou les décalages du jeu, les bégaiements, le scintillement de l'écran, etc.
Annonces
3. Mettre à jour le micrologiciel PlayStation
Il est recommandé de mettre à jour le logiciel système PS4/PS5 pour éviter les problèmes graphiques ou les décalages. Vous pouvez suivre les étapes ci-dessous pour installer la mise à jour.
- Dirigez-vous vers Paramètres > Frapper Système.
- Sélectionner Logiciel système > Frapper Mise à jour et paramètres du logiciel système.
- Sélectionner Mettre à jour le logiciel système > Sélectionnez Mise à jour via Internet.
4. Mettre à jour Rainbow Six Siege
Si vous n'avez pas mis à jour le jeu vidéo Rainbow Six Siege sur votre console PlayStation 4 ou PlayStation 5 pendant un certain temps, assurez-vous de le mettre à jour en suivant les étapes ci-dessous :
- Allumez votre console PS4/PS5 > Accédez à la Écran d'accueil.
- Maintenant, accédez au menu principal en haut.
- Dirigez-vous vers le Jeux languette.
- Faites défiler jusqu'à Rainbow Six Siège et mettez-le en surbrillance.
- appuie sur le Choix bouton de votre manette.
- Enfin, choisissez de Vérifier la mise à jour dans le menu déroulant.
5. Redémarrez votre PS4/PS5
Il semble que parfois tout problème système ou problème de cache peut provoquer des erreurs, des plantages, des décalages, des scintillements d'écran, etc. En redémarrant votre console, vous pouvez simplement effacer le cache temporaire ou le problème pour améliorer les performances.
- Tout d'abord, éteignez complètement votre console.
- Ensuite, retirez le câble d'alimentation de la console.
- Attendez environ 30 secondes et rebranchez le câble.
- Enfin, allumez la console PS4/PS5 et vérifiez à nouveau le problème.
6. Gardez la PS4/PS5 dans un endroit bien aéré
Dans certains scénarios, votre console PS4/PS5 peut déclencher plusieurs problèmes avec les performances du système ou des décalages de jeu dus à une surchauffe. Parfois, le manque de ventilation adéquate dans la pièce peut provoquer un stress matériel qui affecte directement le gameplay ou les performances de jeu. Vous devez donc conserver votre console PS4/PS5 dans un endroit bien ventilé pour vérifier s'il y a un problème de surchauffe ou non.
Annonces
Le bon flux d'air et l'endroit ou la température plus frais à l'intérieur de la pièce pourraient aider la console PS4/PS5 à mieux fonctionner. Garder la console dans une zone encombrée ou directement sous la lumière du soleil peut causer beaucoup de problèmes.
7. Vérifiez votre téléviseur ou moniteur
Une autre raison possible du retard du jeu Rainbow Six Siege sur la console PS4 / PS5 est que votre téléviseur ou votre moniteur peut avoir des problèmes avec le taux de rafraîchissement de l'écran. Il y a peut-être un problème temporaire ou le problème de taux de rafraîchissement apparaissant sur la console PS4/PS5 qui peut déclencher certains problèmes.
8. Vérifiez le port HDMI
Il est également recommandé de vérifier correctement le port HDMI de la console et du périphérique d'affichage, car un désalignement ou même des particules de poussière peuvent facilement causer des problèmes de connectivité. Essayez de retirer délicatement le câble HDMI, puis de souffler de l'air avec force pour éliminer la saleté/la poussière du port HDMI.
Annonces
9. Vérifier l'espace libre sur le disque dur
Parfois, le fait d'avoir peu d'espace de stockage sur le disque dur peut également déclencher des problèmes de lancement d'application en dehors des problèmes, du chargement lent, des décalages, des problèmes graphiques, etc. Vous devez toujours vérifier l'espace de stockage disponible sur le disque dur avant de tirer une autre conclusion. Si l'espace de stockage gratuit est trop faible, assurez-vous de désinstaller les jeux ou autres applications inutiles de votre console PlayStation et vérifiez à nouveau le problème de déchirement de l'écran.
10. Éjectez le disque de jeu et nettoyez-le délicatement
Si au cas où vous utilisez l'édition de disque de la console PlayStation, conserver et utiliser les disques physiques est assez difficile. travail car tout type de rayures ou de dommages physiques ou même de particules de poussière peut facilement ruiner le disque et votre expérience de jeu aussi. Il est donc suggéré d'éjecter simplement le disque de jeu et de le nettoyer délicatement à l'aide d'un chiffon en microfibre pour éliminer les taches et la saleté, puis d'essayer d'insérer à nouveau le disque pour vérifier le problème.
11. Essayez de jouer à un autre jeu sur PS4/PS5
Parfois, les jeux PlayStation peuvent ne pas fonctionner correctement, ce qui est un peu décevant. Assurez-vous de jouer à un autre jeu sur la console PS4/PS5 pour vérifier le problème ou attendez un certain temps pour réessayer.
12. Effacer les données du jeu Rainbow Six Siege
Il semble que la suppression des données enregistrées dans le jeu sur la console puisse également résoudre plusieurs problèmes liés au lancement du jeu ou au gameplay. Vous pouvez l'essayer :
- Aller à Paramètres > Sélectionnez Gestion des données enregistrées par l'application.
- Choisissez soit Stockage système ou Stockage en ligne ou Stockage USB > Sélectionnez Supprimer.
- Sélectionnez le Rainbow Six Siège jeu > Cochez les fichiers que vous souhaitez supprimer ou simplement Tout sélectionner.
- Enfin, sélectionnez Supprimer > Sélectionnez D'ACCORD pour confirmer la tâche.
- Une fois cela fait, redémarrez votre console pour vérifier le problème de scintillement de l'écran Rainbow Six Siege sur la console PS4/PS5.
13. Reconstruire la base de données
La reconstruction de la base de données sur votre console PlayStation peut résoudre rapidement des problèmes ou des erreurs potentiels. Faire cela:
- Éteignez complètement votre console. Débranchez le câble d'alimentation de la console et attendez environ 2-3 minutes.
- Maintenant, branchez le câble d'alimentation et allumez-le pour effacer automatiquement les données mises en cache du système.
Publicité
Vérifiez si ce problème a été résolu avec le jeu Rainbow Six Siege ou non. Si ce n'est pas le cas, suivez les étapes suivantes ci-dessous.
- Maintenant, maintenez enfoncé le bouton d'alimentation de la console PlayStation jusqu'à ce que vous entendiez 2 bips. [Le deuxième bip retentira après sept secondes]
- La console démarrera en mode sans échec > Connectez la manette à l'USB avec la console et appuyez sur le bouton PS de la manette.
- Ensuite, vous obtiendrez une option appelée Reconstruire la base de données.
- Sélectionner Reconstruire la base de données et confirmez la tâche.
- Cela peut prendre un certain temps en fonction de la taille des données du disque dur. Ayez un peu de patience.
- Une fois cela fait, redémarrez simplement le système normalement.
14. Réinitialisation matérielle de votre console
Dans la plupart des cas, la réinitialisation matérielle de votre console peut résoudre des problèmes système ou des problèmes de données de cache du jeu lui-même. Faire cela:
- Éteignez d'abord votre console PlayStation 4 ou PlayStation 5.
- Une fois la console éteinte, maintenez enfoncée la touche Pouvoir sur la console jusqu'à ce que vous entendiez deux bips sonores en quelques secondes.
- Ici, vous verrez deux options de réinitialisation parmi lesquelles choisir.
- Sélectionnez l'option nécessaire pour réinitialiser votre console PlayStation.
- Attendez que le processus soit terminé, puis assurez-vous de vous connecter au compte PlayStation.
- Enfin, installez le jeu Rainbow Six Siege et essayez de l'exécuter.
15. Ne pas mettre en mode repos
En tant que méthode bonus, assurez-vous de ne pas mettre votre console en mode repos, car cela pourrait entraîner des problèmes ou passer complètement en mode repos. Ainsi, pendant les sessions de jeu, ne mettez pas en mode repos. Faire cela:
- Passez à la PS5 Paramètres menu > Ouvrir le Economie d'énergie languette.
- Sélectionner Définir l'heure jusqu'à ce que la PS4/PS5 entre en mode repos.
- Mis à Ne pas mettre en mode repos > Redémarrez la console pour appliquer les modifications.
Correction: Déchirement de l'écran de Rainbow Six Siege sur Xbox One, Xbox Series X et S
Si vous utilisez la console de jeu Xbox et que vous rencontrez un problème de déchirure d'écran avec le jeu Rainbow Six Siege, assurez-vous de suivre les méthodes ci-dessous.
1. Vérifier les mises à jour du système
Nous vous recommandons fortement de vérifier les mises à jour du système sur la console Xbox avant de vous lancer dans tout autre entrer dans d'autres solutions de contournement, car une version obsolète du système peut déclencher des problèmes liés à l'écran quoi que ce soit. Faire cela:
- appuie sur le Bouton d'accueil sur la console Xbox pour ouvrir le menu Tableau de bord.
- Maintenant, sélectionnez Paramètres en bas du menu > Sélectionner Tous les paramètres.
- Choisir de Système > Sélectionnez Mises à jour.
- Sélectionner Mettre à jour la console (si disponible) > Suivez les invites à l'écran pour terminer le processus de mise à jour.
- Une fois cela fait, assurez-vous de redémarrer la console pour appliquer les modifications.
2. Mettre à jour Rainbow Six Siege
Vous devez également mettre à jour la version du jeu sur votre console pour vous assurer qu'il n'y a pas de problème avec les fichiers du jeu. Un jeu obsolète ou corrompu peut facilement déclencher plusieurs problèmes. Faire cela:
- Allez à la Mes jeux et applications section de votre menu Tableau de bord.
- Sélectionner Gérer > Aller à Mises à jour.
- Si ton Rainbow Six Siège le jeu a des mises à jour disponibles, vous pouvez les trouver facilement.
- Assurez-vous de sélectionner le processus de mise à jour et appuyez sur le UN bouton sur le contrôleur pour le démarrer.
Veuillez noter: Il vaut la peine de recommander d'aller au Paramètres page > Choisir Systèmes > Sélectionnez Mises à jour pour que votre jeu se mette à jour automatiquement chaque fois que la console est connectée à Internet.
3. Redémarrez votre console Xbox
Il convient de mentionner que vous devez effectuer une méthode de cycle d'alimentation sur votre console Xbox pour vous assurer qu'il n'y a pas de problème avec le micrologiciel ou le problème de l'appareil. Un redémarrage normal peut ne pas fonctionner dans la plupart des cas et nécessite un processus de cycle d'alimentation pour éliminer les problèmes temporaires ou les problèmes de données de cache. Pour faire ça:
- Éteignez la console Xbox > Débranchez le câble d'alimentation de la console et de la source d'alimentation.
- Maintenant, attendez environ 30 secondes, puis rebranchez le câble d'alimentation.
- Assurez-vous d'allumer la console Xbox et vérifiez si le problème de scintillement de l'écran a été résolu ou non.
4. Réinstaller le jeu
Vous devriez également essayer de désinstaller et de réinstaller le jeu Rainbow Six Siege sur votre console Xbox. Une fois cela fait, assurez-vous de le réinstaller sur la console Xbox pour éviter les problèmes liés au jeu. Pour faire ça:
- appuie sur le Bouton Xbox sur le contrôleur pour ouvrir le menu Guide.
- Sélectionner Mes jeux et applications > Frapper Voir tout > Choisissez Jeux.
- Sélectionnez ensuite le Prêt à installer onglet > Sélectionner File d'attente.
- Sélectionnez le Rainbow Six Siège jeu que vous essayez de réinstaller.
- Maintenant, appuyez sur le Bouton de menu sur votre contrôleur.
- Sélectionner Gérer le jeu et les add-ons ou Gérer l'application.
- Choisir Rainbow Six Siège > Sélectionnez Tout désinstaller.
- Assurez-vous de sélectionner Tout désinstaller pour confirmer la tâche.
- Attendez que le processus de désinstallation soit terminé.
- Redémarrez le système pour appliquer les modifications.
- Appuyez ensuite sur la Bouton Xbox sur le contrôleur pour ouvrir à nouveau le menu Guide.
- Frapper Mes jeux et applications > Sélectionnez Voir tout > Aller à Jeux.
- Sélectionnez le Prêt à installer onglet > Hit Installer pour Rainbow Six Siège.
- Attendez le processus d'installation, puis redémarrez la console.
5. Réinitialiser la console
Si les méthodes ci-dessus n'ont pas fonctionné pour vous, assurez-vous de suivre les étapes ci-dessous pour simplement réinitialiser la console manuellement. Ce faisant, vous pouvez facilement éliminer les problèmes système ou les problèmes de données de cache de votre console. Faire cela:
- appuie sur le Bouton Xbox sur le contrôleur pour ouvrir le menu Guide.
- Sélectionner Profil & système > Aller à Paramètres > Sélectionnez Système.
- Aller à Informations sur la console > Sélectionnez Réinitialiser la console.
- Vous obtiendrez une invite comme Réinitialiser votre console ?
- Ici, vous devez sélectionner Réinitialiser et tout supprimer. [Cela supprimera toutes les données utilisateur, y compris les comptes, les jeux enregistrés, les paramètres, toutes les applications et tous les jeux installés, etc.]
- Bien que vous puissiez choisir de Réinitialiser et conserver mes jeux et applications, cela ne résoudra peut-être pas le problème dans la plupart des cas.
- Après avoir sélectionné l'option, votre console Xbox commence à supprimer et à réinitialiser le système aux paramètres d'usine par défaut.
- Attendez que le processus soit terminé, puis redémarrez la console.
C'est ça, les gars. Nous supposons que ce guide vous a été utile. Pour d'autres questions, vous pouvez commenter ci-dessous.


