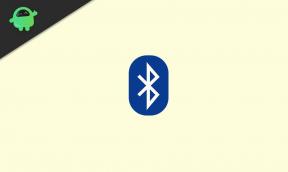Correctif: Victoria 3 Low FPS Drops sur PC
Miscellanea / / April 29, 2023
Victoria 3 est un grand jeu vidéo de stratégie de 2022 développé par Paradox Development Studio et publié par Paradox Interactive. C'est une suite du jeu Victoria II de 2010. Après la sortie du jeu, plusieurs joueurs ont signalé les faibles baisses de FPS de Victoria 3 sur leur PC et ont voulu augmenter les performances. Si vous rencontrez le même problème sur votre PC avec chutes de fréquence d'images et bégaie pendant le jeu, alors vous n'êtes pas seul. Il est recommandé de suivre complètement ce guide de dépannage pour résoudre facilement un tel problème.

Contenu des pages
-
Réparer Victoria 3 Low FPS Drops sur PC | Augmenter les performances
- 1. Vérifier la configuration système requise
- 2. Mettre à jour les pilotes graphiques
- 3. Basculer entre les modes d'affichage
- 4. Exécutez le jeu en tant qu'administrateur
- 5. Fermer les tâches en cours d'exécution en arrière-plan
- 6. Arrêter les téléchargements en arrière-plan
- 7. Basculer vers les paramètres automatiques dans la vidéo
- 8. Définir des performances élevées dans les options d'alimentation
- 9. Contacter l'assistance Victoria 3
Réparer Victoria 3 Low FPS Drops sur PC | Augmenter les performances
Nous avons fourni ci-dessous toutes les solutions de contournement possibles qui devraient vous être utiles. Suivez toutes les méthodes une par une jusqu'à ce que votre problème soit complètement résolu. Alors, sans perdre plus de temps, allons-y.
1. Vérifier la configuration système requise
La plupart du temps, les problèmes de compatibilité avec les spécifications de votre PC peuvent causer de tels problèmes. Nous vous suggérons donc de vérifier correctement la configuration système requise du jeu et les spécifications du PC avant de tirer des conclusions. Ici, nous avons mentionné à la fois la configuration système minimale et recommandée pour ce titre.
Exigences minimales:
- SE : Windows® 10 Famille 64 bits
- Processeur: Intel® Core™ i3-3250 ou AMD® FX 8370 (prise en charge AVX requise)
- Mémoire: 8 Go de RAM
- Graphique: Nvidia® GeForce™ GTX 660 (2 Go) ou AMD® R7 370 (2 Go) ou Intel® HD Graphics 630 ou AMD Radeon™ Vega 8
- Stockage: 10 Go d'espace disponible
Exigences recommandées:
- SE : Windows® 10 64 bits ou Windows® 11
- Processeur: Intel® Core™ i5-6600K ou AMD® Ryzen 5 2600X (prise en charge AVX requise)
- Mémoire: 16 Go de RAM
- Graphique: Nvidia® GeForce™ GTX 1660 (6 Go) ou AMD® RX 590 (8 Go)
- Stockage: 10 Go d'espace disponible
2. Mettre à jour les pilotes graphiques
Il est recommandé de vérifier les mises à jour des pilotes graphiques sur votre PC afin que les jeux et autres programmes gourmands en ressources graphiques puissent fonctionner correctement. Faire cela:
Annonces
- Clic-droit sur le Le menu Démarrer pour ouvrir le Menu d'accès rapide.
- Cliquer sur Gestionnaire de périphériques de la liste.
- Maintenant, double-cliquez sur le Prises d'écran catégorie pour développer la liste.

- Alors clic-droit sur le nom de la carte graphique dédiée.
- Sélectionner Mettre à jour le pilote > Choisissez Rechercher automatiquement des pilotes.
- Une mise à jour téléchargera et installera automatiquement la dernière version si disponible.
- Une fois cela fait, assurez-vous de redémarrer votre ordinateur pour modifier les effets.
Alternativement, vous pouvez télécharger manuellement la dernière version du pilote graphique et l'installer directement à partir du site Web officiel du fabricant de votre carte graphique. Les utilisateurs de cartes graphiques Nvidia peuvent mettre à jour l'application GeForce Experience via le site officiel. Pendant ce temps, les utilisateurs de cartes graphiques AMD peuvent visiter le Site Internet d'AMD.
3. Basculer entre les modes d'affichage
Assurez-vous de basculer entre les modes d'affichage plein écran sans bordure et fenêtré avec bordure ou vice versa à partir du menu des paramètres du jeu. Cela aidera les fichiers du jeu à fonctionner correctement en fonction de la résolution de votre écran et des spécifications de votre PC. Vous pouvez l'essayer une fois. Certains joueurs concernés en ont profité.
4. Exécutez le jeu en tant qu'administrateur
Pour éviter les problèmes de privilèges liés au contrôle des comptes d'utilisateurs, vous devez exécuter le fichier de jeu exécutable Victoria 3 en tant qu'administrateur. Pour faire ça:
Annonces
- Clic-droit sur le Victoria 3 fichier de raccourci exe sur votre PC.
- Maintenant, sélectionnez Propriétés > Cliquez sur le Compatibilité languette.

- Assurez-vous de cliquer sur le Exécutez ce programme en tant qu'administrateur case à cocher pour la cocher.
- Cliquer sur Appliquer et sélectionnez D'ACCORD pour enregistrer les modifications.
5. Fermer les tâches en cours d'exécution en arrière-plan
Parfois, des tâches ou des programmes inutiles en arrière-plan peuvent également consommer une plus grande quantité de ressources CPU ou mémoire sur le système, ce qui peut provoquer des plantages, des retards, des bégaiements, des baisses de FPS, etc. Pour faire ça:
- Presse Ctrl + Maj + Échap clés pour ouvrir le Gestionnaire des tâches.
- Maintenant, cliquez sur le Processus > pour sélectionner les tâches qui s'exécutent inutilement en arrière-plan et consomment suffisamment de ressources système.
- Cliquer sur Tâche finale pour le fermer > Faites de même pour toutes les tâches inutiles.
- Une fois cela fait, redémarrez votre système pour appliquer les modifications.
6. Arrêter les téléchargements en arrière-plan
Il y a de fortes chances que vous essayiez de télécharger ou d'installer d'autres mises à jour de jeu simultanément, quel que soit le client que vous utilisez. Il est préférable de mettre en pause ou d'arrêter d'autres téléchargements en arrière-plan lors du lancement et de la lecture du jeu Victoria 3 sur le client. Une fois que vous avez terminé votre jeu, vous pouvez continuer à télécharger des jeux ou à installer des mises à jour de correctifs.
Annonces
7. Basculer vers les paramètres automatiques dans la vidéo
Si vous n'avez pas réussi à résoudre le problème de chute d'image, assurez-vous de passer aux paramètres automatiques en mode vidéo en suivant les étapes ci-dessous.
- appuie sur le Esc bouton de votre clavier dans le gameplay.
- Maintenant, allez dans le jeu Paramètres menu > Cliquez sur Vidéo.
- Sélectionner Paramètres automatiques > Assurez-vous de reprendre le jeu pour vérifier si les chutes de cadre ou les décalages apparaissent toujours ou non.
- Si le décalage dans le jeu ou les chutes d'images sont toujours là, sélectionnez Tous et essayez de baisser les paramètres vidéo depuis le menu du jeu.
8. Définir des performances élevées dans les options d'alimentation
Si, dans ce cas, votre système Windows fonctionne en mode équilibré dans les options d'alimentation, le système et le matériel ne fonctionnent pas à leur plein potentiel. Vous pouvez définir le mode haute performance pour un gameplay intense pour de meilleurs résultats. Cependant, le mode hautes performances consommera plus de batterie si vous utilisez un ordinateur portable. Pour faire ça:
- Clique sur le Le menu Démarrer > Tapez Panneau de commande et cliquez dessus dans le résultat de la recherche.
- Maintenant, allez à Matériel et son > Sélectionnez Options d'alimentation.
- Cliquer sur Haute performance pour le sélectionner.
- Assurez-vous de fermer la fenêtre et d'éteindre complètement votre ordinateur. Pour cela, cliquez sur le Le menu Démarrer > Aller à Pouvoir > Fermer.
- Une fois votre ordinateur éteint, vous pouvez le rallumer.
9. Contacter l'assistance Victoria 3
Si aucune des méthodes n'a fonctionné pour vous, contactez Soutien de Victoria 3 pour plus d'aide.
C'est ça, les gars. Nous supposons que ce guide vous a été utile. Pour d'autres questions, vous pouvez commenter ci-dessous.


![A605FNXXU6CTH1: patch d'août 2020 pour Galaxy A6 + [Europe]](/f/cb77b87692262ba0688eb30bd7c487e5.jpg?width=288&height=384)