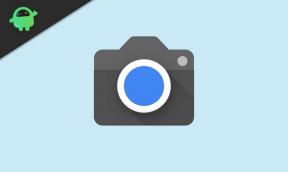Correctif: les pilotes NVIDIA ne s'installent pas en 2022
Miscellanea / / April 29, 2023
Nvidia Corporation est une entreprise technologique réputée pour la conception et la fabrication d'unités de traitement graphique (GPU). Lorsqu'il s'agit d'une carte vidéo ou d'un GPU, il faut un logiciel pilote compatible pour le système d'exploitation Windows et la machine pour exécuter correctement les programmes gourmands en graphiques. Mais il semble que les utilisateurs de cartes graphiques Nvidia ne puissent pas utiliser le pilote graphique car les pilotes NVIDIA ne sont pas installés sur Windows en 2022, ce qui est assez frustrant.
Eh bien, supposons que vous soyez l'un des utilisateurs du GPU Nvidia et que vous rencontriez le même problème avec l'installation du pilote graphique via l'application Nvidia GeForce Experience sur le bureau ou l'ordinateur portable Windows. Dans ce cas, vous n'avez pas à vous en soucier. La plupart du temps, le système d'exploitation Windows installe automatiquement le pilote générique pour le matériel nécessaire au bon fonctionnement du système. Mais dans certains cas, il peut ne pas être en mesure d'installer le pilote automatiquement ou manuellement pour une raison quelconque.

Contenu des pages
-
Correctif: les pilotes NVIDIA ne s'installent pas en 2022
- 1. Désinstallez le pilote graphique Nvidia (via DDU)
- 2. Supprimer les fichiers Nvidia supplémentaires
- 3. Réinstallez le pilote graphique Nvidia (via GeForce Experience)
- 4. Mettre à jour les pilotes graphiques
- 5. Redémarrez le service réseau Nvidia
- 6. Exécutez manuellement le service de pilote d'affichage Nvidia
- 7. Désactiver la protection antivirus
Correctif: les pilotes NVIDIA ne s'installent pas en 2022
Plusieurs rapports montrent que lors de l'installation Pilotes NVIDIA sur le PC, les utilisateurs peuvent ne pas installer les pilotes de manière inattendue. Le message d'erreur devrait ressembler à "ce pilote graphique NVIDIA est incompatible avec cette version de Windows". Certains utilisateurs obtiennent le "Échec du programme d'installation NVIDIA", ou la "L'installation du pilote GeForce Game Ready ne peut pas continuer" message d'erreur lors de l'installation des pilotes GPU. Cela peut être irritant.
Certains des utilisateurs de GPU Nvidia rencontrent le "Le programme d'installation NVIDIA ne peut pas continuer" message d'erreur et ne peut pas installer l'application Nvidia GeForce Experience sur le système Windows. Il y a de fortes chances qu'il y ait des raisons possibles, telles qu'un pilote graphique en conflit, un logiciel système obsolète, des problèmes avec le logiciel antivirus, etc. Heureusement, nous avons mentionné quelques solutions de contournement qui devraient vous être utiles pour résoudre ce problème.
1. Désinstallez le pilote graphique Nvidia (via DDU)
Il y a de fortes chances qu'un pilote soit déjà installé sur le PC, qui a été corrompu de manière inattendue, et c'est pourquoi vous ne parvenez pas à l'installer correctement. Il est préférable de nettoyer et de désinstaller le pilote graphique Nvidia sur l'ordinateur Windows en suivant les étapes ci-dessous. L'outil de désinstallation des pilotes d'affichage (DDU) vous aidera à désinstaller facilement le pilote sur le PC.
Annonces
- D'abord, télécharger le dernier programme de désinstallation des pilotes d'affichage logiciel sur votre PC.
- Maintenant, installez l'outil DDU sur le PC.
- Assurez-vous de désactiver la connexion Internet de votre PC pour désinstaller le pilote.
- Lancez l'outil DDU > Sélectionnez votre pilote graphique (NVIDIA) dans la liste déroulante.
- Cliquer sur Nettoyer et redémarrer (fortement recommandé).
- Une fois le pilote désinstallé du PC, il vous demandera de redémarrer votre ordinateur.
- Enfin, redémarrez votre PC pour appliquer les modifications.
2. Supprimer les fichiers Nvidia supplémentaires
Vous pouvez maintenant supprimer les fichiers de pilote Nvidia supplémentaires sur le PC pour vérifier le problème. Assurez-vous de rechercher et de supprimer les fichiers Nvidia du répertoire d'installation de Nvidia.
C:\Program Files\NVIDIA Corporation C:\Program Files (x86)\NVIDIA Corporation C:\Windows\System32\DriverStore\FileRepository\nv_lh document C:\Windows\System32\DriverStore\FileRepository\nvoclock document C:\Windows\System32\DriverStore\FileRepository\nvdsp.inf document
Une fois cela fait, redémarrez le PC pour appliquer les modifications, puis réinstallez le pilote graphique en suivant les étapes ci-dessous.
3. Réinstallez le pilote graphique Nvidia (via GeForce Experience)
Après avoir suivi les méthodes ci-dessus une par une, vous pouvez maintenant utiliser cette méthode pour réinstaller le pilote graphique Nvidia via l'application Nvidia GeForce Experience sur le PC Windows.
- Visitez l'officiel Site Web NVIDIA GeForce pour télécharger le pilote graphique.
- Maintenant, téléchargez le Application GeForce Experience sur votre PC et installez-le.
- Assurez-vous que vous avez connecté votre moniteur de bureau via le GPU NVIDIA.
- Lancez le Expérience NVIDIA GeForce app > S'il vous invite à mettre à jour la version, mettez d'abord à jour l'application.
- Procédez simplement à la Conducteurs onglet > Cliquez sur Vérifier les mises à jour.
- Si la dernière mise à jour du pilote est disponible, cliquez sur Installation personnalisée.
- Vous pouvez également opter pour Installation rapide.
- Activer le Effectuez une installation propre case à cocher > Aller à Suivant.
- Suivez les instructions à l'écran pour terminer le processus d'installation.
- Une fois cela fait, redémarrez votre ordinateur pour appliquer les modifications immédiatement.
4. Mettre à jour les pilotes graphiques
Il est fortement recommandé de vérifier le pilote graphique Nvidia sur le PC en suivant manuellement les étapes ci-dessous. Pour ce faire, vous devrez télécharger et installer la dernière version du fichier du pilote graphique pour le mettre à niveau.
Annonces
- Visiter le Page de téléchargement des pilotes Nvidia et téléchargez le dernier fichier de pilote graphique selon le modèle de GPU.
- Une fois le fichier téléchargé, ouvrez-le et cliquez sur D'ACCORD.
- Il commencera essentiellement à extraire et le programme d'installation réel s'exécutera automatiquement.
- Ensuite, vous devrez choisir si vous souhaitez uniquement installer le pilote graphique. (à la fois le pilote graphique et l'application GeForce Experience)
- Sélectionnez l'un d'entre eux > Cliquez sur Accepter et continuer.
- Clique sur le Express (recommandé) options d'installation.
- Maintenant, cliquez sur Suivant > Si vous y êtes invité, cliquez sur Suivant à nouveau, et le pilote graphique commencera à s'installer sur le PC.
- Attendez que le processus soit terminé > Une fois terminé, cliquez sur Fermer pour quitter le programme d'installation.
Sinon, essayez de mettre à jour le Nvidia pilotes graphiques sur votre ordinateur en suivant les étapes ci-dessous depuis le système.
- appuie sur le Gagner + X clés pour ouvrir le Menu de démarrage rapide.
- Cliquer sur Gestionnaire de périphériques de la liste > Double-cliquez sur le Prises d'écran possibilité de l'étendre.
- Maintenant, clic-droit sur le pilote de la carte graphique Nvidia > Sélectionnez Mettre à jour le pilote.

- Choisir de Rechercher automatiquement des pilotes > Attendez que le processus soit terminé.
- Si une mise à jour est disponible, le système la téléchargera et l'installera automatiquement.
- Une fois cela fait, assurez-vous de redémarrer votre ordinateur pour appliquer les modifications immédiatement.
5. Redémarrez le service réseau Nvidia
Il est également possible que le service réseau Nvidia ne fonctionne pas en arrière-plan, ce qui provoque littéralement plusieurs problèmes en dehors de l'erreur de service manquant. Pour résoudre ce problème :
Annonces
- appuie sur le Gagner + R clés pour ouvrir le Courir boite de dialogue.
- Taper services.msc dans le champ > Cliquez sur D'ACCORD pour ouvrir le Prestations de service fenêtre.

- Localisez le Conteneur d'affichage Nvidia LS option.
- Clic-droit dessus > Choisissez de Redémarrage.
- Assurez-vous d'utiliser les mêmes étapes pour chaque service Nvidia que vous pouvez voir dans la liste.
- Une fois cela fait, vérifiez si le problème a été résolu ou non.
6. Exécutez manuellement le service de pilote d'affichage Nvidia
Vous devriez également essayer d'exécuter manuellement le service de pilote d'affichage Nvidia en suivant les étapes ci-dessous sur le PC Windows.
- Aller à Explorateur de fichiers (Ce PC) sur votre ordinateur Windows.
- Dirigez-vous ensuite vers le C: conduire où vous avez essentiellement installé le système d'exploitation Windows. [Si vous avez installé Windows sur un autre lecteur, ouvrez-le]
- Allez à la Fichiers de programme dossier > Localisez le Nvidia Corporation dossier.
- Maintenant, ouvrez-le et ouvrez le Client du panneau de configuration dossier aussi.
- Vous devrez clic-droit sur nvcplui application exécutable.
- Sélectionner Exécuter en tant qu'administrateur > Cliquez sur Oui procéder. (si demandé par UAC)
- Vous êtes prêt à partir.
7. Désactiver la protection antivirus
Assurez-vous de désactiver le programme antivirus Windows Defender sur votre PC pour vous assurer qu'aucun logiciel antivirus ne bloque les fichiers du jeu. Il y a de fortes chances que le logiciel antivirus agressif empêche les pilotes graphiques Nvidia de s'installer ou de fonctionner correctement. Faire cela:
- appuie sur le Gagner + je clés pour ouvrir Paramètres Windows.
- Cliquer sur Mise à jour et sécurité > Cliquez sur Sécurité Windows.
- Cliquer sur Ouvrez la sécurité Windows > Aller à Protection contre les virus et les menaces.

- Maintenant, cliquez sur Gérer les paramètres > éteindre le Protection en temps réel basculer.
- Si vous y êtes invité, cliquez sur Oui pour aller plus loin.
C'est ça, les gars. Nous supposons que ce guide vous a été utile. Pour d'autres questions, vous pouvez commenter ci-dessous.