KineMaster ne fonctionne pas sur Android 12, comment réparer ?
Miscellanea / / April 29, 2023
Les éditeurs vidéo obtiennent des fonctionnalités minimales lors de l'édition de vidéos sur un smartphone. Dans l'espace Android, il n'y a pas beaucoup d'applications de montage vidéo que l'on peut utiliser gratuitement et qui ont de grandes fonctionnalités. Mais l'une des applications de montage vidéo les plus utilisées et les plus appréciées est le Kinemaster. Pour un monteur vidéo semi-expérimenté qui sait ce qu'il fait, le Kinemaster est un outil précieux sur son smartphone. En plus des fonctionnalités essentielles fournies par la plupart des applications de montage vidéo pour smartphone, le Kinemaster offre un contrôle personnalisé supplémentaire à l'utilisateur.
Mais récemment, certains utilisateurs de Kinemaster ont signalé des problèmes lors de l'utilisation de l'application sur un smartphone Android 12. L'application ne fonctionne pas. Si vous faites partie de ces utilisateurs en difficulté, cet article vous aidera. Ici, nous avons répertorié quelques solutions standard que vous pouvez essayer de résoudre ce problème. Alors sans plus tarder, allons-y.
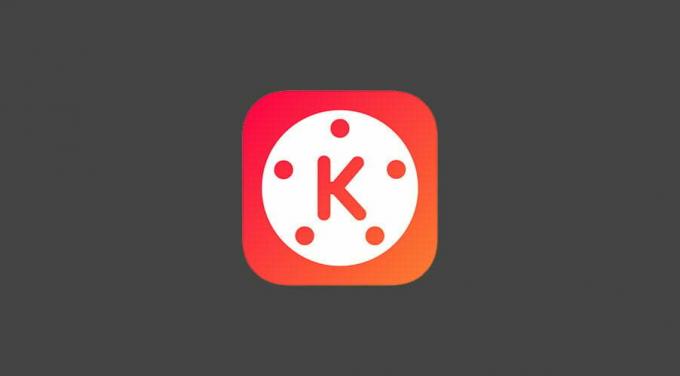
Contenu des pages
-
Comment réparer KineMaster ne fonctionne pas sur Android 12 ?
- Redémarrez votre téléphone :
- Effacez l'application de la mémoire :
- Forcer l'arrêt de l'application :
- Effacer le cache de l'application :
- Effacer les données de l'application :
- Mettez à jour l'application :
- Réinstallez l'application :
- Réinitialisez votre téléphone aux paramètres d'usine :
- Signaler à Google et Spotify :
Comment réparer KineMaster ne fonctionne pas sur Android 12 ?
Vous devez essayer toutes les solutions mentionnées ici, l'une après l'autre, jusqu'à ce qu'une solution résolve votre problème.
Redémarrez votre téléphone :
Une solution simple que vous pouvez essayer est un redémarrage. La plupart des problèmes logiciels peuvent être résolus avec un seul redémarrage de la plupart des appareils électroniques. Et un téléphone Android ne fait pas exception.
- Appuyez et maintenez enfoncé le bouton d'augmentation du volume + d'alimentation.
- Vous verrez un bouton de redémarrage apparaître sur votre écran. Appuyez dessus et attendez que le téléphone redémarre.
Essayez la solution suivante si le redémarrage ne résout pas votre problème.
Annonces
Effacez l'application de la mémoire :
Parfois, le redémarrage ne suffit pas pour éliminer les problèmes logiciels simples. Vous devrez effacer le menu des applications récentes. Pour cela, faites glisser depuis le bas de l'écran et vous verrez le menu des applications récentes apparaître sur votre écran. Balayez l'application Kinemaster de cette liste pour la supprimer de la mémoire. Une fois l'application supprimée de votre mémoire, chargez-la à nouveau. Maintenant, essayez à nouveau d'utiliser l'application.
Si cela ne fonctionne toujours pas correctement, essayez la solution suivante.
Forcer l'arrêt de l'application :
Android a la possibilité de forcer l'arrêt d'une application à partir du menu des paramètres. Il élimine toutes les instances possibles d'une application s'exécutant au premier plan ou en arrière-plan du smartphone. Cela pourrait également aider à résoudre votre problème d'application Kinemaster.
- Ouvrez les paramètres sur votre téléphone.
- Allez dans Applications.
- Trouvez Kinemaster dans la liste des applications qui s'affichent. Une fois que vous l'avez trouvé, appuyez dessus.
- Appuyez ensuite sur le bouton Forcer l'arrêt. Cela mettra fin avec force à l'application entièrement sur votre téléphone.
- Maintenant, ouvrez à nouveau l'application.
Si cela ne fonctionne toujours pas correctement, essayez la solution suivante.
Annonces
Effacer le cache de l'application :
Le cache de chaque application est stocké sur un smartphone pour garantir une expérience rapide et transparente. Mais s'il y a un problème avec les données du cache, cela affectera également la fonctionnalité générale de l'application. Même avec l'application Kinemaster, cela pourrait être le problème. Pour résoudre ce problème, vous devez vider le cache de l'application.
- Ouvrez les paramètres sur votre téléphone.
- Allez dans Applications.
- Trouvez Kinemaster dans la liste des applications qui s'affichent. Une fois que vous l'avez trouvé, appuyez dessus.
- Appuyez ensuite sur Stockage.
- Appuyez sur Effacer le cache.
- Enfin, appuyez à nouveau sur vider le cache pour confirmer votre action.
Essayez la solution suivante si l'effacement des données du cache ne résout pas le problème de votre Kinemaster qui ne fonctionne pas.
Effacer les données de l'application :
Toute application sur un téléphone Android collecte des données au fil du temps. Il contient des informations sur la connexion, l'utilisation, etc. S'il y a une incohérence avec les données de l'application, cela affectera également la fonctionnalité générale de l'application. Même avec l'application Kinemaster, cela pourrait être le problème. Pour résoudre ce problème, vous devez effacer les données de l'application.
Annonces
- Ouvrez les paramètres sur votre téléphone.
- Allez dans Applications.
- Trouvez Kinemaster dans la liste des applications qui s'affichent. Une fois que vous l'avez trouvé, appuyez dessus.
- Appuyez ensuite sur Stockage.
- Appuyez sur Effacer les données.
- Enfin, appuyez à nouveau sur des données précises pour confirmer votre action.
Essayez la solution suivante si l'effacement des données du cache ne résout pas le problème de votre Kinemaster qui ne fonctionne pas.
Mettez à jour l'application :
Si vous utilisez une ancienne version de Kinemaster et que votre téléphone fonctionne sur la dernière version d'Android fournie par votre OEM, l'application peut être incompatible avec votre système d'exploitation. Vous devez mettre à jour l'application vers la version la plus récente pour résoudre ce problème.
- Ouvrez Google Play Store sur votre téléphone.
- Recherchez Kinemaster.
- Une fois qu'il apparaît dans la section des résultats, appuyez dessus.
- Appuyez ensuite sur l'application pour l'ouvrir. Vous verrez un bouton de mise à jour à côté.
- Appuyez sur le bouton de mise à jour et attendez que l'installation soit terminée.
Une fois l'installation terminée, rouvrez l'application Kinemaster. Essayez la solution suivante si vous rencontrez des plantages soudains et des pauses même après cela.
Réinstallez l'application :
Parfois, la simple mise à jour de l'application ne suffit pas. Vous devrez peut-être désinstaller ou supprimer complètement l'application de votre téléphone, puis réessayer de l'installer sur votre téléphone.
- Ouvrez les paramètres sur votre téléphone.
- Allez dans Applications.
- Trouvez Kinemaster dans la liste des applications qui s'affichent. Une fois que vous l'avez trouvé, appuyez dessus.
- Appuyez sur Désinstaller.
- Appuyez ensuite à nouveau sur désinstaller pour confirmer votre action.
- Attendez que la désinstallation soit terminée. Après cela, redémarrez votre téléphone.
- Après le redémarrage, ouvrez Google Play Store sur votre téléphone.
- Recherchez Kinemaster.
- Une fois qu'il apparaît dans la section des résultats, appuyez dessus.
- Appuyez ensuite sur l'application pour l'ouvrir. Vous verrez un bouton d'installation à côté.
- Appuyez sur le bouton d'installation et attendez que l'installation soit terminée.
Si vous rencontrez des plantages et des pauses soudains dans l'application même après cela, essayez la solution suivante.
Réinitialisez votre téléphone aux paramètres d'usine :
Publicité
La prochaine chose que vous pouvez essayer est la réinitialisation d'usine. Une réinitialisation d'usine efface tout sur votre téléphone et votre téléphone démarre comme il l'était lorsque vous l'avez acheté pour la première fois. N'oubliez pas de sauvegarder tout ce qui est important pour vous avant de poursuivre ce processus.
- Ouvrez les paramètres sur votre téléphone.
- Allez dans Paramètres système.
- Appuyez sur Sauvegarder et réinitialiser.
- Accédez à la réinitialisation d'usine.
- Appuyez sur "Réinitialisation d'usine" pour confirmer votre action.
L'interface de votre téléphone peut être différente. Vous ne trouverez pas l'option de réinitialisation d'usine en suivant les étapes susmentionnées. Mais vous pouvez rechercher "Factory Reset" dans la barre de recherche de votre menu Paramètres, et l'option apparaîtra dans la section des résultats.
Si Kinemaster ne fonctionne toujours pas correctement, essayez la solution suivante.
Signaler à Google et Spotify :
Si aucune des solutions ci-dessus n'a fonctionné pour vous, vous devez signaler ce bogue à Kinemaster. Ils vous répondront ou publieront une mise à jour pour résoudre le problème. Encore une fois, s'il s'agit d'un problème spécifique à l'appareil, ils devraient également pouvoir vous aider.
Il s'agit donc de réparer KineMaster qui ne fonctionne pas sur Android 12. Si vous avez des questions ou des questions sur cet article, commentez ci-dessous et nous vous répondrons. Découvrez également nos autres articles sur Trucs et astuces iPhone,Trucs et astuces Android, Trucs et astuces PC, et bien plus encore pour plus d'informations utiles.

![Comment installer Stock ROM sur Mivo UItra 6 [Firmware Flash File / Unbrick]](/f/3ab137f844535ba1672a3ad7e360398b.jpg?width=288&height=384)

![Comment installer Stock ROM sur Modoex M706 [Firmware Flash File / Unbrick]](/f/f75af889bdb5d16d98c98d2ee1f40c76.jpg?width=288&height=384)