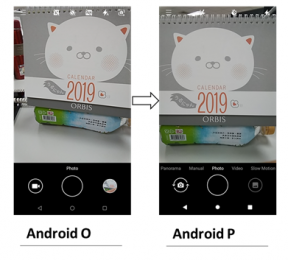Comment désactiver Time Machine sur macOS Ventura
Miscellanea / / April 29, 2023
Sorti en octobre 2022, macOS Ventura est la dernière mise à jour du système d'exploitation pour les ordinateurs Apple. Il est livré avec de nombreuses nouvelles fonctionnalités, améliorations et plusieurs changements notables. Si vous utilisez des ordinateurs Apple depuis un certain temps maintenant, vous connaissez peut-être déjà la fonction Time Machine. Vous ne pouvez pas accéder à macOS Ventura directement à partir du menu Paramètres. Apple n'a pas indiqué les raisons de cette action.
Tous les utilisateurs d'Apple ne sont pas fans de la fonction Time Machine. Ceux qui ne veulent pas l'utiliser ont du mal à le désactiver. Si vous êtes également dans une situation similaire, ne vous inquiétez pas. Dans ce guide, j'utiliserai plusieurs méthodes pour désactiver Time Machine dans macOS Ventura.

Contenu des pages
-
Comment désactiver Time Machine sur macOS Ventura: 3 méthodes
- Méthode 1: modifier l'intervalle de sauvegarde
- Méthode 2: Utiliser le Centre de contrôle
- Méthode 3: Utiliser Terminal
Comment désactiver Time Machine sur macOS Ventura: 3 méthodes
Tous les spécialistes de la technologie recommandent de faire une sauvegarde régulière de votre appareil pour éviter toute situation imprévue où vous ne pouvez rien faire pour récupérer les anciennes données. C'est ce que fait la fonction Time Machine sur les ordinateurs Apple. Grâce à cette fonctionnalité, vous pouvez facilement sauvegarder et restaurer votre Mac.
Bien que vous ne puissiez pas accéder à Time Machine directement à partir du menu Paramètres, il existe de nombreuses façons simples de faire le travail. Ici, je vais partager 3 façons de désactiver Time Machine sur votre ordinateur Apple exécutant macOS Ventura. Alors, sans plus tarder, commençons par la première méthode.
Méthode 1: modifier l'intervalle de sauvegarde
- Sur votre macOS Ventura, accédez à Les paramètres du système.
- Sélectionner Général dans le menu de gauche.
- Tapez sur le Choix bouton et changer le Intervalle de sauvegarde pour Manuel.
En définissant l'intervalle de sauvegarde sur Manuel, vous pouvez désactiver Time Machine sur votre ordinateur Apple exécutant macOS Ventura.
Annonces
Méthode 2: Utiliser le Centre de contrôle
- Ouvrez les paramètres système sur votre Mac.
- Sélectionnez Centre de contrôle dans le menu de gauche.
- Cliquez sur le menu déroulant à côté de Machine à remonter le temps et sélectionnez le Afficher dans la barre de menus option.
Lorsque vous sélectionnez l'option Afficher dans la barre de menus, Time Machine s'affiche dans le coin supérieur droit. Appuyez sur l'icône et désactivez facilement Time Machine sur votre Mac.
Méthode 3: Utiliser Terminal
La solution ci-dessus devrait suffire à quiconque pour désactiver Time Machine sur macOS Ventura. Cependant, si vous rencontrez des difficultés avec l'utilisation des deux premières méthodes, vous pouvez continuer avec cette méthode et faire le travail.
1. Ouvrir Rampe de lancement sur votre macOS Ventura.
2. Localisez le Autre dossier et appuyez dessus.
Annonces
3. Sélectionner Terminal. Cela devrait ouvrir la fenêtre de commande.
4. Tapez la commande suivante dans le Terminal :
sudo tmutil désactiver
5. Tapez votre mot de passe et appuyez sur le bouton Entrée. C'est ça. Vous avez réussi à désactiver Time Machine sur votre macOS Ventura.
Annonces
Voilà pour ce post. J'espère qu'il vous a été facile de désactiver Time Machine sur votre Mac. Laquelle des solutions avez-vous choisi? Faites-nous part de votre expérience avec macOS Ventura dans les commentaires ci-dessous.

![Télécharger MIUI 11.0.6.0 Europe Stable ROM pour Redmi 7A [V11.0.6.0.PCMEUXM]](/f/6001dc76ce1b5abcf88bb63e323f5203.jpg?width=288&height=384)