Correction: les champs de bataille de PlayerUnknown ou l'écran PUBG se déchirent sur les consoles PC, PS4, PS5 ou Xbox
Miscellanea / / April 29, 2023
PUBG (PlayerUnknown’s Battlegrounds) est un jeu vidéo Battle Royale en ligne populaire sur le marché du jeu depuis quelques années, poussant le genre Battle Royale au niveau supérieur. Cependant, comme d'autres jeux vidéo, le titre PUBG a également un problème de déchirure d'écran sur les consoles PC, PS4, PS5 ou Xbox, ce qui est irritant.
Si vous rencontrez également le même problème, suivez complètement ce guide de dépannage pour le résoudre. Scintillement de l'écran ou Screen Tearing devient l'un des problèmes les plus courants chez les joueurs, qu'ils utilisent un PC ou une console. Dans ce scénario, le jeu spécifique semble avoir des problèmes graphiques, ou les visuels commencent parfois à scintiller, ce qui affecte l'expérience de jeu et rien d'autre.
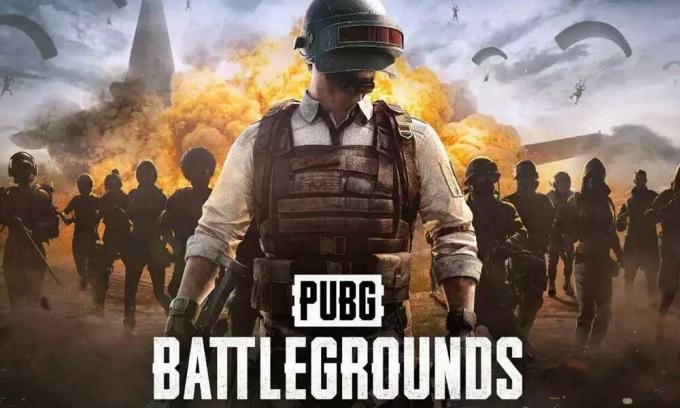
Contenu des pages
-
Correction: Déchirement de l'écran PUBG sur PC
- 1. Activer V-Sync dans le panneau de configuration Nvidia
- 2. Essayez de réduire les paramètres graphiques du jeu
- 3. Mettre à jour les pilotes GPU
- 4. Fermer les tâches d'arrière-plan inutiles
- 5. Vérifiez votre connection internet
- 6. Mettre à jour PUBG
- 7. Vérifier l'intégrité des fichiers du jeu
- 8. Définir des performances élevées dans les options d'alimentation
- 9. Définir une priorité élevée dans le Gestionnaire des tâches
- 10. Mettre à jour Windows
-
Correction: Déchirement de l'écran PUBG sur PS4 et PS5
- 1. Utiliser un autre mode graphique
- 2. Redémarrez la console PS4/PS5
- 3. Mettre à jour le micrologiciel PlayStation
- 4. Mettre à jour PUBG
- 5. Redémarrez votre PS4/PS5
- 6. Gardez la PS4/PS5 dans un endroit bien aéré
- 7. Vérifiez votre téléviseur ou moniteur
- 8. Vérifiez le port HDMI
- 9. Vérifier l'espace libre sur le disque dur
- 10. Éjectez le disque de jeu et nettoyez-le délicatement
- 11. Essayez de jouer à un autre jeu sur PS4/PS5
- 12. Effacer les données de jeu PUBG
- 13. Reconstruire la base de données
- 14. Réinitialisation matérielle de votre console
- 15. Ne pas mettre en mode repos
-
Correction: Déchirement de l'écran PUBG sur les consoles Xbox
- 1. Vérifier les mises à jour du système
- 2. Mettre à jour PUBG
- 3. Redémarrez votre console Xbox
- 4. Réinstaller le jeu
- 5. Réinitialiser la console
Correction: Déchirement de l'écran PUBG sur PC
Il y a de fortes chances que vos paramètres graphiques dans le jeu ou le problème de V-Sync soient en conflit avec le titre multijoueur en ligne. Selon plusieurs rapports, la plupart des joueurs concernés sont confrontés au problème de scintillement ou de scintillement de l'écran pendant les cinématiques. Ici, nous avons partagé toutes les solutions de contournement possibles qui devraient beaucoup aider.
Il est fortement mentionné que si vous êtes confronté au problème de scintillement ou de déchirure de l'écran dans le gameplay, cela ne signifie pas que votre jeu a quelques problèmes car il est également possible que votre PC ou votre console ait des problèmes avec le logiciel/matériel segment. Bien que les jeux vidéo multijoueurs en ligne présentent plusieurs bogues ou problèmes de stabilité dans de nombreux scénarios, vous devez toujours vérifier la raison et essayer de la corriger manuellement.
1. Activer V-Sync dans le panneau de configuration Nvidia
Il est recommandé d'activer la fonction de synchronisation verticale sur votre application Nvidia Control Panel pour le jeu PUBG afin d'éviter dans une certaine mesure les problèmes graphiques. N'oubliez pas que cette méthode ne s'applique que si vous utilisez une carte graphique Nvidia.
Annonces
- Lancez le Panneau de configuration Nvidia depuis le menu Démarrer. S'il n'est pas installé, accédez au Microsoft Store et installez-le.
- Accédez à Paramètres 3D > Sélectionnez Gérer les paramètres 3D dans l'interface du Panneau de configuration Nvidia.
- Sélectionner Paramètres du programme > Cliquez sur Ajouter et sélectionnez PUBG dans la liste des programmes de votre PC.
- Si l'application de jeu n'est pas répertoriée, cliquez sur Parcourir et dirigez-vous vers le répertoire PUBG installé sur le lecteur.
- Localisez le dossier PUBG et ajoutez l'application DyingLight2.exe > Sélectionnez ensuite le jeu dans la liste et ajoutez-le.
- Veuillez faire défiler jusqu'à Synchronisation verticale > Cliquez dessus et sélectionnez Sur pour l'activer. Cela forcera le jeu PUBG à utiliser V-Sync à chaque fois.
- Redémarrez votre ordinateur pour appliquer les modifications et jouez au jeu pour vérifier à nouveau le problème.
2. Essayez de réduire les paramètres graphiques du jeu
Tout d'abord, vous devez essayer de réduire les paramètres graphiques du jeu sur votre PC ou votre console pour vérifier si cela vous aide à résoudre les problèmes de perte d'image ou de bégaiement. Essayez de désactiver certains des paramètres d'affichage du jeu PUBG tels que les détails de texture, l'effet d'ombre, la v-sync, l'anti-aliasing, etc. Cela devrait améliorer le nombre de FPS et les performances/la fluidité du gameplay.
3. Mettre à jour les pilotes GPU
Si vous n'avez pas mis à jour votre pilote graphique sur l'ordinateur Windows, assurez-vous d'installer la dernière version du correctif. Pour ce faire, vous devrez vérifier les mises à jour disponibles en suivant les étapes ci-dessous :
- Presse Windows + X clés pour ouvrir le Menu Lien rapide.
- Maintenant, cliquez sur Gestionnaire de périphériques de la liste > Double-cliquez sur Prises d'écran.
- Clic-droit sur la carte graphique dédiée que vous utilisez.

- Ensuite, sélectionnez Mettre à jour le pilote > Choisissez de Rechercher automatiquement des pilotes.
- Si une mise à jour est disponible, le système la téléchargera et l'installera automatiquement.
- Une fois cela fait, redémarrez l'ordinateur pour appliquer les modifications immédiatement.
4. Fermer les tâches d'arrière-plan inutiles
Une autre chose que vous pouvez faire est de fermer les tâches d'arrière-plan inutiles sur votre PC pour vous assurer qu'il n'y a pas de consommation supplémentaire de ressources système en arrière-plan. Assurez-vous que PUBG, Steam et les autres tâches liées au système fonctionnent telles quelles. Pour effacer les tâches en arrière-plan :
Annonces
- appuie sur le Ctrl + Maj + Échap clés pour ouvrir Gestionnaire des tâches.
- Clique sur le Processus onglet > Sélectionnez la tâche que vous souhaitez fermer.

- Une fois sélectionné, cliquez sur Tâche finale. Assurez-vous de suivre les étapes pour chaque tâche individuellement.
- Enfin, redémarrez votre ordinateur pour modifier les effets immédiatement et recherchez le problème de scintillement ou de déchirure de l'écran PUBG.
5. Vérifiez votre connection internet
Vous devriez également essayer de vérifier la connexion Internet sur votre PC pour voir si elle fonctionne bien ou non. Une vitesse Internet plus lente ou une connectivité instable peut entraîner des problèmes de lancement du jeu ou de récupération des données du serveur. Vous pouvez également essayer de passer de la connexion Internet filaire (Ethernet) à la connexion sans fil (Wi-Fi) pour contre-vérifier le problème de connectivité réseau.
Si votre adresse IP a des problèmes ou si votre adresse DNS vous dérange, assurez-vous d'utiliser l'adresse DNS de Google sur le PC pour éviter la connexion élastique ou le bégaiement, ou même les problèmes de retard qui peuvent survenir en raison d'une lenteur l'Internet.
Annonces
6. Mettre à jour PUBG
Parfois, une version de jeu obsolète peut également apporter plusieurs bogues ou problèmes. Il est préférable de mettre à jour votre jeu PUBG en suivant les étapes ci-dessous. Si une mise à jour est disponible, installez le dernier correctif. Pour faire ça:
Pour Steam :
- Ouvrez le Fumer client > Aller à Bibliothèque > Cliquez sur PUBG du volet de gauche.
- Il recherchera automatiquement la mise à jour disponible. Si une mise à jour est disponible, assurez-vous de cliquer sur Mise à jour.
- L'installation de la mise à jour peut prendre un certain temps > Une fois terminé, assurez-vous de fermer le client Steam.
- Enfin, redémarrez votre PC pour appliquer les modifications, puis essayez de relancer le jeu.
Pour le lanceur Epic Games :
- Ouvrez le Lanceur de jeux épiques > Rendez-vous sur Bibliothèque.
- Maintenant, cliquez sur l'icône des trois points de PUBG reste humain.
- Assurez-vous que le Mise à jour automatique l'option est allumé.
7. Vérifier l'intégrité des fichiers du jeu
S'il y a un problème avec les fichiers du jeu et qu'ils sont corrompus ou manquants, assurez-vous d'appliquer cette méthode pour vérifier facilement le problème.
Pour Steam :
- Lancement Fumer > Cliquez sur Bibliothèque.
- Clic-droit sur PUBG dans la liste des jeux installés.
- Maintenant, cliquez sur Propriétés > Aller à Fichiers locaux.
Publicité

- Cliquer sur Vérifier l'intégrité des fichiers du jeu.
- Vous devrez attendre que le processus soit terminé.
- Une fois terminé, redémarrez votre ordinateur.
Pour le lanceur Epic Games :
- Ouvrez le lanceur Epic Games> Cliquez sur Bibliothèque.
- Clique sur le icône à trois points de PUBG reste humain.
- Cliquer sur Vérifier, et il commencera à vérifier les fichiers du jeu.
- Attendez que le processus soit terminé et redémarrez le lanceur.
8. Définir des performances élevées dans les options d'alimentation
Si, au cas où, votre système Windows fonctionne en mode équilibré dans les options d'alimentation, définissez simplement le mode haute performance pour de meilleurs résultats. Bien que cette option nécessite une consommation d'énergie ou une utilisation de la batterie plus élevée. Pour faire ça:
- Clique sur le Le menu Démarrer > Tapez Panneau de commande et cliquez dessus dans le résultat de la recherche.
- Maintenant, allez à Matériel et son > Sélectionnez Options d'alimentation.
- Cliquer sur Haute performance pour le sélectionner.
- Assurez-vous de fermer la fenêtre et d'éteindre complètement votre ordinateur. Pour cela, cliquez sur le Le menu Démarrer > Aller à Pouvoir > Fermer.
- Une fois votre ordinateur complètement éteint, vous pouvez le rallumer.
9. Définir une priorité élevée dans le Gestionnaire des tâches
Donnez la priorité à votre jeu dans le segment supérieur via le gestionnaire de tâches pour indiquer à votre système Windows d'exécuter le jeu correctement. Pour faire ça:
- Clic-droit sur le Le menu Démarrer > Sélectionnez Gestionnaire des tâches.
- Clique sur le Processus onglet > Clic-droit sur le PUBG tâche de jeu.
- Sélectionner Définir la priorité pour Haut > Fermez le Gestionnaire des tâches.
- Enfin, lancez le jeu PUBG pour vérifier s'il plante sur PC ou non.
10. Mettre à jour Windows
La mise à jour de la version du système d'exploitation Windows est toujours essentielle pour les utilisateurs de PC et les joueurs afin de réduire les problèmes système, les problèmes de compatibilité et les plantages. Pendant ce temps, la dernière version comprend principalement des fonctionnalités supplémentaires, des améliorations, des correctifs de sécurité, etc. Pour faire ça:
- Presse Windows + je clés pour ouvrir le Paramètres Windows menu.
- Cliquez ensuite sur Mise à jour et sécurité > Sélectionnez Vérifier les mises à jour sous le Windows Update section.
- Si une mise à jour des fonctionnalités est disponible, sélectionnez Télécharger et installer.
- La mise à jour peut prendre un certain temps.
- Une fois cela fait, redémarrez votre ordinateur pour installer la mise à jour.
Correction: Déchirement de l'écran PUBG sur PS4 et PS5
Si vous utilisez la console PS4 ou PS5 et que vous rencontrez assez souvent le problème de l'écran scintillant, assurez-vous de suivre les méthodes ci-dessous une par une jusqu'à ce que le problème soit résolu.
1. Utiliser un autre mode graphique
On s'attend à rencontrer occasionnellement des chutes d'images dans certains jeux, même si vous utilisez la console PS4/PS5. Assurez-vous d'essayer d'utiliser un autre mode graphique dans le menu des paramètres du jeu pour vérifier si les paramètres graphiques supérieurs sont en conflit avec les performances du système ou non. Parfois, changer le mode graphique ou réduire la qualité graphique dans une certaine mesure (selon vos besoins) peut résoudre un tel problème.
2. Redémarrez la console PS4/PS5
Si, au cas où, vous êtes l'un des utilisateurs de la console PlayStation 4 ou PlayStation 5 et que vous rencontrez des problèmes avec le système performances ou même les performances du jeu, puis assurez-vous de redémarrer la console PS4 / PS5 pour actualiser le système. Parfois, un simple redémarrage de la console peut résoudre le problème avec les plantages ou les décalages du jeu, les bégaiements, le scintillement de l'écran, etc.
3. Mettre à jour le micrologiciel PlayStation
La mise à jour du logiciel système PS4/PS5 est recommandée pour éviter les problèmes graphiques ou les décalages. Vous pouvez suivre les étapes ci-dessous pour installer la mise à jour.
- Dirigez-vous vers Paramètres > Frapper Système.
- Sélectionner Logiciel système > Frapper Mise à jour et paramètres du logiciel système.
- Sélectionner Mettre à jour le logiciel système > Sélectionnez Mise à jour via Internet.
4. Mettre à jour PUBG
Si vous n'avez pas mis à jour le jeu vidéo PUBG sur votre console PlayStation 4 ou PlayStation 5 pendant un certain temps, assurez-vous de le mettre à jour en suivant les étapes ci-dessous :
- Allumez votre console PS4/PS5 > Accédez à la Écran d'accueil.
- Maintenant, accédez au menu principal en haut.
- Dirigez-vous vers le Jeux languette.
- Faites défiler jusqu'à PUBG et mettez-le en surbrillance.
- appuie sur le Choix bouton de votre manette.
- Enfin, choisissez de Vérifier la mise à jour dans le menu déroulant.
5. Redémarrez votre PS4/PS5
Parfois, tout problème système ou problème de cache peut provoquer des erreurs, des plantages, des décalages, des scintillements d'écran, etc. Vous pouvez simplement effacer le cache temporaire ou le problème en redémarrant votre console pour améliorer les performances.
- Tout d'abord, éteignez complètement votre console.
- Ensuite, retirez le câble d'alimentation de la console.
- Attendez environ 30 secondes et rebranchez le câble.
- Enfin, allumez la console PS4/PS5 et vérifiez à nouveau le problème.
6. Gardez la PS4/PS5 dans un endroit bien aéré
Dans certains scénarios, votre console PS4/PS5 peut déclencher plusieurs problèmes avec les performances du système ou des décalages de jeu dus à une surchauffe. Parfois, le manque de ventilation adéquate dans la pièce peut provoquer un stress matériel qui affecte directement le gameplay ou les performances de jeu. Vous devez donc conserver votre console PS4/PS5 dans un endroit bien ventilé pour vérifier s'il y a un problème de surchauffe ou non.
Le bon flux d'air et l'endroit ou la température plus frais à l'intérieur de la pièce peuvent aider la console PS4/PS5 à mieux fonctionner. Garder la console dans une zone encombrée ou directement sous la lumière du soleil peut causer beaucoup de problèmes.
7. Vérifiez votre téléviseur ou moniteur
Une autre raison possible du retard du jeu PUBG sur la console PS4/PS5 est que votre téléviseur ou votre moniteur peut avoir des problèmes avec le taux de rafraîchissement de l'écran. Peut-être qu'un problème temporaire ou le problème de taux de rafraîchissement sur la console PS4/PS5 peut déclencher certains problèmes.
8. Vérifiez le port HDMI
Il est également recommandé de vérifier correctement le port HDMI de la console et du périphérique d'affichage, car un désalignement ou même des particules de poussière peuvent facilement causer des problèmes de connectivité. Essayez de retirer délicatement le câble HDMI, puis soufflez de l'air avec force pour éliminer la saleté/la poussière du port HDMI.
9. Vérifier l'espace libre sur le disque dur
Parfois, le fait d'avoir peu d'espace de stockage sur le disque dur peut également déclencher des problèmes de lancement d'application en dehors des problèmes, du chargement lent, des décalages, des problèmes graphiques, etc. Vous devez toujours vérifier l'espace de stockage disponible sur le disque dur avant de tirer une autre conclusion. Si l'espace de stockage gratuit est trop faible, assurez-vous de désinstaller les jeux ou autres applications inutiles de votre console PlayStation et vérifiez à nouveau le problème de déchirement de l'écran.
10. Éjectez le disque de jeu et nettoyez-le délicatement
Si, au cas où, vous utilisez l'édition disque de la console PlayStation, il est assez difficile de conserver et d'utiliser les disques physiques. travail parce que tout type de rayures ou de dommages physiques, ou même des particules de poussière peuvent facilement ruiner le disque et votre expérience de jeu aussi. Il est donc suggéré d'éjecter simplement le disque de jeu et de le nettoyer délicatement à l'aide d'un chiffon en microfibre pour éliminer les taches et la saleté, puis d'essayer à nouveau d'insérer le disque pour vérifier le problème.
11. Essayez de jouer à un autre jeu sur PS4/PS5
Parfois, les jeux PlayStation peuvent ne pas fonctionner correctement, ce qui est un peu décevant. Assurez-vous de jouer à un autre jeu sur la console PS4/PS5 pour vérifier le problème ou attendez un certain temps pour réessayer.
12. Effacer les données de jeu PUBG
Il semble que la suppression des données enregistrées du jeu sur la console puisse également résoudre plusieurs problèmes liés au lancement du jeu ou au gameplay. Vous pouvez l'essayer :
- Aller à Paramètres > Sélectionnez Gestion des données enregistrées par l'application.
- Choisissez soit Stockage système ou Stockage en ligne ou Stockage USB > Sélectionnez Supprimer.
- Sélectionnez le PUBG jeu > Cochez les fichiers que vous souhaitez supprimer ou simplement Tout sélectionner.
- Enfin, sélectionnez Supprimer > Sélectionnez D'ACCORD pour confirmer la tâche.
- Une fois cela fait, redémarrez votre console pour vérifier le problème de scintillement de l'écran PUBG sur la console PS4/PS5.
13. Reconstruire la base de données
La reconstruction de la base de données sur votre console PlayStation peut résoudre rapidement les problèmes ou erreurs potentiels. Faire cela:
- Éteignez complètement votre console. Débranchez le câble d'alimentation de la console et attendez environ 2-3 minutes.
- Maintenant, branchez le câble d'alimentation et allumez-le pour effacer automatiquement les données mises en cache du système.
Vérifiez si ce problème a été résolu avec le PUBG reste humain jeu ou pas. Si ce n'est pas le cas, suivez les étapes suivantes ci-dessous.
- Maintenant, maintenez enfoncé le bouton d'alimentation de la console PlayStation jusqu'à ce que vous entendiez 2 bips. [Le deuxième bip retentira après sept secondes]
- La console démarrera en mode sans échec> Connectez le contrôleur à l'USB avec la console et appuyez sur le bouton PS du contrôleur.
- Ensuite, vous obtiendrez une option appelée Reconstruire la base de données.
- Sélectionner Reconstruire la base de données et confirmez la tâche.
- Cela peut prendre un certain temps en fonction de la taille des données du disque dur. Ayez un peu de patience.
- Une fois cela fait, redémarrez simplement le système normalement.
14. Réinitialisation matérielle de votre console
Dans la plupart des cas, la réinitialisation matérielle de votre console peut résoudre des problèmes système ou des problèmes de données de cache du jeu lui-même. Faire cela:
- Éteignez d'abord votre console PlayStation 4 ou PlayStation 5.
- Une fois la console éteinte, maintenez enfoncée la touche Pouvoir sur la console jusqu'à ce que vous entendiez deux bips sonores en quelques secondes.
- Ici, vous verrez deux options de réinitialisation parmi lesquelles choisir.
- Sélectionnez l'option nécessaire pour réinitialiser votre console PlayStation.
- Attendez que le processus soit terminé, puis assurez-vous de vous connecter au compte PlayStation.
- Enfin, installez le jeu PUBG et essayez de l'exécuter.
15. Ne pas mettre en mode repos
En tant que méthode bonus, assurez-vous de ne pas mettre votre console en mode repos, car cela pourrait entraîner des problèmes ou passer complètement en mode repos. Ainsi, pendant les sessions de jeu, ne mettez pas en mode repos. Faire cela:
- Passez à la PS5 Paramètres menu > Ouvrir le Economie d'énergie languette.
- Sélectionner Définir l'heure jusqu'à ce que la PS4/PS5 entre en mode repos.
- Mis à Ne pas mettre en mode repos > Redémarrez la console pour appliquer les modifications.
Correction: Déchirement de l'écran PUBG sur les consoles Xbox
Si vous utilisez la console de jeu Xbox et que vous rencontrez le problème de déchirement de l'écran avec le jeu PUBG, assurez-vous de suivre les méthodes ci-dessous.
1. Vérifier les mises à jour du système
Nous vous recommandons fortement de vérifier les mises à jour du système sur la console Xbox avant de vous lancer dans tout autre entrer dans d'autres solutions de contournement, car une version obsolète du système peut déclencher des problèmes liés à l'écran quoi que ce soit. Faire cela:
- appuie sur le Bouton d'accueil sur la console Xbox pour ouvrir le menu Tableau de bord.
- Maintenant, sélectionnez Paramètres en bas du menu > Sélectionner Tous les paramètres.
- Choisir de Système > Sélectionnez Mises à jour.
- Sélectionner Mettre à jour la console (si disponible) > Suivez les invites à l'écran pour terminer le processus de mise à jour.
- Une fois cela fait, assurez-vous de redémarrer la console pour appliquer les modifications.
2. Mettre à jour PUBG
Vous devez également mettre à jour la version du jeu sur votre console pour vous assurer qu'il n'y a pas de problème avec les fichiers du jeu. Un jeu obsolète ou corrompu peut facilement déclencher plusieurs problèmes. Faire cela:
- Allez à la Mes jeux et applications section de votre menu Tableau de bord.
- Sélectionner Gérer > Aller à Mises à jour.
- Si ton PUBG le jeu a des mises à jour disponibles, vous pouvez les trouver facilement.
- Assurez-vous de sélectionner le processus de mise à jour et appuyez sur le UN bouton sur le contrôleur pour le démarrer.
Note: Il vaut la peine de recommander d'aller au Paramètres page > Choisir de Systèmes > Sélectionnez Mises à jour pour que votre jeu se mette à jour automatiquement chaque fois que la console est connectée à Internet.
3. Redémarrez votre console Xbox
Il convient de mentionner que vous devez effectuer une méthode de cycle d'alimentation sur votre console Xbox pour vous assurer qu'il n'y a pas de problème avec le micrologiciel ou le problème de l'appareil. Un redémarrage normal peut ne pas fonctionner dans la plupart des cas et nécessite un processus de cycle d'alimentation pour éliminer les problèmes temporaires ou les problèmes de données de cache. Pour faire ça:
- Éteignez la console Xbox > Débranchez le câble d'alimentation de la console et de la source d'alimentation.
- Maintenant, attendez environ 30 secondes, puis rebranchez le câble d'alimentation.
- Assurez-vous d'allumer la console Xbox et vérifiez si le problème de scintillement de l'écran a été résolu ou non.
4. Réinstaller le jeu
Vous devriez également essayer de désinstaller et de réinstaller le jeu PUBG sur votre console Xbox. Une fois cela fait, assurez-vous de le réinstaller sur la console Xbox pour éviter les problèmes liés au jeu. Pour faire ça:
- appuie sur le Bouton Xbox sur le contrôleur pour ouvrir le menu Guide.
- Sélectionner Mes jeux et applications > Frapper Voir tout > Choisissez de Jeux.
- Sélectionnez ensuite le Prêt à installer onglet > Sélectionner File d'attente.
- Sélectionnez le PUBG jeu que vous essayez de réinstaller.
- Maintenant, appuyez sur le Bouton de menu sur votre contrôleur.
- Sélectionner Gérer le jeu et les add-ons ou Gérer l'application.
- Choisir PUBG > Sélectionnez Tout désinstaller.
- Assurez-vous de sélectionner Tout désinstaller pour confirmer la tâche.
- Attendez que le processus de désinstallation soit terminé.
- Redémarrez le système pour appliquer les modifications.
- Appuyez ensuite sur la Bouton Xbox sur le contrôleur pour ouvrir à nouveau le menu Guide.
- Frapper Mes jeux et applications > Sélectionnez Voir tout > Aller à Jeux.
- Sélectionnez le Prêt à installer onglet > Hit Installer pour PUBG.
- Attendez le processus d'installation, puis redémarrez la console.
5. Réinitialiser la console
Si les méthodes ci-dessus n'ont pas fonctionné pour vous, assurez-vous de suivre les étapes ci-dessous pour simplement réinitialiser la console manuellement. Ce faisant, vous pouvez facilement éliminer les problèmes système ou les problèmes de données de cache de votre console. Faire cela:
- appuie sur le Bouton Xbox sur le contrôleur pour ouvrir le menu Guide.
- Sélectionner Profil & système > Aller à Paramètres > Sélectionnez Système.
- Aller à Informations sur la console > Sélectionnez Réinitialiser la console.
- Vous obtiendrez une invite comme Réinitialiser votre console ?
- Ici, vous devez sélectionner Réinitialiser et tout supprimer. [Cela supprimera toutes les données utilisateur, y compris les comptes, les jeux enregistrés, les paramètres, toutes les applications et tous les jeux installés, etc.]
- Bien que vous puissiez choisir de Réinitialiser et conserver mes jeux et applications, cela ne résoudra peut-être pas le problème dans la plupart des cas.
- Après avoir sélectionné l'option, votre console Xbox commence à supprimer et à réinitialiser le système aux paramètres d'usine par défaut.
- Attendez que le processus soit terminé, puis redémarrez la console.
C'est ça, les gars. Nous supposons que ce guide vous a été utile. Pour d'autres questions, vous pouvez commenter ci-dessous.

![Télécharger J610FXXS5BTD1: correctif de sécurité d'avril 2020 pour Galaxy J6 Plus [Asie]](/f/29b7902c05813227509f19605be4a7f4.jpg?width=288&height=384)
![Télécharger T835DXS4BTB1: patch de février 2020 pour Galaxy Tab S4 [Asie]](/f/d88bdc3e639d4bdfb39043bf5bf095ba.jpg?width=288&height=384)
