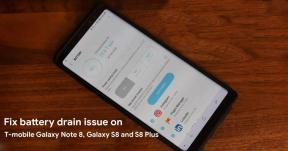Comment résoudre le problème des graphismes flous de Modern Warfare 2
Miscellanea / / April 29, 2023
Call of Duty: Modern Warfare 2 est un titre FPS très attendu en 2022 après le succès retentissant de son premier volet, Call of Duty 4: Modern Warfare (2019). Initialement, le jeu est arrivé au début de la phase bêta et les joueurs l'ont vraiment apprécié. Mais d'une manière ou d'une autre, ce titre AAA a plusieurs problèmes pour la version PC que nous ne pouvons pas nier. Pendant ce temps, le COD: Modern Warfare 2 flou Un problème graphique sur le PC perturbe les joueurs pendant les sessions de jeu.
Maintenant, si vous êtes également l'une des victimes d'un tel problème, suivez complètement ce guide de dépannage pour le résoudre. Comme le lancement de MWII ne s'est pas déroulé assez facilement pour tous, les joueurs malheureux connaissent de nombreux des problèmes tels que des plantages, des problèmes graphiques, le chat vocal qui ne fonctionne pas, des baisses de fréquence d'images, des décalages, des bégaiements, et ainsi de suite. Par conséquent, cela empêche les joueurs de profiter assez souvent du gameplay, ce qui devient frustrant maintenant.

Contenu des pages
-
Comment résoudre le problème des graphismes flous de Modern Warfare 2
- 1. Conservez le pilote GPU Nvidia stable
- 2. Ajuster la résolution de rendu et le mode d'affichage
- 3. Utiliser une carte graphique dédiée
- 4. Mettre à jour les pilotes GPU
- 5. Réparer les fichiers du jeu
- 6. Mettre à jour COD Modern Warfare II
- 7. Ajuster les paramètres graphiques du jeu
Comment résoudre le problème des graphismes flous de Modern Warfare 2
Récemment, de nombreux joueurs de COD: MWII se sont plaints du problème de graphismes flous dans le gameplay qui n'a pas l'air bien et affecte également les sessions FPS. Il se produit principalement sur la version PC et même si les paramètres graphiques sont configurés comme recommandés, ce problème spécifique peut apparaître à tout moment. Heureusement, nous avons partagé ici quelques solutions de contournement possibles qui devraient vous être utiles. Alors, sans plus tarder, allons-y.
1. Conservez le pilote GPU Nvidia stable
C'est aussi à recommander en utilisant l'application Nvidia GeForce pour v516.59 ou v522.25 pilotes pour minimiser les problèmes de stabilité avec Call of Duty MWII jusqu'à l'arrivée de la nouvelle mise à jour du correctif.
Nous avons remarqué des problèmes de stabilité avec les derniers pilotes NVIDIA 526.47 sur Call of Duty #MWII. Pour l'instant, nous vous suggérons de conserver les pilotes 516.59 ou 522.25.
— BeenoxCODPC (@BeenoxCODPC) 27 octobre 2022
Annonces
2. Ajuster la résolution de rendu et le mode d'affichage
Certains joueurs ont mentionné qu'après le redémarrage de MWII, le mode d'affichage et la résolution de rendu sont automatiquement réinitialisés par défaut. Alors que le jeu semble également flou si la résolution de rendu dans les paramètres graphiques est inférieure à 100 %. Vous pouvez suivre les étapes ci-dessous pour régler la même chose.
- Lancement Appel du devoir: MWII > Allez dans le jeu Paramètres.
- Aller à Afficher > Essayez de changer le Mode d'affichage en plein écran.
- Maintenant, allez au Qualité onglet > Modifier le Résolution de rendu pour 100%.
- Dirigez-vous vers le Détails et textures rubrique > Allumer le Streaming de textures à la demande option.
- Ensuite, réglez Taille de texture allouée à High > Désactiver Activer les limites de téléchargement.
- Sous le Effets de post-traitement languette, Désactiver le flou de mouvement mondial et le flou de mouvement des armes.
- Ensemble Grain du film à 0 (zéro) > Une fois cela fait, assurez-vous de relancer le jeu pour vérifier le problème.
3. Utiliser une carte graphique dédiée
Tout d'abord, il est fortement recommandé d'utiliser la carte graphique dédiée sur le PC pour pouvoir exécuter en douceur des jeux gourmands en graphismes comme COD MWII. Cela réduira essentiellement les bégaiements de jeu, les décalages et les chutes d'images. Si vous ne savez pas quels paramètres vous devez régler, suivez les étapes ci-dessous.
Pour Nvidia :
Si vous utilisez la carte graphique Nvidia, vous pouvez procéder comme suit.
Annonces
- Clic-droit sur l'écran vide du bureau > Cliquez sur Panneau de configuration NVIDIA.
- Cliquer sur Paramètres 3D > Sélectionnez Gérer les paramètres 3D dans le volet de gauche.
- Sélectionnez le Paramètres du programme languette.
- Choisir COD Modern Warfare II dans la liste déroulante.
- Maintenant, sélectionnez un Processeur NVIDIA hautes performances.
- Enregistrez les modifications et redémarrez le PC pour appliquer les modifications.
Pour AMD :
Les utilisateurs de cartes graphiques AMD peuvent effectuer les opérations suivantes.
- Clic-droit sur l'écran vide du bureau > Sélectionnez Paramètres AMD Radeon depuis le menu contextuel.
- Maintenant, cliquez sur Système > Sélectionnez Graphiques commutables.
- Assurez-vous d'enregistrer les modifications et de redémarrer le PC pour appliquer les modifications.
4. Mettre à jour les pilotes GPU
Un pilote de carte graphique obsolète ou corrompu peut déclencher plusieurs problèmes avec les jeux ou les performances du système lors de l'exécution de programmes. Il est fortement recommandé de vérifier la mise à jour du pilote graphique. Faire cela:
Annonces
- appuie sur le Gagner + X clés pour ouvrir le Menu Lien rapide.
- Cliquer sur Gestionnaire de périphériques de la liste > Double-cliquez sur Prises d'écran.
- Clic-droit sur la carte graphique dédiée que vous utilisez actuellement.

- Cliquer sur Mettre à jour le pilote > Choisissez Rechercher automatiquement des pilotes.
- Si la dernière mise à jour est disponible, elle téléchargera et installera automatiquement la dernière version.
- Une fois cela fait, redémarrez l'ordinateur pour appliquer les modifications immédiatement.
Alternativement, vous pouvez télécharger manuellement la dernière version du pilote graphique et l'installer sur le PC via le site officiel. Assurez-vous de télécharger le fichier du pilote graphique correspondant au modèle et au fabricant de votre carte graphique. Les utilisateurs de cartes graphiques Nvidia peuvent mettre à jour l'application GeForce Experience via le Site officiel Nvidia et les utilisateurs de cartes graphiques AMD peuvent visiter le Site Internet d'AMD pour le même. Alors que Les utilisateurs de graphiques Intel peuvent visiter ici.
5. Réparer les fichiers du jeu
Parfois, des fichiers de jeu corrompus ou manquants sur le PC peuvent entraîner des problèmes de lancement ou de bon fonctionnement du jeu. Assurez-vous de vérifier les fichiers du jeu et de les réparer via le client Steam ou Battle.net en suivant les étapes ci-dessous :
Pour Steam :
- Ouvrez le Fumer client sur le PC et connectez-vous au compte> Rendez-vous sur Bibliothèque.
- Faites un clic droit sur le COD Modern Warfare II jeu dans le volet de gauche.
- Cliquer sur Propriétés > Cliquez sur le Fichiers locaux languette.
- Cliquez ensuite sur Vérifier l'intégrité des fichiers du jeu…
- Maintenant, attendez que le processus soit terminé et fermez le client Steam.
- Enfin, redémarrez le PC pour appliquer les modifications.
Pour Battle Net :
- Ouvrez le Battle.net client sur votre PC.
- Clique sur le Call of Duty: Modern Warfare 2 jeu.
- Maintenant, cliquez sur OPTIONS (Icône d'engrenage)> Cliquez sur Numériser et réparer.
- Choisir Commencer l'analyse et attendez que le processus soit terminé.
- Une fois cela fait, fermez le lanceur Battle.net et redémarrez votre PC.
6. Mettre à jour COD Modern Warfare II
Publicité
Dans certains scénarios, il est toujours préférable de mettre à jour la version du jeu, car une version de correctif de jeu obsolète peut déclencher plusieurs problèmes potentiels sur l'appareil de jeu qui entraînent des plantages, des retards, des bégaiements, des problèmes liés au CPU/GPU, et plus. Faire cela:
Pour Steam :
- Ouvrez le Fumer client > Aller à Bibliothèque.
- Cliquer sur COD Modern Warfare II dans la liste des jeux installés dans le volet de gauche.
- Maintenant, le client recherchera automatiquement la mise à jour disponible.
- Si une mise à jour est disponible, cliquez sur le Mise à jour option.
- Attendez quelques minutes environ jusqu'à ce que la mise à jour du jeu soit terminée. [Dépend de l'espace de stockage et de la connectivité Internet]
- Une fois cela fait, assurez-vous de fermer le client Steam.
- Enfin, redémarrez votre PC pour appliquer les modifications et relancez le jeu COD Modern Warfare 2.
Pour Battle Net :
- Ouvrez le Battle.net (Blizzard) lanceur.
- Clique sur le Logo Blizzard du coin supérieur gauche.
- Aller à Paramètres > Cliquez sur Installation/mise à jour du jeu.
- Cliquer sur Appliquez les dernières mises à jour et téléchargez les futures données de patch pour les jeux récemment joués pour l'activer.
- Maintenant, cliquez sur Fait pour enregistrer les modifications > Redémarrez le lanceur Battle.net pour appliquer les modifications.
- Il devrait automatiquement mettre à jour le jeu vers la version disponible.
7. Ajuster les paramètres graphiques du jeu
Vous pouvez également modifier les paramètres graphiques du jeu pour vérifier si le problème persiste ou non. Certains des paramètres graphiques du jeu peuvent vous aider à mieux jouer au jeu et à obtenir un nombre de fréquences d'images plus élevé. Rendez-vous simplement dans le menu des paramètres graphiques de COD Modern Warfare II, puis suivez les paramètres ou les ajustements ci-dessous pour vérifier le problème.
- Adaptateur d'affichage: sélectionnez votre carte graphique
- Taux de rafraîchissement de l'écran: taux de rafraîchissement de votre moniteur
- Résolution d'affichage: résolution native du moniteur
- Résolution dynamique: Désactivé
- Format d'image: automatique
- V-Sync (jeu): désactivé
- V-Sync (Menus): Désactivé
- Gamma d'affichage: 2,2 (sRGB)
- Luminosité: 55
- Mode focalisé: Désactivé
- Plage dynamique élevée (HDR): Désactivé
- Préréglages de qualité: recommandés
- Résolution de rendu: 100
- Fidelity CAS: Activé.
- AMD Fidelity CAS Force: 75
- Anticrénelage: SMAA T2X
- Niveau de détail à proximité: Élevé
- Résolution des textures: moyenne
- Filtre de texture anisotrope: faible
- Qualité des particules: élevée
- Impacts de balles et pulvérisations: activés
- Qualité du shader: Faible
- Tessellation: À proximité uniquement
- Diffusion de textures à la demande: activée
- Qualité de diffusion: faible
- Résolution de la carte des ombres: faible
- Qualité des ombres ponctuelles: faible
- Cache Spot Shadows: Activé
- Cashe Sun Shadows: Activé
- Éclairage de particules: Normal
- Occlusion ambiante: désactivée
- SSR: désactivé
- NVIDIA Reflex Low Latency: Activé + Boost
- Profondeur de champ: Désactivé
- Flou de mouvement mondial: désactivé
- Flou de mouvement d'arme: désactivé
- Grain de film: 0,00
- Champ de vision: 110
- Champ de vision ADS: affecté
- Champ de vision de l'arme: Large
- Champ de vision à la 3ème personne: 80
- Champ de vision du véhicule: par défaut
- Mouvement de caméra à la première personne: 100
- Mouvement de la caméra à la 3ème personne: 100
C'est ça, les gars. Nous supposons que ce guide vous a été utile. Pour des questions supplémentaires, vous pouvez commenter ci-dessous.