Comment envoyer iMessage sur iPhone 11, 11 Pro et 11 Pro Max
Miscellanea / / August 05, 2021
Si vous ne le savez pas, iMessage est une application / service de messagerie instantanée développé par Apple lui-même. La meilleure partie des services Apple est que tous fonctionnent très bien sur la plupart des appareils Apple, que vous utilisiez un iPhone ou un iPad, une Apple Watch ou un Mac. C'est pourquoi les gens aiment les appareils Apple et leur écosystème. En utilisant l'application iMessage, vous pouvez envoyer ou recevoir des messages texte, des fichiers multimédias, etc. à un autre utilisateur iMessage. Consultez le guide simple sur la façon d'envoyer un iMessage sur iPhone 11, 11 Pro et 11 Pro Max.
L'application iMessage fonctionne via une connexion Internet en utilisant le Wi-Fi ou les données mobiles. Les messages sont toujours cryptés et apparaissent dans les bulles de texte bleues qui ont l'air cool et faciles à comprendre aussi. La meilleure partie est que vous n'avez pas besoin d'un pack SMS ou d'un solde de compte pour envoyer des SMS via iMessage. Actuellement, Google tente également de mettre en œuvre la fonction de messagerie RCS sur la plupart des appareils Android avec l'aide des opérateurs de téléphonie mobile. L'iMessage peut également être synchronisé avec votre compte iCloud.
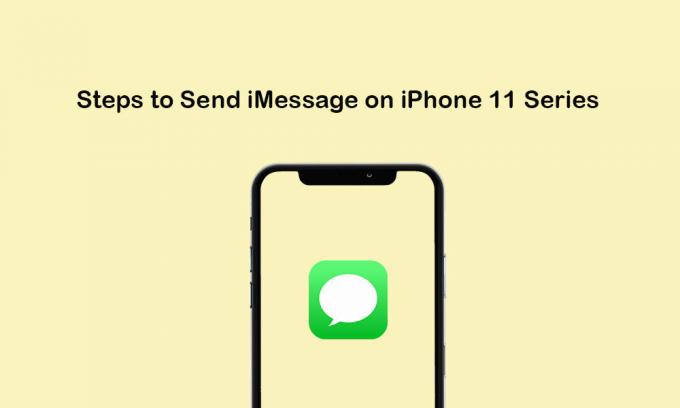
Table des matières
- 1 Commencez avec iMessage
- 2 Configurer iMessage sur votre iPhone 11/11 Pro / 11 Pro Max
- 3 Étapes pour envoyer iMessage sur iPhone 11, 11 Pro et 11 Pro Max
- 4 Étapes pour envoyer un iMessage de groupe depuis votre iPhone 11 Series
- 5 Étapes pour supprimer un iMessage de votre iPhone 11/11 Pro / 11 Pro Max
Commencez avec iMessage
iMessage n'est pas fourni avec les appareils iOS pré-activés. Les utilisateurs doivent donc l'activer manuellement lors de la configuration de l'appareil. Si vous avez ignoré le processus de configuration d'iMessage à l'étape initiale, vous devez l'activer plus tard via Paramètres (si vous souhaitez utiliser iMessage).
Certaines des informations mentionnées ci-dessous:
- iMessage fonctionne entièrement sur une connexion Wi-Fi ou de données mobiles s'il est envoyé via un appareil iOS ou d'autres appareils Apple.
- Si vous avez envoyé iMessage à un appareil non Apple, il sera facturé en fonction des frais SMS.
- Un identifiant Apple valide ou un numéro de mobile valide est nécessaire pour utiliser complètement l'iMessage.
- Il y a deux couleurs disponibles comme pour l'iMessage, la couleur sera le bleu. Alors que le SMS / MMS standard sera affiché en couleur verte.
- L'icône Bulle indiquera que le destinataire est en train de taper.
- Si dans le cas, iMessage n'est pas livré, une icône d'exclamation rouge apparaîtra.
Configurer iMessage sur votre iPhone 11/11 Pro / 11 Pro Max
- Depuis l'écran d'accueil, accédez aux paramètres de l'iPhone.
- Appuyez sur Messages >> Activez le «IMessage» basculer.
- Faites défiler vers le bas et activez / désactivez le "Envoyer par SMS" option. Après avoir activé cette option, votre iMessage sera envoyé par SMS si le service est disponible ou s'il n'y aura pas de connexion Internet.
- Vous pouvez également sélectionner «Mode d'image de faible qualité» pour réduire l'utilisation des données mobiles. Mais si vous utilisez toujours le Wi-Fi, cette option ne sera pas nécessaire.
- Maintenant, accédez à l'application iMessage et commencez à l'utiliser.
Étapes pour envoyer iMessage sur iPhone 11, 11 Pro et 11 Pro Max
Les SMS / MMS fonctionnent toujours automatiquement en fonction des paramètres réseau, des paramètres de l'opérateur, des plans de l'opérateur, etc. En règle générale, un iMessage est considéré comme un message texte lorsqu'il s'agit d'appareils Apple vers Apple. Mais pour les appareils non Apple, l'iMessage deviendra SMS / MMS.
Maintenant, jetons un coup d'œil aux étapes pour envoyer iMessage sur vos appareils de la série iPhone 11.
- Depuis l'écran d'accueil de l'iPhone, appuyez sur l'application Messages.
- Maintenant, pour rédiger un message, appuyez sur le Nouveau message (
 ) située dans le coin supérieur droit de l'écran.
) située dans le coin supérieur droit de l'écran. - Appuyez sur l'icône (+) pour choisir un contact ou entrez manuellement un numéro de téléphone ou une adresse e-mail. Vous pouvez également envoyer le message aux multiples destinataires.
- Tapez le contenu de votre message >> Appuyez sur l'icône Envoyer pour envoyer le message.
- C'est tout.
Remarque:
Vous pouvez également envoyer des photos ou des vidéos ou des messages audio ou des pièces jointes d'application.
- Appuyez sur l'icône Appareil photo pour joindre des photos et des vidéos.
- Appuyez sur l'icône Microphone pour envoyer un message audio.
- Vous pouvez également appuyer sur l'icône App Store pour envoyer les pièces jointes de l'application.
Étapes pour envoyer un iMessage de groupe depuis votre iPhone 11 Series
Comme son nom l'indique, en utilisant iMessage, vous pouvez également envoyer des messages de groupe. Cela comprend l'envoi ou la réception de photos, de vidéos, de messages audio, de partage de position, etc. Vous pouvez également ajouter ou supprimer des personnes du groupe, désactiver les notifications et même quitter le groupe comme d'autres applications de messagerie instantanée. Alors, regardons les étapes ci-dessous pour envoyer iMessage.
- Depuis l'écran d'accueil, appuyez sur l'application Messages.
- Sélectionnez le nouveau message (
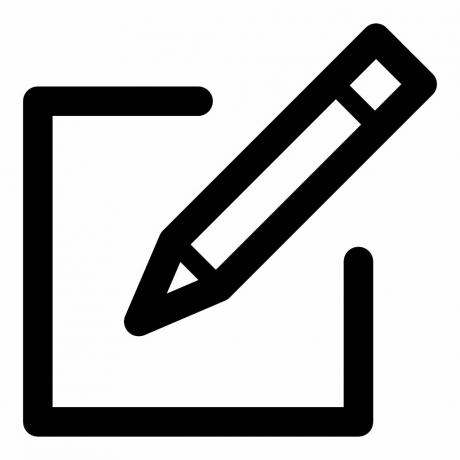 ) icône.
) icône. - Ensuite, appuyez sur l'icône (+) pour ajouter des destinataires à partir de vos contacts ou ajouter manuellement des numéros de téléphone ou des adresses e-mail.
- Maintenant, tapez simplement votre message et appuyez sur l'icône Envoyer.
Remarque:
Lorsque vous envoyez un MMS depuis votre iPhone, vérifiez simplement si la fonction de messagerie MMS est activée ou non. Accédez aux paramètres de l'appareil >> Messages >> activer la messagerie MMS.
Étapes pour supprimer un iMessage de votre iPhone 11/11 Pro / 11 Pro Max
Si vous souhaitez libérer de l'espace ou simplement supprimer les anciens messages inutiles, vous pouvez suivre les étapes ci-dessous pour supprimer les messages.
- Appuyez sur l'application Messages >> sélectionnez les messages dans la liste.
- Ensuite, appuyez sur Plus >> appuyez sur Supprimer pour confirmer.
- Si vous souhaitez supprimer tous les messages, sélectionnez simplement Supprimer tout.
- Vous pouvez également supprimer un fil de discussion en le faisant simplement glisser vers la gauche.
- L'option Supprimer apparaîtra >> Appuyez sur Supprimer et appuyez à nouveau sur Supprimer pour confirmer.
Remarque:
Vous ne pouvez restaurer les messages supprimés qu'à partir de la sauvegarde.
C’est tout, les gars. Nous espérons que vous avez trouvé ce guide utile. Pour toute question, n'hésitez pas à demander dans les commentaires ci-dessous.
Subodh aime écrire du contenu, qu'il soit lié à la technologie ou autre. Après avoir écrit sur un blog technique pendant un an, il en devient passionné. Il adore jouer à des jeux et écouter de la musique. Outre les blogs, il crée une dépendance aux versions de PC de jeu et aux fuites de smartphones.



