Comment trouver des images de l'écran de verrouillage de Windows 10 Spotlight
Miscellanea / / August 04, 2021
Annonces
Windows Spotlight sélectionne et télécharge la plupart de ses images depuis Bing. Il est possible que vous souhaitiez le fond d'écran de l'écran de verrouillage et que vous souhaitiez l'avoir afin de pouvoir le définir comme fond d'écran de bureau. Il est facile de trouver des images de l'écran de verrouillage Windows 10 Spotlight si vous connaissez le chemin du fichier.
Dans cette discussion, nous discuterons de la fonctionnalité Windows Spotlight dans Windows 10 pour l'écran de verrouillage. Windows Spotlight collecte diverses images du Web, telles que le papier peint Nature, les grandes villes, etc., et les affiche sur votre écran de verrouillage Windows.

Table des matières
-
1 Comment trouver des images de l'écran de verrouillage de Windows 10 Spotlight
- 1.1 Étape 1: Déverrouillez les fichiers, dossiers et lecteurs cachés
- 1.2 Étape 2: Localisation du répertoire Windows Spotlight
- 1.3 Étape 3: Trouver les images et les renommer
- 2 Conclusion
Comment trouver des images de l'écran de verrouillage de Windows 10 Spotlight
Windows Spotlight télécharge certainement des images à partir du Web, mais il est masqué, vous devez donc d'abord rendre tous les répertoires visibles. Ensuite, vous pouvez localiser le répertoire Windows Spotlight et accéder aux images. Après cela, vous pouvez même ajouter vos propres images au répertoire s'il s'agit d'un JPG.
Annonces
Étape 1: Déverrouillez les fichiers, dossiers et lecteurs cachés
Tout d'abord, ouvrez le File Explorer en cliquant sur l'icône Explorateur de fichiers dans la barre des tâches, ou vous pouvez également le rechercher dans la barre de recherche Windows et lancer l'Explorateur de fichiers à partir du résultat.
Cliquez ensuite sur le Vue onglet dans l'Explorateur de fichiers. Cliquez ensuite sur Options situé dans le coin droit de la barre d'outils du ruban de l'Explorateur de fichiers.

le Options de dossier la fenêtre apparaîtra. Là, cliquez sur le Vue languette. Puis dans l'onglet Affichage sous le Réglages avancés étiquette, cliquez sur Fichiers et dossiers cachés et sélectionnez le Afficher les fichiers, dossiers et lecteurs cachés option. Après cela, cliquez sur le Appliquer bouton pour confirmer les paramètres et cliquez sur D'accord pour la fermer.
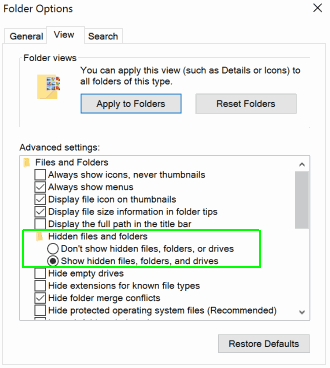
Annonces
Étape 2: Localisation du répertoire Windows Spotlight
Une fois que vous avez rendu visibles tous les dossiers, fichiers et lecteurs cachés, ouvrez à nouveau le gestionnaire de fichiers. Ensuite aller à Ce PC, ouvrez votre Disque local C: lecteur, cliquez sur le Utilisateurs dossier. Après cela, cliquez sur le dossier qui a votre nom d'utilisateur, Dossier personnel [VOTRE NOM D'UTILISATEUR], et allez à AppData> Packages locaux> Microsoft. Les fenêtres. ContentDileveryManager_cw5n1h2txyewy> LocalState> Actifs.
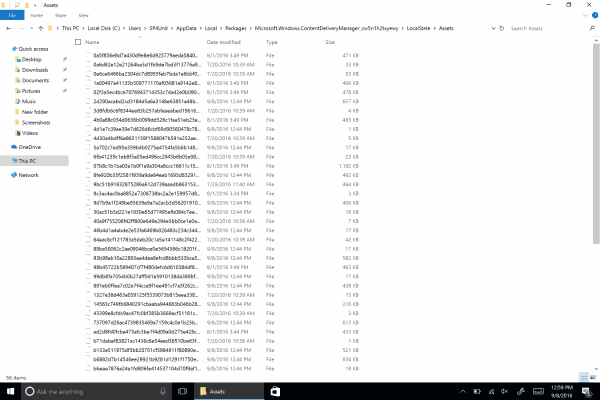
Toutes les images seront dans le dossier Asset, mais il est un peu difficile de trouver les images car les images sont dans un format différent.
Étape 3: Trouver les images et les renommer
Pour connaître les images de l'Asset plié, il vous suffit de trier les fichiers en fonction de leur taille.
Annonces
Les fichiers d'une taille supérieure à 500 Ko ou 1 Mo doivent être les images. Copiez ces fichiers et collez-les dans un autre répertoire.
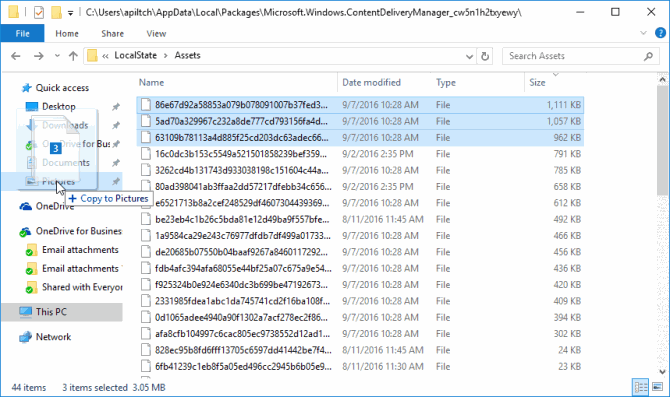
Enfin, vous devrez changer le suffixe des fichiers image. Alors, faites un clic droit sur les fichiers et sélectionnez Propriétés.
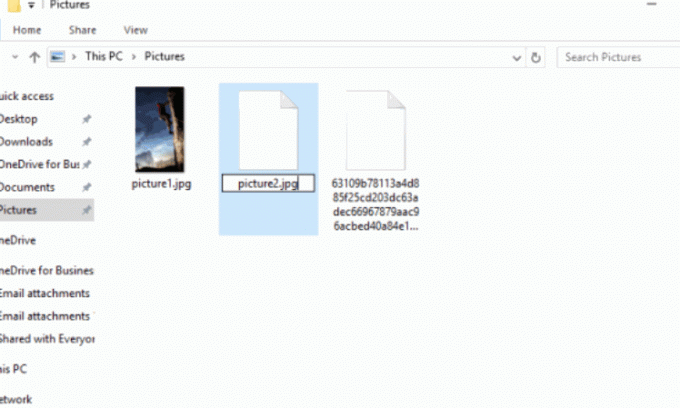
Ici, dans l'entrée Nom, ajoutez simplement le .JPG suffixe et fermez-le. Ou vous pouvez également renommer le fichier comme d'habitude en deux clics dessus avec un délai d'une seconde et en changeant le suffixe du fichier en .JPG.
Conclusion
Je suis sûr que vous comprenez maintenant parfaitement comment localiser et trouver les images de l’écran de verrouillage Spotlight de Windows 10. Si vous souhaitez ajouter vos photos au catalogue, vous pouvez également l'ajouter. Assurez-vous simplement d'ajouter des images de haute qualité pour qu'elles soient belles sur l'écran de verrouillage de votre ordinateur.
Le choix des éditeurs:
- 5 meilleures souris compatibles Android en 2020
- Comment résoudre le problème de partage d'écran Discord qui ne fonctionne pas?
- Comment réparer le retard Bluetooth sur Windows 10
- Résoudre le problème si vous n'entendez personne sur Discord
- Comment ouvrir des fichiers .DAT dans Windows 10
Rahul est un étudiant en informatique qui s'intéresse énormément au domaine de la technologie et de la crypto-monnaie. Il passe la plupart de son temps à écrire ou à écouter de la musique ou à voyager dans des endroits inconnus. Il croit que le chocolat est la solution à tous ses problèmes. La vie arrive et le café aide.



