Comment installer des polices personnalisées sur Google Docs?
Miscellanea / / August 04, 2021
Annonces
Google Docs est l'un des traitements de texte préférés de nombreuses personnes dans le monde. Cependant, certaines personnes se sentent limitées lorsqu'elles essaient de personnaliser leurs documents à leur guise. Les gens aiment personnaliser leur document pour qu'il soit différent et unique des autres. L'un d'eux est les polices de texte disponibles au choix dans la galerie Google Docs. Cependant, vous souhaiterez peut-être installer des polices personnalisées sur les documents Google pour donner à votre document une touche personnelle.
Bien qu'il existe de nombreux styles de police parmi lesquels choisir, vous pouvez également ajouter des polices personnalisées aux documents Google pour personnaliser encore plus notre document. Il existe de nombreuses façons d'ajouter différents types de polices aux documents Google.
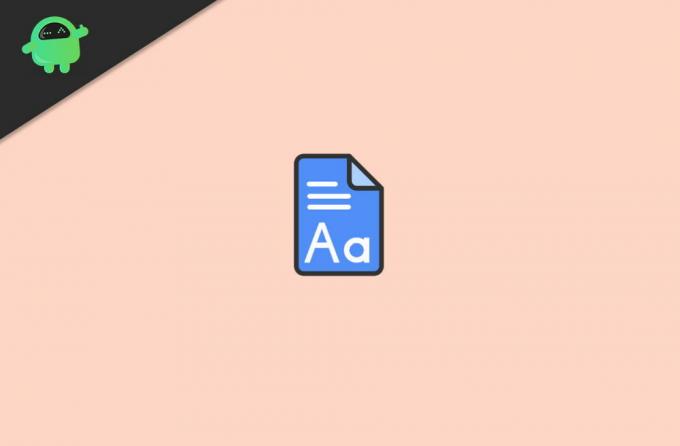
Table des matières
-
1 Comment installer des polices personnalisées sur Google Docs?
- 1.1 Polices intégrées à Google Docs
- 1.2 Méthode 1: polices préinstallées
- 1.3 Méthode 2: utilisation des extensions
- 2 Conclusion
Comment installer des polices personnalisées sur Google Docs?
Malheureusement, nous ne pouvons pas télécharger les polices de l'ordinateur vers Google Docs. Nous ne pouvons utiliser que les polices préinstallées dans Google Docs, et nous pouvons obtenir d'autres polices en utilisant des extensions tierces.
Annonces
Polices intégrées à Google Docs
Les polices intégrées de Google Docs sont très utiles, mais elles posent deux problèmes. Premièrement, toutes les polices disponibles ne font pas partie du système de polices Google, et deuxièmement, vous devez accéder à la bibliothèque de polices Google chaque fois que vous souhaitez utiliser une police différente.
Heureusement, il existe deux solutions différentes à ces problèmes. Les deux méthodes peuvent vous aider à placer toutes vos polices dans un menu facile d'accès et à mettre à jour automatiquement quand et comme vous le souhaitez dans la bibliothèque de polices Google.
Les deux méthodes pour ajouter des polices personnalisées aux documents Google sont les suivantes:
- Accéder aux polices préinstallées dans Google Docs.
- Utilisation d'un module complémentaire pour les polices externes.
Méthode 1: polices préinstallées
Google Docs propose une large gamme de polices dans sa bibliothèque, mais nous n'avons pas eu un accès complet à la police de ces différents styles sur notre appareil.
C'est parce que certaines polices supplémentaires n'apparaissent pas dans le menu principal, ce qui permet d'ajouter des polices, ce qui peut vous aider à installer ou à accéder à d'autres polices. Si vous souhaitez simplement accéder aux formulaires supplémentaires qui sont déjà disponibles dans Google Docs mais qu'ils n'apparaissent pas dans la liste, suivez les étapes indiquées:
Annonces
Accédez à Google Docs et cliquez sur démarrer ou ouvrez l'onglet de votre document.
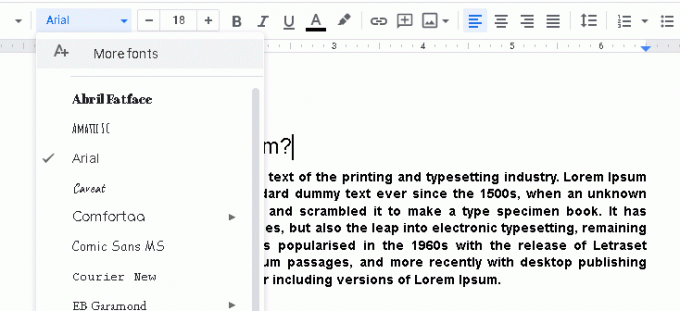
Cliquez sur «plus de polices» disponibles dans la barre d'outils supérieure. Cela ouvrira une nouvelle fenêtre, qui apparaîtra sur votre écran.

Annonces
Sélectionnez les autres polices que vous souhaitez dans la colonne de la liste, puis cliquez sur "OK" après avoir choisi les polices que vous voulez après que ces polices seront ajoutées à votre liste principale.
Méthode 2: utilisation des extensions
En ajoutant des extensions à vos documents Google, vous pouvez obtenir plus de centaines de polices supplémentaires. C'est une bonne option que vous avez sur vos documents Google, qui peut vous aider à ajouter différents styles de police dans la bibliothèque de votre police. Différents styles de police peuvent vous aider à personnaliser vos documents comme vous le souhaitez.
Il est également utile lorsque certains documents nécessitent des polices personnalisées. Les extensions Google Docs sont facilement disponibles sur différentes plates-formes.
Téléchargez le Polices d'extension en cliquant sur «Installer», puis sélectionnez «continuer». Après cela, il vous demandera votre permission pour l'installer. Lorsque c'est le cas, cliquez sur Accepter pour donner la permission.

Sélectionnez le compte Google que vous souhaitez associer aux extensions, puis cliquez sur Autoriser pour continuer et sélectionnez "J'accepte" les exigences qu'il demande.
Après cela, actualisez vos documents Google, puis cliquez sur "modules complémentaires", un nouveau menu déroulant apparaîtra dans la barre d'outils principale. Ici, sélectionnez «police d'extensions», puis cliquez sur démarrer.
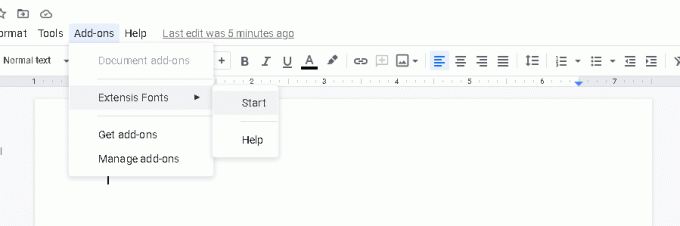
Mettez en surbrillance votre texte, puis sélectionnez la police que vous venez d'ajouter ou n'importe quelle police que vous aimez dans la barre d'outils de droite.

Suivez les étapes décrites ci-dessus et vous pourrez installer des polices personnalisées dans vos documents Google.
Conclusion
Ce sont deux façons simples d'obtenir des polices externes pour vos documents Google. Ces polices externes peuvent vous aider à rendre votre contenu beaucoup plus beau et plus agréable qu'auparavant.
À mon avis, Google devrait donner la possibilité aux utilisateurs de télécharger leurs propres polices. Parce que dans certains scénarios, les gens ont créé leurs propres polices d'écriture pour leurs travaux universitaires ou pour créer un document professionnel. Peut-être que Google offrira un tel service dans un futur simple, mais d'ici là, vous pouvez utiliser la méthode ci-dessus pour utiliser des polices personnalisées sur Google docs.
Le choix des éditeurs:
- Correction du problème de non fonctionnement de l'enregistrement automatique de Google Docs
- Comment utiliser Editor Chat dans Google Docs
- Comment résoudre les problèmes de téléchargement de Google Docs
- Convertir Microsoft Word Doc en Google Docs
- Activer le thème sombre sur Google Docs, Slides et Sheets
Rahul est un étudiant en informatique qui s'intéresse énormément au domaine de la technologie et de la crypto-monnaie. Il passe la plupart de son temps à écrire ou à écouter de la musique ou à voyager dans des endroits inconnus. Il croit que le chocolat est la solution à tous ses problèmes. La vie arrive et le café aide.



![Télécharger les fonds d'écran BQ Aquaris X2 et X2 Pro Stock [Qualité HD]](/f/c8d26687dfb9170a1c53293297f476f8.jpg?width=288&height=384)