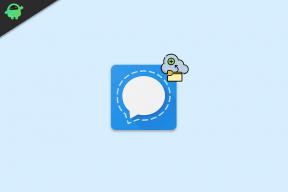Comment exécuter Android sur Linux à l'aide d'une machine virtuelle
Miscellanea / / August 04, 2021
Annonces
Dans ce guide, nous vous montrerons les étapes pour exécuter Android sur Linux à l'aide de Virtual Machine. Bien que ladite tâche puisse également être effectuée par des émulateurs, les résultats étaient bien meilleurs avec la machine virtuelle, à la fois en termes de performances et de fonctionnalités. Passons maintenant aux parties «pourquoi» et «comment» de ce guide. L'un des plus grands avantages pour lesquels vous souhaitez effectuer ce qui précède est le fait que vous pouvez exécuter vos applications et jeux Android préférés directement sur votre configuration Linux.
En ce qui concerne la façon dont cette tâche serait effectuée, eh bien, nous utiliserions une machine virtuelle et une image ISO d'Android-x86. Au moment de la rédaction de cet article, Android Pie 9.0 était la dernière image disponible. Par conséquent, nous porterions cette version elle-même. Bien que toutes les étapes puissent sembler décourageantes au début, les efforts en valent la peine. Cela dit, passons au guide sur la façon d'exécuter Android sur Linux à l'aide de la machine virtuelle. Suivez les instructions.

Table des matières
-
1 Comment exécuter Android sur Linux à l'aide d'une machine virtuelle
- 1.1 Conditions préalables
- 1.2 ÉTAPE 1: Configuration de la machine virtuelle
- 1.3 ÉTAPE 2: Configurer la machine virtuelle pour Android
- 1.4 ÉTAPE 3: Exécutez Android sur Linux
Comment exécuter Android sur Linux à l'aide d'une machine virtuelle
Pour commencer, vous devez télécharger quelques fichiers. Rendez-vous donc dans la section des exigences ci-dessous, récupérez les fichiers requis, puis suivez les étapes des instructions.
Annonces
Conditions préalables
- Tout d'abord, téléchargez l'image ISO d'Android 9 correspondant à l'architecture: Android-x86
- Ensuite, téléchargez la Virtual Box pour votre configuration Linux: VirtualBox pour les hôtes Linux.
C'est tout. Vous pouvez maintenant suivre les étapes pour exécuter Android sur Linux.
ÉTAPE 1: Configuration de la machine virtuelle
- Lancez Virtual Box sur votre Linux et cliquez sur Nouveau.
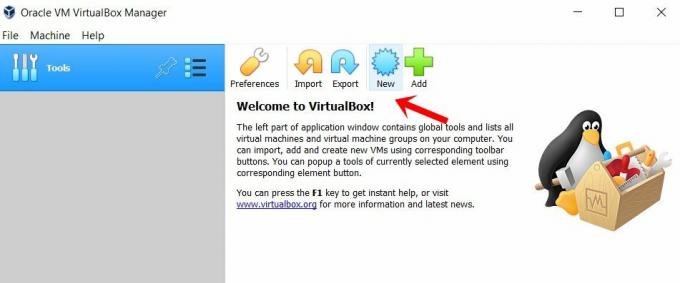
- Donnez-lui maintenant un nom de votre choix, par exemple Android. Ensuite, choisissez Linux comme type et sous Version, sélectionnez Autre Linux (64 bits). Cliquez sur Suivant.

- Vous devrez maintenant allouer de la RAM, au moins 2 Go sont recommandés. Après cela, cliquez à nouveau sur Suivant.
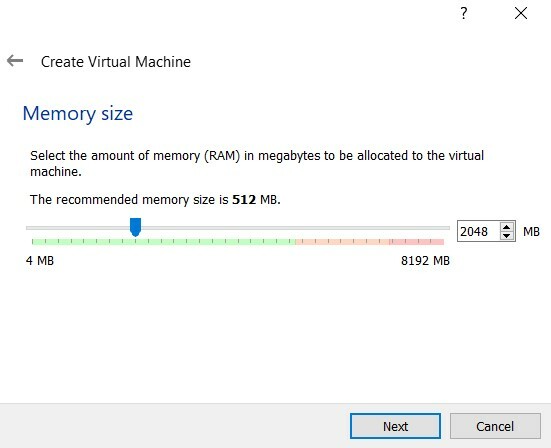
- Dans la section Disque dur, sélectionnez Créer un disque dur virtuel maintenant et cliquez sur Créer.
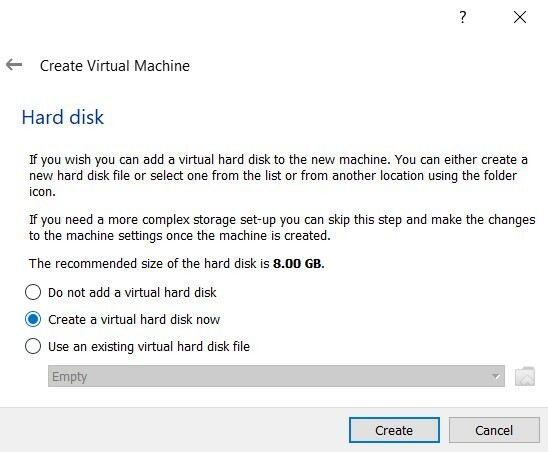
- Sélectionnez VDI sous le type de fichier de disque dur et cliquez sur «Suivant».
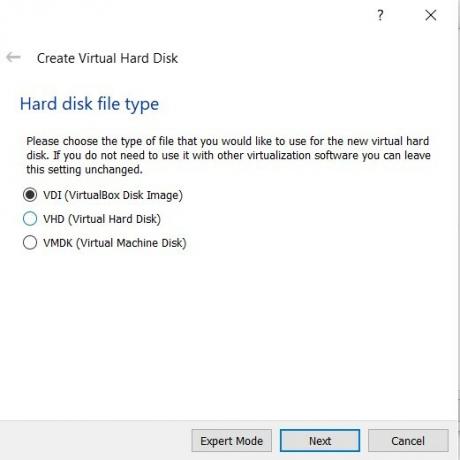
- Sous Stockage sur le disque dur physique, sélectionnez Alloué dynamiquement et cliquez sur Suivant.
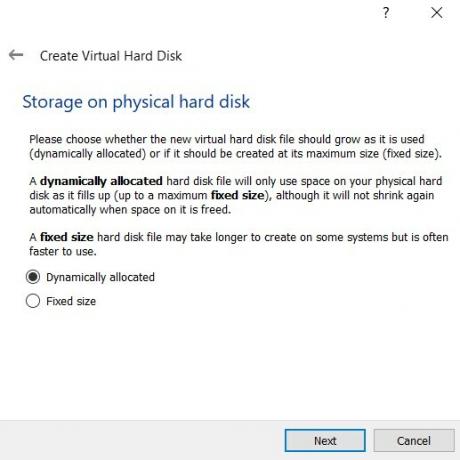
- Vous allez maintenant devoir allouer l'espace de stockage à l'image ISO d'Android-x86. Donnez-lui au moins 10 Go et cliquez sur Créer.

Avec cela, vous avez configuré avec succès la machine virtuelle pour exécuter Android sur Linux. Passez maintenant à la prochaine série d'instructions pour effectuer d'autres optimisations.
ÉTAPE 2: Configurer la machine virtuelle pour Android
- Rendez-vous sur l'écran d'accueil de Virtual Machine et sélectionnez Android (ou le nom que vous avez donné) dans le menu de gauche. Cliquez ensuite sur Système dans le menu de droite.
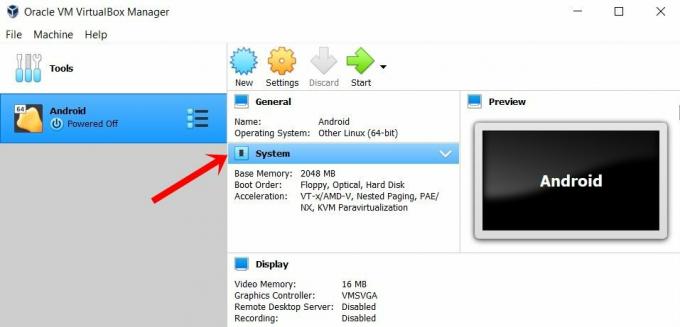
- Allez dans l'onglet Processeur et allouez au moins 2 cœurs.
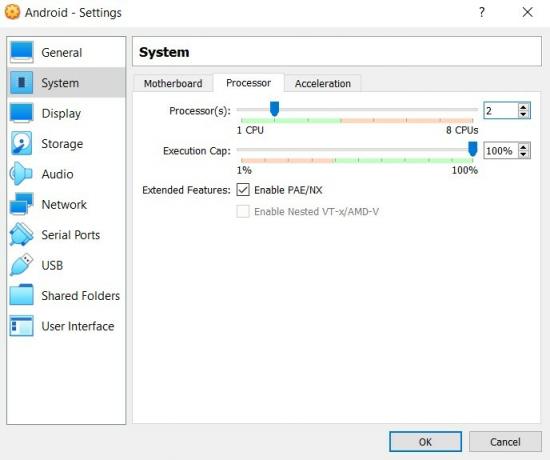
- Après cela, allez dans la section Accélération et sélectionnez KVM sous Interface de paravirtualisation.
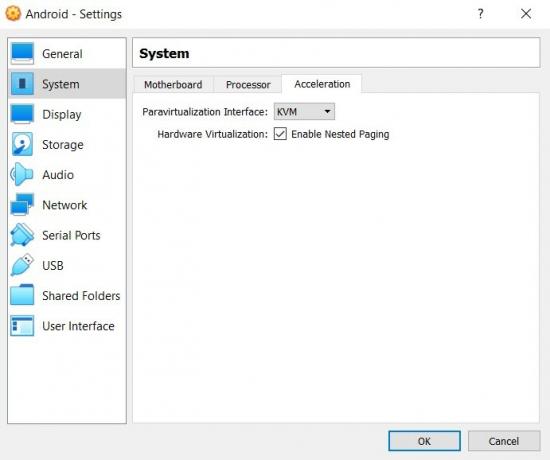
- Tout cela à partir de l'onglet Système. Maintenant, allez dans la section Affichage dans le menu de gauche et changez le «contrôleur graphique» en «VBoxSVGA».
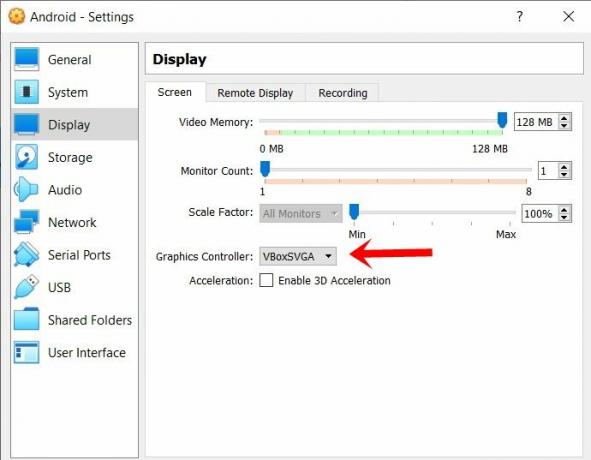
- Maintenant, allez dans la section Stockage et sélectionnez Vider sous Périphérique de stockage. Cliquez ensuite sur l'icône Disque située à l'extrême droite et sélectionnez «Choisir un fichier disque» dans le menu.
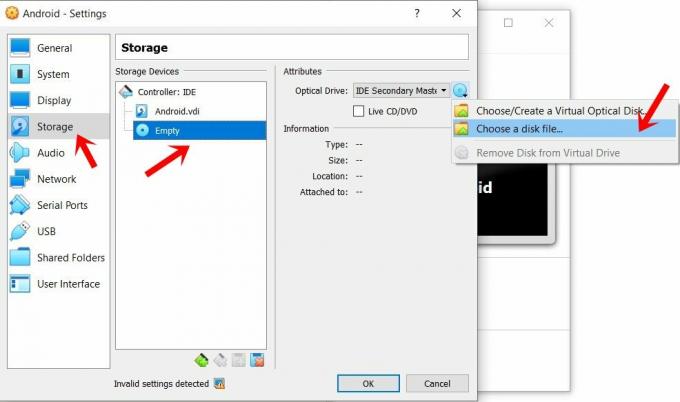
- Sélectionnez l'image ISO de l'Android-x86 et cliquez sur OK. C'étaient les configurations requises. Vous pouvez maintenant suivre les étapes pour exécuter Android sur votre configuration Linux.
ÉTAPE 3: Exécutez Android sur Linux
- Allez dans le menu principal de Virtual Box et sélectionnez Android dans le menu de gauche.
- Cliquez ensuite sur la flèche Démarrer située dans la barre de menu supérieure.
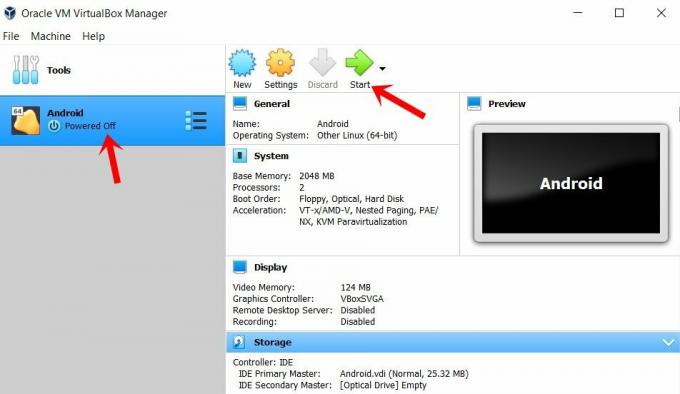
- Dans l'écran de menu bleu qui apparaît, sélectionnez Options avancées.
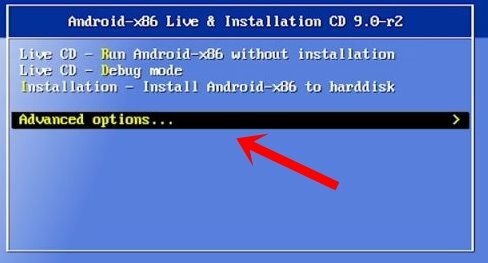
- Sélectionnez ensuite «Auto_Installation- AutoInstall to Specified Hard Disk
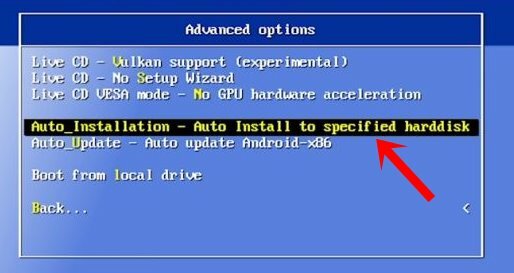
- Sélectionnez Oui dans la boîte de dialogue du programme d'installation automatique qui s'affiche.
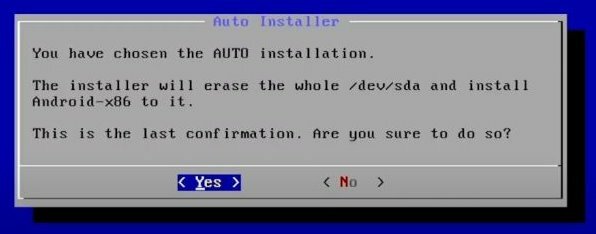
- Enfin, sélectionnez Exécuter Android-x86 et appuyez sur Entrée.
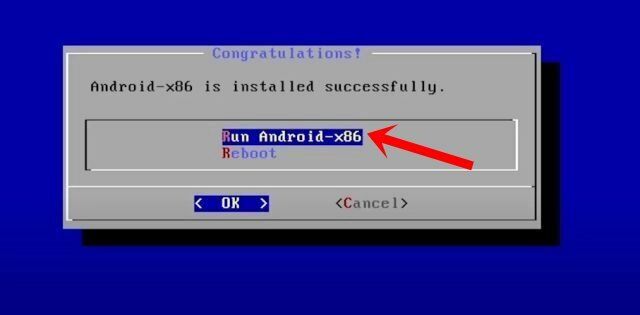
C'est tout. Voici les étapes pour exécuter Android sur votre Linux à l'aide de la machine virtuelle. Vous pouvez maintenant vous rendre sur le Play Store, vous connecter avec votre compte Google et utiliser pleinement l'écosystème open source. De plus, si vous avez des questions concernant les instructions ci-dessus, faites-le nous savoir dans les commentaires. Pour terminer, en voici quelques-uns tout aussi utiles Trucs et astuces iPhone, Trucs et astuces PC, et Trucs et astuces Android cela mérite également votre attention.