Comment utiliser iMessage sur iPhone et iPad sans carte SIM ni numéro de téléphone
Miscellanea / / August 04, 2021
Annonces
Si vous êtes un utilisateur Apple, vous pouvez envoyer des iMessages sur iPhone et iPad sans carte SIM. Cette fonctionnalité permet aux appareils Apple de se tenir debout sur les appareils Android, et cela est possible grâce à l'identifiant Apple. Oui, pour pouvoir envoyer un message depuis votre iPhone ou iPad, vous devez disposer des informations d'identification de votre compte Apple. De plus, vous aurez besoin d'une connexion Internet, donc connectez-vous à un réseau Wi-Fi.
Si votre iPhone ou iPad ne possède pas de carte SIM, mais que vous souhaitez envoyer un message, la première chose à faire est de vous connecter au compte Apple à l'aide de l'identifiant Apple. Après cela, vous pouvez suivre les étapes mentionnées ci-dessous et envoyer un message depuis votre iPhone sans SIM.
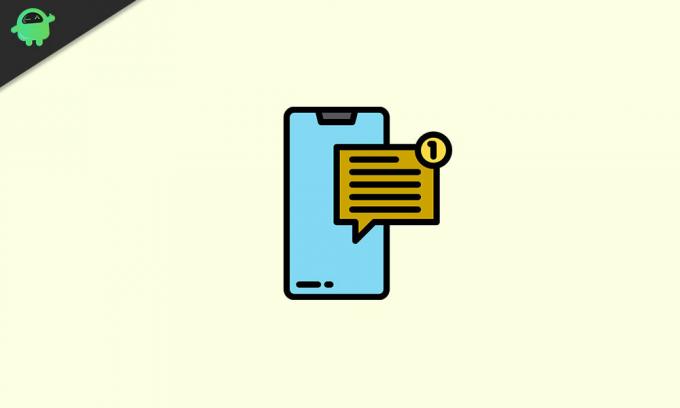
Comment utiliser iMessage sur iPhone et iPad sans carte SIM ni numéro de téléphone
vous devez vous assurer que votre compte iCloud a été ajouté à votre appareil Apple, qu'il s'agisse d'un iPad ou d'un iPhone. Il est très probable que vous vous soyez déjà connecté à votre appareil Apple et que vous ayez ajouté un identifiant Apple lors de l'activation.
Étape 1: Ouvrez l'iPad ou l'iPhone Réglages et cliquez sur votre compte en haut. Après cela, cliquez sur votre nom. Si vous voyez un identifiant Apple enregistré, vous êtes prêt à passer à l'étape suivante.
Annonces
Vous avez probablement déjà ajouté iCloud et d'autres comptes. Sinon, ajoutez et synchronisez iCloud. Aller au Mot de passe et compte dans les paramètres, cliquez sur Ajouter un compte, et ajoutez votre compte Cloud.

Étape 2: Allez maintenant à la messages dans les paramètres et dans la page Message, activez le iMessage option. Après cela, une invite apparaîtra sur votre écran vous demandant de vérifier votre identifiant Apple.
Insérez vos identifiants Apple ID et vérifiez pour activer iMessage. C'est un processus très long; probablement, cela peut prendre jusqu'à 24 heures, surtout si c'est votre première fois, alors soyez patient avec l'activation d'iMessage.
Annonces

Étape 3: Si vous souhaitez sélectionner une adresse d'envoi et de réception par défaut, cliquez sur le bouton Envoyer recevoir option. Car ici, vous verrez le numéro de téléphone et l'adresse email qui ont été utilisés précédemment lors de l'activation de votre iMessage sur un autre iPhone ou iPad.
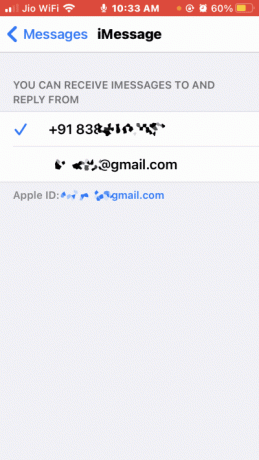
Sous le Vous pouvez recevoir des iMessages et y répondresection, cliquez sur la identifiant Apple pour le faire par défaut. Si c'est votre première fois, vous devez cliquer sur le Utilisez votre identifiant Apple pour iMessage option.
Remarque: Ceci est une étape optionnelle. Cependant, après avoir activé iMessage sur votre iPhone ou iPad, vous pouvez envoyer et recevoir des messages.
Annonces
Conclusion
Il peut arriver que vous ayez plusieurs iPhone mais que vous ne possédiez pas plusieurs cartes SIM. Dans un tel scénario, vous pouvez utiliser l'astuce ci-dessus iMessage sur iPhone et iPad sans carte SIM ni numéro de téléphone.
J'utilise personnellement cette méthode avec l'iPhone 5s de rechange pour le garder connecté à l'aide d'iMessage. Même si vous souhaitez offrir un iPhone à vos enfants pour les appels iMessage et Facetime, c'est la meilleure façon de l'utiliser sans carte Sim.
Le choix des éditeurs:
- Comment désactiver les conversations dans les messages sur iPhone et iPad?
- Comment épingler des conversations sur iMessage
- Utilisez les effets de message avec iMessage: bulle, plein écran et bien d'autres
- Le moyen le plus rapide de partager vos positions depuis l'iPhone
- Comment activer Assistive Touch sur iPhone ou iPad
Rahul est un étudiant en informatique qui s'intéresse énormément au domaine de la technologie et de la crypto-monnaie. Il passe la plupart de son temps à écrire ou à écouter de la musique ou à voyager dans des endroits inconnus. Il croit que le chocolat est la solution à tous ses problèmes. La vie arrive et le café aide.



