Comment entrer et sortir du mode DFU sur iPhone 12, 12 Pro ou 12 Pro Max
Miscellanea / / August 04, 2021
Annonces
Les iPhone 12, 12 Pro ou 12 Pro Max font partie des meilleurs équipements jamais produits par Apple. Mais il se peut que vous soyez coincé dans des problèmes logiciels. Ces problèmes logiciels peuvent survenir en raison de mises à jour défectueuses, de fichiers corrompus ou d'attaques de logiciels malveillants. Quelle qu'en soit la raison, le mode DFU peut vous aider à récupérer facilement. Cependant, il est très important de savoir comment entrer et sortir du mode DFU sur les utilisateurs d'iPhone 12, 12 Pro ou 12 Pro Max.
DFU signifie également le mode de mise à jour du micrologiciel de l'appareil. Ce mode est utile lorsque vous devez mettre à jour votre iPhone via iTunes. Avec le mode DFU, vous pouvez ignorer les détails techniques d'iBootloader et mettre à niveau ou restaurer votre iPhone 12 avec iTunes. Voyons comment entrer et sortir facilement du mode DFU.

Table des matières
-
1 Comment entrer et sortir du mode DFU sur iPhone 12, 12 Pro ou 12 Pro Max
- 1.1 Étape 1: Connecter votre iPhone à un ordinateur
- 1.2 Étape 2: Faire confiance à votre ordinateur pour accéder aux données de l'iPhone
- 1.3 Étape 3: démarrage en mode DFU
- 2 Sortie du mode DFU sur iPhone 12, 12 Pro et 12 Pro Max
- 3 Conclusion
Comment entrer et sortir du mode DFU sur iPhone 12, 12 Pro ou 12 Pro Max
Avant de continuer, il y a quelques exigences que vous devez avoir pour entrer dans le mode 12 DFU de votre iPhone. Tout d'abord, vous devez avoir un ordinateur Windows ou Mac. Sous Windows, assurez-vous qu'iTunes est installé. Vous aurez également besoin d'un câble Lightning vers USB et USB-C pour connecter votre iPhone à votre ordinateur.
Annonces
Pour les appareils Mac, assurez-vous d'avoir mis à jour la version vers Catalina ou une version supérieure pour utiliser Finder. Si toutes ces exigences sont satisfaites, vous pouvez suivre les étapes ci-dessous pour entrer dans le mode 12 DFU de votre iPhone.
Conditions préalables
- Ordinateur Windows ou Mac (dernier Catalina installé)
- Dernier iTunes installé
- Câble Lightning vers USB
Étape 1: Connecter votre iPhone à un ordinateur
Tout d'abord, connectez votre iPhone à votre ordinateur Mac ou Windows à l'aide du câble Lightning vers USB ou Lightning vers USB-C. Après avoir connecté votre iPhone 12 à votre ordinateur, Ouvrir votre iPhone en utilisant votre Face ID ou, votre empreinte digitale ou votre mot de passe.
Remarque: Il est très nécessaire que vous déverrouilliez votre iPhone 12; sinon, vous ne pourrez pas accéder au mode DFU.
Annonces
Étape 2: Faire confiance à votre ordinateur pour accéder aux données de l'iPhone
Maintenant, si vous avez un ordinateur Mac, alors sur votre Mac, ouvrez le Chercheur, puis cliquez sur le iPhone option. Il peut afficher le nom de votre iPhone sur la barre latérale sous la section Emplacements.
Pour les utilisateurs Windows, ouvrez iTunes et là, cliquez sur votre iPhone connecté. Supposons que vous ayez connecté votre iPhone à votre ordinateur pour la première fois. Ensuite, vous devez cliquer sur le Confiance pour activer l'accès de votre iPhone à votre ordinateur.
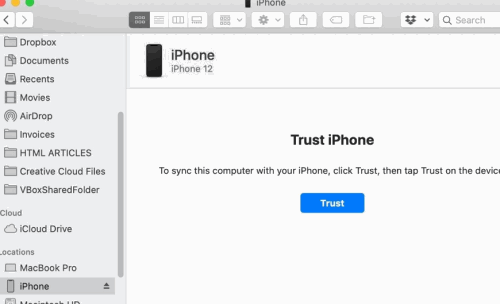
Après cela, une invite apparaîtra sur votre iPhone. Clique sur le Confiance , puis entrez le code d'accès de votre appareil pour permettre à votre ordinateur d'accéder aux données de votre iPhone.
Cette étape n'est pas nécessaire si vous avez déjà fait confiance à votre iPhone sur votre ordinateur auparavant. Si l’ordinateur en qui vous avez confiance n’est pas le vôtre et avec lequel vous n’êtes pas à l'aise, il vaut mieux ne pas lui faire confiance car il peut compromettre vos informations personnelles.
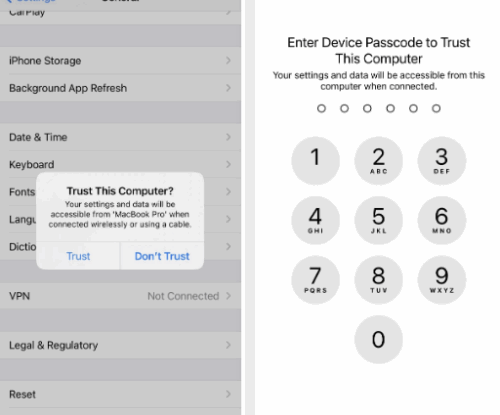
Étape 3: démarrage en mode DFU
Enfin, vous devrez appuyer sur les boutons de votre iPhone 12 selon un schéma spécifique pour entrer en mode DFU. Suivez simplement la mention du modèle ici, et vous entrerez en mode DFU.
Annonces
- appuyez sur la Monter le son bouton, puis appuyez sur le Baisser le volume bouton immédiatement. Appuyez ensuite sur le Bouton latéral / d'alimentation jusqu'à ce que l'écran 12 de votre iPhone devienne noir.
- Maintenant, relâchez le bouton latéral, puis appuyez Côté / Puissance bouton et le Baisser le volume pendant 5 secondes.
- Relâchez ensuite le bouton latéral mais n’arrêtez pas d’appuyer sur Baisser le volume bouton. Finder ou iTunes reconnaîtra ce modèle lorsque le mode DFU a été activé et mettra votre appareil en mode DFU.
- Une invite s'affichera également sur Finder et iTunes indiquant que votre iPhone est entré en mode de récupération ou en mode DFU.
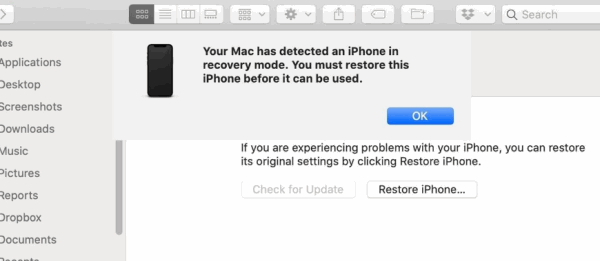
Sortie du mode DFU sur iPhone 12, 12 Pro et 12 Pro Max
Pour quitter le mode DFU sans endommager votre iPhone 12, 12 Pro et 12 Pro Max, appuyez d'abord sur le bouton Monter le son bouton. Puis appuyez immédiatement sur le Baisser le volume bouton, après cela, appuyez rapidement sur le Puissance pendant au moins 5 à 10 secondes.
Puis chaque fois que vous voyez un UNElogo pple sur l'écran de votre iPhone 12, relâchez le Puissance bouton. Cela ne prendra que quelques secondes pour redémarrer votre iPhone et quitter le mode DFU.
Remarque: Si vous utilisez la dernière version d'iOS 14, vous devez également saisir le code d'accès de l'appareil.
Conclusion
C'est ainsi que vous pouvez facilement entrer ou sortir du mode DFU. Le mode DFU ou le mode de mise à jour du micrologiciel de l'appareil n'est pas une blague. Les utilisateurs ne doivent donc pas entrer dans ce mode avant ou à moins que cela ne soit nécessaire. Étant donné qu'iOS 14 et iPhone sont des produits haut de gamme, il est très peu probable que vous soyez confronté à de tels problèmes. Cependant, si vous rencontrez des problèmes logiciels ou des problèmes, le mode DFU vous aidera certainement.
De plus, je vous recommande de faire une sauvegarde complète de votre iPhone 12, 12 Pro ou 12 Pro Max via iTunes. Cette sauvegarde vous aidera à restaurer votre appareil si vous êtes bloqué en mode DFU.
Le choix des éditeurs:
- Comment contrôler la luminosité de la lampe de poche de l'iPhone
- Guide d'installation de l'Apple Watch Face | Comment installer un fichier .watchface
- Comment utiliser les autocollants iMessage Memoji dans WhatsApp ou toute autre application
- Utiliser iMessage sur iPhone et iPad sans carte SIM ni numéro de téléphone
- Comment partager le visage de votre Apple Watch
Rahul est un étudiant en informatique qui s'intéresse énormément au domaine de la technologie et de la crypto-monnaie. Il passe la plupart de son temps à écrire ou à écouter de la musique ou à voyager dans des endroits inconnus. Il croit que le chocolat est la solution à tous ses problèmes. La vie arrive et le café aide.

![Comment installer Stock ROM sur Zopo ZP998 [Firmware Flash File / Unbrick]](/f/f677f5bac383c99dc575eb8718e854f1.jpg?width=288&height=384)

