Comment désactiver un clavier d'ordinateur portable sous Windows 10
Miscellanea / / August 04, 2021
Annonces
Dans ce tutoriel, nous allons vous montrer les étapes pour désactiver le clavier de l'ordinateur portable sous Windows 10. Quant à la raison de mener à bien la tâche susmentionnée, il pourrait y en avoir plusieurs. Par exemple, si l'une des touches de votre clavier se coince alors il continuerait continuellement à exécuter ses actions associées. Dans le même ordre d'idées, si vous préférez utiliser un clavier USB externe, vous pouvez envisager de désactiver ce clavier intégré. À cet égard, vous pouvez adopter plusieurs approches.
Le plus simple consiste à désactiver ou désinstaller les pilotes de clavier. Cependant, cela peut ne pas fonctionner pour tout le monde car une fois que vous redémarrez le PC, le système peut réinstaller les pilotes. Dans ce cas, vous pouvez désactiver l'installation automatique du pilote de clavier via l'éditeur de stratégie de groupe. Dans ce guide, nous partagerons les instructions pour ces deux méthodes. Alors sans plus tarder, passons au guide pour désactiver le clavier de l'ordinateur portable sous Windows 10.

Comment désactiver un clavier d'ordinateur portable sous Windows 10
Outre les deux méthodes dont nous avons parlé ci-dessus, il y en a une autre que vous avez peut-être rencontrée. Cela implique l'installation d'un pilote de clavier incompatible pour rendre votre clavier inutilisable. Nous vous déconseillons fortement de l'essayer car cela peut causer plus de mal qu'on ne pourrait l'imaginer. Dans certains cas, cela peut même conduire à des problèmes d'écran bleu de la mort. Cela devrait donc être évité à tout prix. Vous ne devez vous en tenir qu'aux deux méthodes que nous avons mentionnées ci-dessous pour désactiver le clavier de l'ordinateur portable sous Windows 10.
Annonces
Méthode 1: désactiver ou désinstaller les pilotes de clavier
Tout d'abord, vous devriez essayer de désactiver les pilotes. Cependant, si cette option a été grisée, vous devez prendre la route de désinstallation. Voici les instructions requises pour les deux:
- Cliquez avec le bouton droit sur l'icône Windows présente dans la barre des tâches et sélectionnez Gestionnaire de périphériques dans le menu.
- Développez la section Clavier en cliquant dessus.
- Cliquez ensuite avec le bouton droit sur le nom de votre clavier (Clavier PS / 2 standard) et sélectionnez l'option Désactiver le périphérique.

- Répondez par l'affirmative dans la boîte de dialogue de confirmation qui apparaît et attendez que le processus se termine.
- Toutefois, si l’option Désactiver n’est pas présente, sélectionnez l’option Désinstaller le périphérique et suivez les instructions pour supprimer les pilotes.
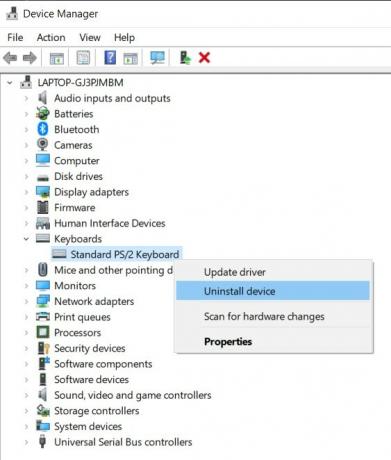
Une fois que cela est fait, redémarrez votre PC et vérifiez si vous avez pu désactiver le clavier de l'ordinateur portable sous Windows 10 ou non. Si la réponse est une tonalité négative, la raison en est que votre PC doit avoir réinstallé automatiquement les pilotes au prochain démarrage. Vous savez donc qu'il faut passer à la section suivante pour désactiver cette mise à jour automatique de vos pilotes de clavier et donc désactiver le clavier d'ordinateur portable Windows 10.
Méthode 2: désactiver l'installation automatique du pilote de clavier
Avant de passer aux étapes, vous devez obtenir l'ID matériel de votre clavier. Une fois que cela est fait, nous informerons l'éditeur de stratégie de groupe local pour empêcher Windows d'installer automatiquement le pilote de tout périphérique correspondant à l'ID matériel ci-dessus. Voici comment cela pourrait être fait:
- Rendez-vous dans le menu Démarrer et recherchez le Gestionnaire de périphériques.
- Développez maintenant la section Clavier en cliquant dessus.
- Cliquez ensuite avec le bouton droit sur le nom du clavier (clavier PS / 2 standard) et sélectionnez Propriétés.
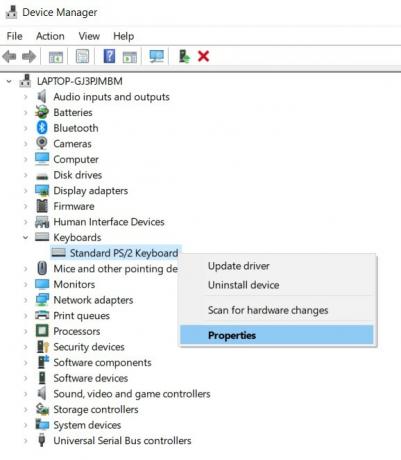
- Allez dans l'onglet Détails, cliquez sur la section Propriété et sélectionnez ID de matériel dans le menu déroulant.
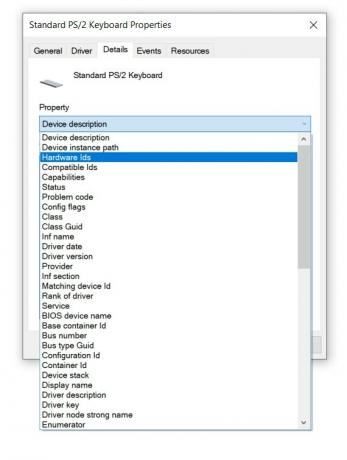
- Vous verrez maintenant trois identifiants différents, copiez le premier. En utilisant cet identifiant, nous allons désactiver le clavier d'ordinateur portable Windows 10.
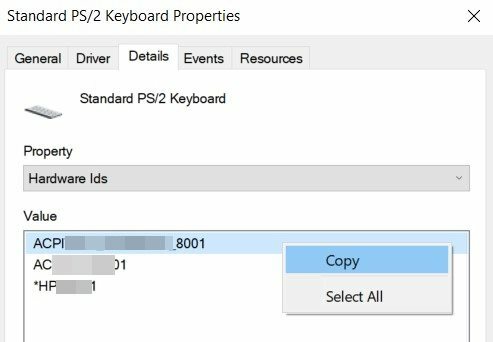
- Utilisez maintenant les combinaisons de touches de raccourci Windows + R pour afficher la boîte de dialogue Exécuter. Tapez gpedit.msc et appuyez sur Entrée.
- Cela ouvrira l'éditeur de stratégie de groupe. Sélectionnez Configuration ordinateur dans la barre de menus de gauche.
- Ensuite, allez dans Modèles d'administration> Système> Installation de périphérique> Restrictions d'installation de périphérique.
- Sous les restrictions d'installation de périphérique, cliquez avec le bouton droit sur Empêcher l'installation de périphériques qui correspondent à l'un de ces ID d'instance de périphérique, puis sélectionnez Modifier.
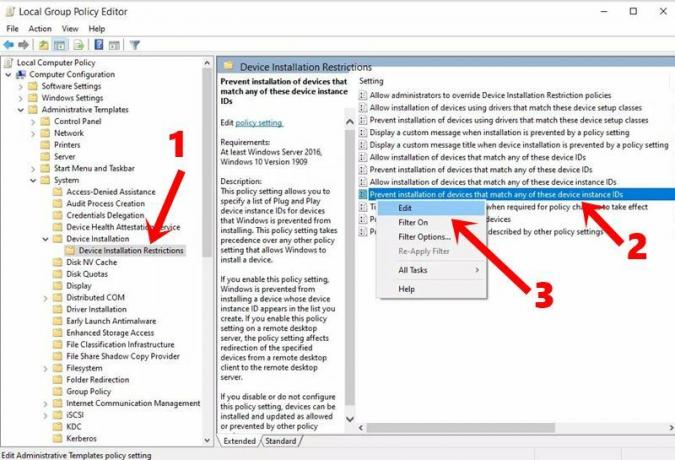
- Sélectionnez ensuite l'option Activé et cliquez sur Afficher. Collez maintenant l'ID matériel du clavier que vous avez copié à l'étape STEP dans cette zone de valeur et cliquez sur OK.
- Une fois que cela est fait, dirigez-vous vers le Gestionnaire de périphériques et développez la section du clavier.
- Cliquez avec le bouton droit sur Clavier PS / 2 standard et sélectionnez Désinstaller le périphérique.

- Attendez la fin du processus et une fois que cela est fait, redémarrez le PC. Cette fois, les pilotes du clavier ne seront pas installés automatiquement lorsque le PC démarre et que le clavier est désactivé.
Avec cela, nous concluons le guide sur la façon de désactiver le clavier d'ordinateur portable sur Windows 10. Nous avons partagé deux méthodes différentes pour le même. Vous ne devez passer à la méthode de l’éditeur de stratégie de groupe local que si l’option Désinstaller l’appareil ne donne aucun résultat. Sur cette note, voici quelques Trucs et astuces iPhone, Trucs et astuces PC, et Trucs et astuces Android que vous devriez également vérifier.



