Comment activer l'historique du Presse-papiers sur un Chromebook?
Miscellanea / / August 04, 2021
Annonces
Avec chaque mise à jour du Chromebook, nous obtenons de plus en plus de fonctionnalités de type bureau. Au départ, le Chromebook était un appareil destiné aux travaux de bureau légers ou à certains travaux scolaires si vous ne voulez pas transporter un ordinateur portable coûteux dans votre sac tout le temps. À chaque mise à jour logicielle, nous constatons que des fonctionnalités éclaircissent les frontières entre un Chromebook et un ordinateur portable Windows.
L'historique du presse-papiers est une de ces fonctionnalités qui est pratique dans de nombreuses situations. Vous pouvez sélectionner plusieurs images et textes et ouvrir l'historique de votre presse-papiers pour les déplacer ou les copier à un autre endroit. Ce n'est pas seulement le dernier fichier ou texte copié que vous pouvez choisir de déplacer ou de copier. Vous pouvez également déplacer des fichiers ou du contenu plus anciens. Et tout cela est possible lorsque vous avez accès à l'historique du Presse-papiers. Alors, comment activer l'historique du Presse-papiers dans un Chromebook? Découvrons-le dans cet article.
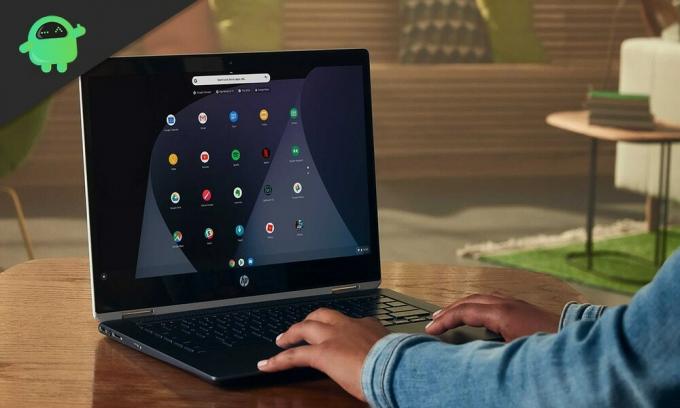
Comment activer l'historique du Presse-papiers dans un Chromebook?
Pour activer et utiliser la fonction d'historique du presse-papiers, vous devez vous assurer que votre Chromebook fonctionne sous Chrome OS 86 (stable) ou version ultérieure. Et peu importe que vous ayez le Chromebook de l'école ou le Chromebook standard. Tant que Chrome OS 86 ou version ultérieure est en cours d'exécution, vous pouvez utiliser la fonction Historique du Presse-papiers.
Annonces
Pour activer l'historique du Presse-papiers dans votre Chromebook, vous devez activer manuellement cette fonctionnalité en accédant à la section des indicateurs Chrome.
- Tout d'abord, ouvrez "chrome: // flags" sur Chrome.
- Recherchez ensuite «presse-papiers» dans la barre de recherche ici.
- Dans les résultats, vous verrez l'option «Expérience de productivité: Activer le presse-papiers amélioré». Juste à côté, il y a une liste déroulante. Cliquez dessus, et dans ce menu déroulant, sélectionnez l'option «Activé».
- Jusqu'à présent, vous ne pouvez utiliser l'historique du presse-papiers que pour le texte. Vous devez également activer la prise en charge des images à partir des indicateurs. Pour ce faire, dans «chrome: // flags», recherchez «copier des images» et l'option «Activer la copie des images à partir de l'application de fichiers» apparaîtra. Ici aussi, vous devez sélectionner l'option Activé dans le menu déroulant.
- Maintenant, allez à l'emplacement où vous souhaitez coller le fichier texte ou image et appuyez sur le raccourci Recherche + V. Cela fera apparaître la fenêtre d'historique du presse-papiers. Comme alternative, vous pouvez même cliquer avec le bouton droit sur l'emplacement de destination et choisir l'option "Presse-papiers". Cela fera également apparaître la fenêtre du presse-papiers, puis vous pourrez choisir le fichier texte ou image que vous souhaitez copie.
Quelque chose d'autre pourrait être utile en ce qui concerne l'historique du presse-papiers ou les informations du presse-papiers en général. Le Chromebook est étroitement compatible avec un appareil Android, et si vous le souhaitez, vous pouvez même envoyer des informations de presse-papiers vers votre Android en quelques clics.
- Encore une fois, ouvrez "chrome: // flags" sur Chrome.
- Recherchez ensuite «Activer le partage» dans la barre de recherche ici.
- Vous verrez l'option «Activer les signaux de fonction de presse-papiers partagés à gérer» dans les résultats. Juste à côté, il y a une liste déroulante. Cliquez dessus, et dans ce menu déroulant, sélectionnez l'option «Activé».
- Sélectionnez maintenant n'importe quel texte dans votre Chromebook et faites un clic droit dessus. Vous verrez l'option «Copier sur votre téléphone Android» ici. En cliquant dessus, les données du presse-papiers seront envoyées à votre smartphone Android. Vous recevrez même la notification sur votre smartphone Android.
C'est ainsi que vous pouvez accéder à l'historique du presse-papiers sur votre Chromebook et même le partager si nécessaire. Mais c'est un nouvel ajout à Chrome OS, il y a donc encore quelques lacunes. Le principal est les limites de l'accès à l'historique. À partir de maintenant, on ne peut ouvrir l'historique du presse-papiers que de cinq éléments. Pas plus que ça. En effet, à l'avenir, nous verrons plusieurs choix, mais à partir de maintenant, cinq est tout ce qui est proposé.
Il s'agit donc d'activer et d'utiliser la fonction Historique du Presse-papiers sur votre Chromebook. Si vous avez des questions ou des questions sur ce guide, commentez ci-dessous et nous vous répondrons. Assurez-vous également de consulter nos autres articles sur trucs et astuces iPhone,Trucs et astuces Android, Trucs et astuces PC, et bien plus encore pour des informations plus utiles.
Un monstre de la techno qui aime les nouveaux gadgets et toujours désireux de connaître les derniers jeux et tout ce qui se passe dans et autour du monde de la technologie. Il s'intéresse énormément aux appareils Android et aux appareils de streaming.


