Comment installer Microsoft Edge sur un Chromebook?
Miscellanea / / August 04, 2021
Annonces
Microsoft vient de publier la première version de Microsoft Edge pour le système d'exploitation Linux. Cela signifie en activant Linux sur un Chromebook; nous pouvons utiliser Microsoft Edge sur un Chromebook. Il semble un peu étrange d'utiliser le navigateur Microsoft Edge sur un Chromebook fonctionnant sous Chrome OS, mais il existe une option. Si vous souhaitez utiliser Microsoft Edge sur votre Chromebook, ce guide vous expliquera comment l'installer.
Cependant, l'installation du navigateur Microsft Edge sur un Chromebook n'est pas un processus en une seule étape. C'est désormais une possibilité uniquement parce que l'application est désormais disponible pour Linux. Nous pouvons exécuter des applications basées sur Linux sur un Chromebook si nous configurons Linux sur ce Chromebook. Voyons donc en détail comment configurer Linux sur un Chromebook, puis exécuter Microsoft Edge dessus.

Comment installer Microsoft Edge sur un Chromebook?
Chrome OS est livré avec un conteneur Linux, qui ne prend que quelques étapes pour être activé. Vous pouvez le trouver dans les paramètres du Chromebook lui-même.
Annonces
- Ouvrez les paramètres sur votre Chromebook.
- Cliquez sur l'onglet Linux (bêta) dans la barre latérale.
- Cliquez ensuite sur «Activer» sur le côté droit de la fenêtre.
- Cliquez sur le bouton Suivant dans la fenêtre suivante.
- Définissez un nom d'utilisateur pour votre Linux.
- Définissez la quantité de stockage de votre stockage interne que vous souhaitez attribuer à Linux.
- Puis enfin cliquez sur Installer.
Cela peut prendre un certain temps car il lancera un téléchargement. Une fois le téléchargement et l'installation de Linux effectués sur votre Chromebook, une fenêtre de terminal apparaîtra. C’est alors que vous savez que l’installation a été un succès.
Pour installer Microsoft Edge sur cette configuration Linux, vous devez utiliser le programme d'installation Debian, que vous trouverez sur la page Web d'initiés Microsoft Edge.
- Aller au Page Insiders Microsoft Edge.
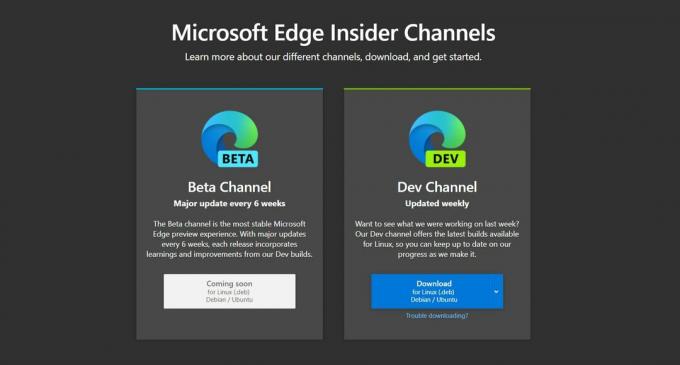
- Téléchargez ici le fichier .deb pour la version développeur. La version stable et même bêta est encore dans quelques semaines. Si vous voulez une expérience plus stable, vous pouvez revérifier cette page pour la version bêta et stable de ce programme.
- Une fois que vous avez terminé de télécharger le fichier .deb, double-cliquez dessus et vous verrez une fenêtre contextuelle avec le bouton d'installation dessus. Si le bouton d'installation est grisé, déplacez le fichier .deb téléchargé vers la section «Fichiers Linux». Ensuite, essayez de double-cliquer et l'installation devrait fonctionner maintenant.
- Une fois l'installation terminée, vous verrez un message contextuel dans le coin inférieur droit de votre écran.
- Maintenant, ouvrez le dossier de l'application Linux sous le tiroir d'applications et vous verrez Microsoft Edge dans cette liste. Cliquez dessus et vous aurez Microsoft Edge en cours d'exécution sur votre Chromebook.
Vous pouvez désormais choisir d’utiliser le terminal Linux pour installer également l’application, comme nous le faisons en installant quoi que ce soit sur un système Linux. Cependant, cela peut être difficile pour les utilisateurs qui ne sont pas très familiers avec l'interface Linux. Donc, pour garder cela simple, utilisez la méthode mentionnée ci-dessus pour utiliser le programme d'installation .deb.
Pour le moment, nous n'avons que la version développeur disponible au téléchargement. Mais la page Web indique que nous pouvons nous attendre à une mise à jour toutes les six semaines, et il y a même un message à venir sous la version bêta. Donc, si vous voulez une expérience sans bogue, vous devrez attendre quelques mois pour que la version stable soit publiée après que la version bêta devienne officielle. Vous trouverez le lien pour le télécharger à partir de la même page Web qu'auparavant.
Voilà donc comment vous pouvez installer et exécuter Microsoft Edge sur votre Chromebook. Si vous avez des questions ou des questions sur ce guide, commentez ci-dessous et nous vous répondrons. Assurez-vous également de consulter nos autres articles sur trucs et astuces iPhone,Trucs et astuces Android, Trucs et astuces PC, et bien plus encore pour des informations plus utiles.
Annonces
Un monstre de la techno qui aime les nouveaux gadgets et toujours désireux de connaître les derniers jeux et tout ce qui se passe dans et autour du monde de la technologie. Il s'intéresse énormément aux appareils Android et aux appareils de streaming.



