Comment effacer l'historique du presse-papiers dans Windows 10
Miscellanea / / August 04, 2021
Annonces
L'une des nombreuses fonctionnalités de Windows 10 est le presse-papiers. Contrairement à d'autres appareils et versions de logiciels, Windows 10 dispose d'une fonction d'activation pour le presse-papiers, ce qui signifie que la fonction de presse-papiers ne sera activée que si les utilisateurs le souhaitent. Comme le presse-papiers est l'endroit où tous vos éléments copiés apparaissent, c'est l'un des nombreux outils utiles que l'on peut utiliser.
Table des matières
-
1 Étapes pour effacer l'historique du Presse-papiers dans Windows 10
- 1.1 Effacer des éléments individuels de l'historique du presse-papiers
- 1.2 Effacer tout l'historique du presse-papiers
- 2 Méthode alternative de suppression de l'historique du Presse-papiers dans Windows 10
Étapes pour effacer l'historique du Presse-papiers dans Windows 10
Le Presse-papiers de Windows 10 stocke 25 des éléments les plus récents que vous avez copiés. Une autre condition qui s'applique pour qu'un élément apparaisse dans le presse-papiers est que tout ce qui est copié doit faire moins de 4 Mo. Si, pour une raison quelconque, vous souhaitez supprimer un élément ou l'ensemble de votre presse-papiers, vous pouvez vous reporter à notre guide sur la façon d'effacer l'historique du Presse-papiers dans Windows 10 pour obtenir de l'aide.
Effacer des éléments individuels de l'historique du presse-papiers
- appuyez sur la Touche Windows + V raccourci pour afficher le menu de l'historique du presse-papiers
- Ensuite, trouvez l'élément que vous souhaitez effacer et appuyez sur l'icône à trois points (menu / icône plus) en haut à droite
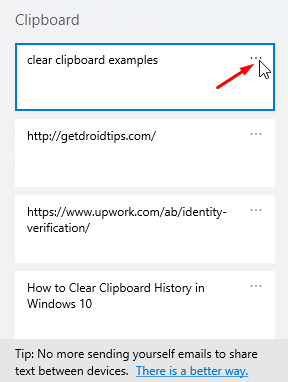
- Enfin, cliquez sur le Supprimer option de la liste déroulante qui apparaît et l'élément particulier sera définitivement supprimé de votre presse-papiers
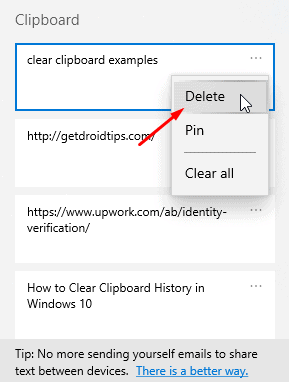
Effacer tout l'historique du presse-papiers
- Effacer tout l'historique du presse-papiers suit à peu près les mêmes étapes. Pour ce faire, ouvrez le menu du presse-papiers en appuyant sur Windows + V raccourci clavier
- Ensuite, cliquez sur l'icône à trois points (icône plus ou icône de menu) en haut à droite de l'un des éléments de la liste
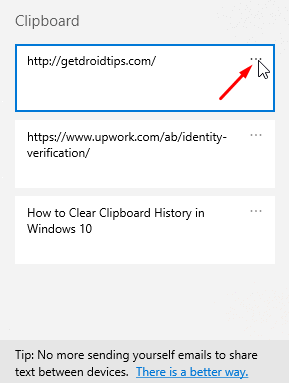
- Ensuite, dans le menu déroulant qui apparaît, cliquez sur le Tout effacer option et tous les éléments de votre presse-papiers seront supprimés définitivement
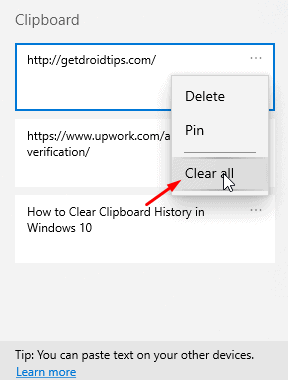
Méthode alternative de suppression de l'historique du Presse-papiers dans Windows 10
- Pour ce faire, rendez-vous dans les paramètres de votre système
- De là, dirigez-vous vers Système section
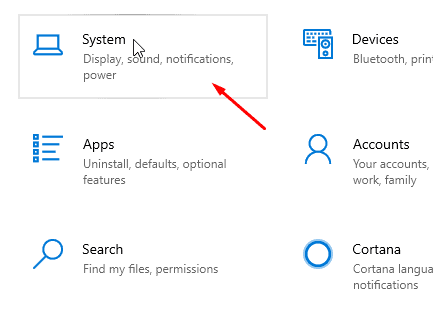
- Ensuite, faites défiler le panneau de gauche et accédez à la Presse-papiers section

- Enfin, dans le volet de droite, cliquez sur le Clair bouton sous le Effacer les données du presse-papiers section et l'historique complet du presse-papiers seront supprimés définitivement.

Pour terminer notre guide, les utilisateurs de Windows 10 disposent de deux méthodes différentes pour effacer toutes les données du presse-papiers et d'une méthode qui les aide à supprimer des éléments individuels de la liste d'historique. Bien que l'effacement de toutes les données puisse être effectué par deux méthodes différentes, la première méthode qui figure dans le guide est probablement la plus simple. Cela dit, nous espérons que la lecture du guide ci-dessus vous aura apporté des informations et une aide précieuses. S'il vous plaît laissez-nous savoir en commentant ci-dessous si vous avez d'autres questions à ce sujet.
Consultez également notre Trucs et astuces iPhone, Trucs et astuces PC, et Trucs et astuces Android si vous avez des questions ou souhaitez obtenir de l'aide. Merci!
Annonces
Je suis Aman, j'écris depuis plus de 3 ans sur un ensemble diversifié de sujets. Je suis honoré d'avoir l'opportunité de faire partie de getdroidtips.com, et je suis reconnaissant de pouvoir contribuer à une communauté aussi merveilleuse. Né en Inde, je voyage et travaille à distance.



