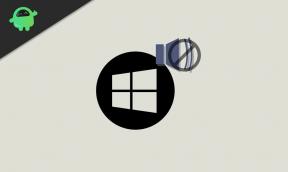Comment activer ou désactiver la boîte de dialogue de confirmation de suppression sous Windows 10?
Miscellanea / / August 04, 2021
Annonces
Cela fait deux ans que Windows 10 système d'exploitation sur le marché publiquement et les performances, la stabilité, les éléments visuels, un tas de fonctionnalités supplémentaires, etc. ont été très bien inclus jusqu'à présent. Cependant, il semble que certains des changements apportés aux fonctionnalités ne soient pas très utiles pour certains utilisateurs de Windows 10. Auparavant, une boîte de dialogue de confirmation de suppression était apparue mais malheureusement, elle n’est plus depuis la sortie de Windows 8. Mais si vous souhaitez récupérer cette fonctionnalité, vous pouvez découvrir comment activer ou désactiver la boîte de dialogue de confirmation de suppression sous Windows 10?
Comme les éléments supprimés sont toujours déplacés directement dans la Corbeille (s'ils ne sont pas supprimés définitivement), il est inutile d'obtenir la boîte de dialogue de confirmation de suppression. Cependant, si dans le cas, vous travaillez beaucoup sur votre système Windows 10 et supprimez un grand nombre de fichiers assez fréquemment alors cette fonctionnalité devrait vous être utile pour éviter le processus de suppression accidentelle ou les erreurs dans la plupart des cas. Cela signifie désormais que vous n'avez plus à vous soucier de la suppression involontaire de fichiers sans aucune invite.
Table des matières
-
1 Comment activer ou désactiver la boîte de dialogue de confirmation de suppression sous Windows 10?
- 1.1 1. Utiliser la corbeille
- 1.2 2. Utiliser l'éditeur de registre (Windows 10 Home Edition)
- 1.3 3. Utiliser l'éditeur de stratégie de groupe local (autre édition de Windows)
Comment activer ou désactiver la boîte de dialogue de confirmation de suppression sous Windows 10?
Maintenant, si vous êtes susceptible de vous tromper beaucoup lors de la suppression de fichiers / dossiers, même un seul sur votre ordinateur Windows 10, l'invite de confirmation de suppression vous assurera de confirmer la tâche une fois encore. Ainsi, vous pouvez facilement consulter le nom de fichier particulier, ou le type de fichier, ou le nombre avant de supprimer réellement pour réduire les erreurs.

Annonces
Cela vous aidera également à trouver tous les fichiers / dossiers récemment supprimés de la corbeille, au cas où vous auriez fait une erreur. Ici, nous avons partagé quelques méthodes pour ramener facilement la même invite de confirmation de suppression à l'ancienne sur votre Windows 10.
Remarque: Gardez à l'esprit que la suppression définitive d'un ou plusieurs fichiers ou dossiers ne relève pas de cette méthode, car la suppression définitive de tout élément ne sera pas déplacée vers la corbeille. Pour le rappeler, appuyez sur la touche Maj et appuyez sur la touche Suppr pour supprimer définitivement un fichier ou un dossier sélectionné et ne sera pas récupéré facilement, sauf à l'aide d'un outil de récupération de données.
1. Utiliser la corbeille
Vous trouverez la boîte de dialogue de confirmation d'activation ou de désactivation de la suppression sous Windows 10 dans la fenêtre des propriétés de la corbeille. Pour faire ça:
- Assurez-vous que le raccourci Corbeille est présent sur l'écran du bureau.
- S'il n'est pas disponible, faites un clic droit sur l'écran du bureau (zone vide)> Cliquez sur «Personnaliser».
- Maintenant, cliquez sur Thèmes dans le volet gauche> Cliquez sur "Paramètres de l'icône du bureau" dans le "Paramètres associés" (côté droit de l'interface).
- Cliquez sur la case à cocher «Corbeille» pour l'activer> Appuyez sur «Appliquer» puis sur «OK» pour enregistrer les modifications.
- Maintenant, faites un clic droit sur le raccourci du bureau «Corbeille»> Sélectionnez «Propriétés».
- Cliquez sur la case à cocher "Afficher la boîte de dialogue de confirmation de suppression"> Cliquez ensuite sur "Appliquer" et "OK" pour enregistrer les modifications.
- Vous avez terminé. Désormais, chaque fois que vous supprimez quelque chose sur votre PC, une boîte de dialogue de confirmation de suppression apparaîtra pour confirmer l'action. Vous pouvez donc choisir «Oui» ou «Non» en conséquence.
Cependant, si vous souhaitez le désactiver à nouveau, suivez les mêmes étapes ci-dessus et décochez simplement la case et appuyez sur Appliquer.
2. Utiliser l'éditeur de registre (Windows 10 Home Edition)
- presse Windows + R touches de votre clavier pour ouvrir Courir boite de dialogue.
- Maintenant, tapez regedit et frapper Entrer pour ouvrir le Éditeur de registre la fenêtre.
- Si vous y êtes invité par l'UAC, cliquez sur 'Oui' procéder.
- Maintenant, dirigez-vous vers la clé suivante dans l'utilisateur actuel:
HKEY_CURRENT_USER \ Software \ Microsoft \ Windows \ CurrentVersion \ Policies \ Explorer
- Une fois à l'endroit ci-dessus, clic droit sur le volet droit (zone vide).
- Cliquer sur Nouveau > Sélectionnez Valeur DWORD (32 bits) > Renommer la valeur comme ConfirmFileDelete.
- Ensuite, vous devrez double-cliquez sur le ConfirmFileDelete valeur> Remplacez les données de valeur par 1 et frapper D'accord.
- Une fois terminé, fermez toutes les fenêtres et redémarrer ton ordinateur.
- Enfin, essayez de supprimer un fichier / dossier pour vérifier si la boîte de dialogue de confirmation de suppression apparaît ou non.
Pour le désactiver à nouveau, suivez les mêmes étapes ci-dessus et définissez les données de valeur sur 0 ou vous pouvez directement supprimer la ConfirmFileDelete valeur à partir de l'éditeur du registre.
Annonces
3. Utiliser l'éditeur de stratégie de groupe local (autre édition de Windows)
Si dans le cas, vous utilisez l'édition Windows 10 Pro / Mobile / Enterprise, etc. sur votre ordinateur, vous devrez suivre les étapes ci-dessous:
- presse Windows + R touches de votre clavier pour ouvrir Courir boite de dialogue.
- Maintenant, tapez gpedit.msc et frapper Entrer pour ouvrir le Éditeur de stratégie de groupe local la fenêtre.
- Si vous y êtes invité par l'UAC, cliquez sur 'Oui' procéder.
- Du Configuration utilisateur catégorie, vous devrez accéder aux paramètres suivants:
Configuration utilisateur \ Modèles d'administration \ Composants Windows \ Explorateur de fichiers
- Ensuite, vous devrez double-cliquer sur le "Afficher la boîte de dialogue de confirmation lors de la suppression de fichiers" réglages.
- Une nouvelle fenêtre s'ouvrira et sélectionnera Pas configuré à Activée.
- Enfin, cliquez sur Appliquer puis D'accord pour enregistrer les modifications.
- Vous êtes prêt à partir.
Cependant, si vous souhaitez revenir en arrière et le désactiver, suivez les mêmes étapes ci-dessus et sélectionnez Pas configuré ou désactivé de l'option.
C’est tout, les gars. Nous supposons que ce guide vous a été utile. N'hésitez pas à demander dans le commentaire ci-dessous pour d'autres questions.
Subodh aime écrire du contenu, qu'il soit lié à la technologie ou autre. Après avoir écrit sur un blog technologique pendant un an, il en devient passionné. Il adore jouer à des jeux et écouter de la musique. Outre les blogs, il crée une dépendance aux versions de PC de jeu et aux fuites de smartphones.