Comment convertir une vidéo au ralenti en vidéo normale sur iPhone et iPad
Miscellanea / / August 04, 2021
Annonces
L'enregistrement de clips au ralenti de l'iPhone est l'une des fonctionnalités les plus importantes qui donne à votre clip de fête un aspect vivant. Mais que faire si vous avez besoin de convertir une vidéo au ralenti en vidéo normale sur votre iPad et iPhone? Attendez, et nous sommes là pour résoudre ce problème car nous avons un moyen rapide et plus simple de convertir votre vidéo au ralenti en vidéo normale sur iPhone et iPad.
Créer la meilleure vidéo au ralenti n’est pas facile. Au cas où vous auriez envie de rendre votre parti plus jazzy que le slo-mo ne l'est pour vous. Dans cet article, nous vous montrerons comment éditer gratuitement des vidéos au ralenti sur votre iPhone et iPad.
Lisez cet article jusqu'à la fin et apprenez à éditer gratuitement des vidéos au ralenti sur votre iPhone sans télécharger aucune application. Vous avez peut-être quelques autres questions en tête, alors sans perdre de temps, commençons avec notre guide complet.
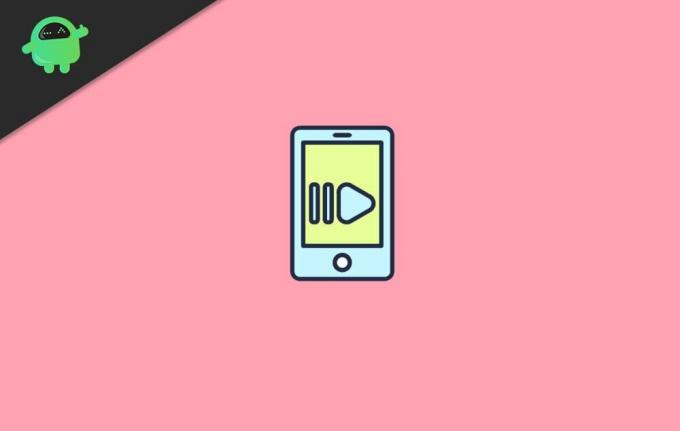
Annonces
Table des matières
-
1 Convertir des vidéos au ralenti en vidéo normale sur iPhone et iPad?
- 1.1 Étapes pour changer les vidéos au ralenti en vidéo normale
- 1.2 Inverser les modifications apportées à la vidéo Slo-mo
- 2 Conclusion
Convertir des vidéos au ralenti en vidéo normale sur iPhone et iPad?
Le basculement de tout ce qui est capturé au ralenti à une vidéo à vitesse normale sur l'iPhone est assez facile. L'application Photos a acquis un convertisseur vidéo symbolique au ralenti que vous pouvez utiliser pour modifier les selfies au ralenti en clips traditionnels avec dextérité.
Étapes pour changer les vidéos au ralenti en vidéo normale
Néanmoins, l'application stock photos transforme les vidéos sans aucune détérioration de la qualité. Suivez la procédure ci-dessous:
Démarrez l'application Photos sur votre iPad ou iPhone. Maintenant, cliquez sur l'onglet Albums situé au bas de la fenêtre.
Ensuite, naviguez dans la section Types de médias et appuyez sur l'option Slo-mo.

Annonces
Étape suivante, choisissez la vidéo que vous souhaitez transformer en vidéo conventionnelle sur votre appareil iPhone ou iPad. Ensuite, cliquez sur le bouton Modifier situé dans le coin supérieur droit de la fenêtre.
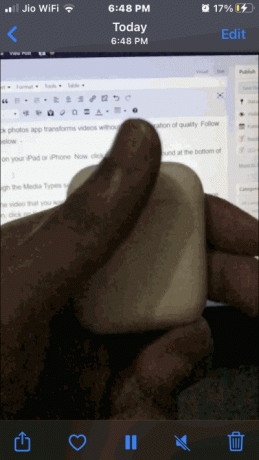
Maintenant, vous remarquerez un curseur avec des lignes verticales au bas de la vidéo. Les lignes verticales serrées placées aux extrémités droite et gauche représentent la vitesse normale, et celle du milieu qui a beaucoup d'espace entre les lignes verticales représente la vitesse lente.
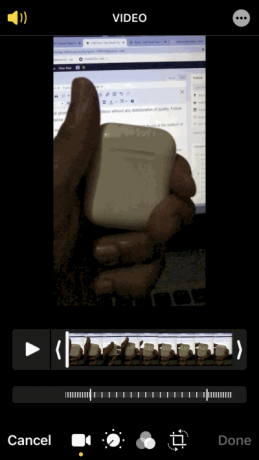
Annonces
Pour transformer la vidéo au ralenti, il vous suffit de faire glisser le curseur pour vous assurer que les lignes verticales sont bien placées ou positionnées étroitement.
Lorsque vous avez terminé l'édition, appuyez simplement sur le bouton de lecture pour le prévisualiser et assurez-vous de cliquer sur le bouton Terminé situé dans le coin droit de l'écran après l'avoir prévisualisé. C'est ça! Maintenant, votre vidéo au ralenti est convertie avec succès en une vidéo ordinaire.
Inverser les modifications apportées à la vidéo Slo-mo
Si vous souhaitez inverser ce processus pour ramener la vidéo au ralenti, ouvrez simplement à nouveau cette vidéo et appuyez sur le bouton Modifier.
Ensuite, vous remarquerez qu'un bouton Rétablir apparaît en bas. Alors cliquez dessus.
Cliquez sur le bouton Revenir à l'original dans le menu contextuel pour confirmer.
Conclusion
Actuellement, tout le monde est fou de cette fonctionnalité passionnante, et pourquoi pas parce que des clips au ralenti iPhone enregistrés à 120 ips ou 240 ips sont incroyables à regarder. Même après avoir converti votre vidéo en vidéo normale, elle se présente toujours dans la catégorie ralenti.
Si vous pensez que ce processus réduit la qualité globale de la vidéo, ne vous inquiétez pas car, après la conversion, cela ne réduit pas la qualité de votre vidéo.
Malheureusement, avec l'aide de l'application Photos, vous ne pouvez pas convertir les vidéos iPhone standard prises à 24 ou 30 ips. au ralenti, mais pour ce type de vidéo, vous pouvez utiliser iMovie ou toute autre application iPhone ou iPad appropriée pour ce travail. C'est tout ce que nous avons pour vous sur la façon de convertir une vidéo au ralenti en vidéo normale sur iPhone et iPad. Nous espérons que ce guide vous a aidé.
Le choix des éditeurs:
- Comment réparer des photos et des images pixélisées dans Windows?
- Comment identifier et rechercher des polices à partir d'images
- Meilleures applications de lecture de flux RSS pour Android et iPhone
- Widget météo iOS affichant un mauvais emplacement | Comment réparer?
- Comment activer ou désactiver les sous-titres sur CBS All Access
Rahul est un étudiant en informatique qui s'intéresse énormément au domaine de la technologie et de la crypto-monnaie. Il passe la plupart de son temps à écrire ou à écouter de la musique ou à voyager dans des endroits inconnus. Il croit que le chocolat est la solution à tous ses problèmes. La vie arrive et le café aide.

![Comment installer Stock ROM sur le BQ 7084G Simple [Firmware File / Unbrick]](/f/ac195290d3c68d992c6c31f171243021.jpg?width=288&height=384)

