Comment désactiver le bouton de révélation du mot de passe dans Windows 10?
Miscellanea / / August 04, 2021
Annonces
En vous connectant à votre compte Windows sur votre PC, si vous avez activé un mot de passe, vous avez peut-être remarqué une petite icône en forme d'œil à côté. Si vous cliquez dessus, il révèle, le mot de passe. Une fonctionnalité utile en effet. Cependant, les gens peuvent trouver cela inutile et ne pas l'aimer. Plus encore, une telle fonctionnalité crée une opportunité pour quiconque de voler votre mot de passe Windows 10.
Si, pour une raison quelconque, vous n'aimez pas la fonctionnalité et que vous souhaitez supprimer ou désactiver le bouton de révélation du mot de passe dans Windows 10. Ensuite, il vous suffira de suivre les instructions ci-dessous pour ce faire.
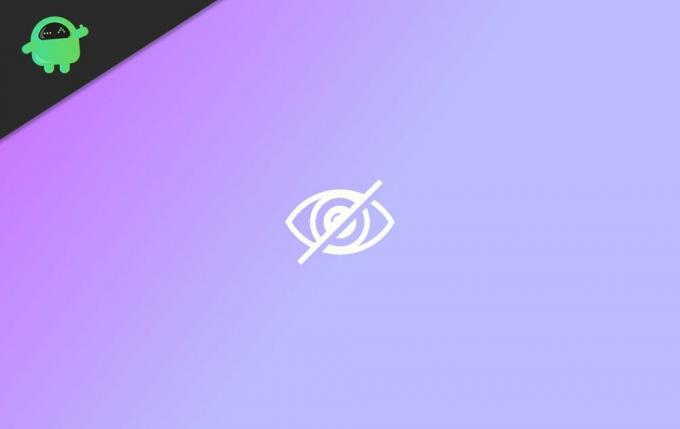
Désactiver le bouton Révéler le mot de passe à l'aide des paramètres de stratégie de groupe
Les paramètres de stratégie de groupe vous permettent d'ajuster et de personnaliser de nombreuses fonctionnalités Windows. C'est un peu comme l'éditeur du registre, mais l'éditeur de stratégie de groupe est utilisé pour activer ou désactiver des fonctionnalités plutôt que d'attribuer une valeur à une fonction, etc. Par conséquent, vous pouvez définir une stratégie de groupe pour désactiver le bouton de révélation du mot de passe dans la connexion Windows 10. Après avoir suivi ces étapes, si cela ne fonctionne pas, essayez de redémarrer votre PC.
Annonces
Étape 1) Tout d'abord, appuyez sur le Touche Windows + R touches de votre clavier pour ouvrir la boîte de dialogue Exécuter, puis tapez gpedit.msc et appuyez sur Entrée ou cliquez sur le D'accord bouton.
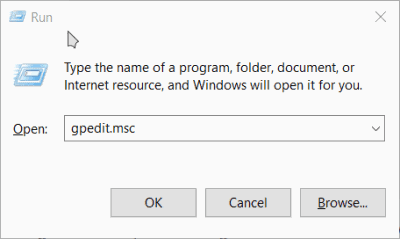
Étape 2) Une fois que la fenêtre des paramètres de stratégie de groupe s'ouvre, dans le volet gauche, développez le Modèles d'administration Catégorie. Cliquez ensuite sur la flèche latérale à côté de l'option Composants Windows pour le développer, cliquez enfin sur Interface utilisateur des informations d'identification.

Étape 3) Après avoir sélectionné l'option Interface utilisateur des informations d'identification, accédez au volet droit de la fenêtre et double-cliquez sur la première option Ne pas afficher le bouton de révélation du mot de passe.
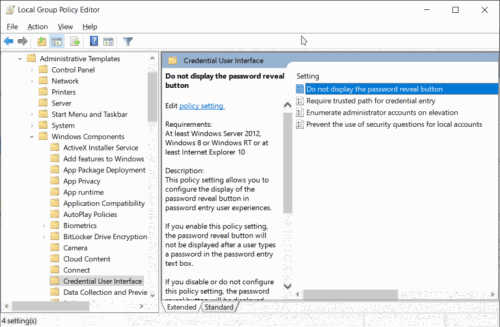
Annonces
Étape 4) Une autre fenêtre s'ouvrira. Là, vérifiez le désactivé bouton. Cliquez ensuite sur le Appliquer ci-dessous pour confirmer les paramètres.
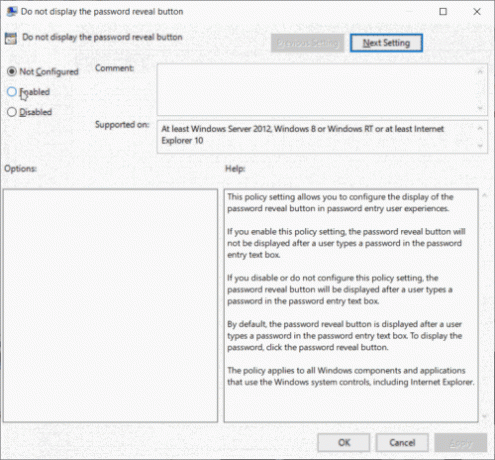
Pour fermer la fenêtre, cliquez sur le bouton OK. Après cela, vous pouvez vous déconnecter et vérifier si le bouton de révélation du mot de passe est toujours là.
Annonces
Désactiver le bouton de révélation de l'alimentation de Windows 10 à l'aide de l'éditeur de registre
Dans certaines éditions de Windows, vous ne disposez peut-être pas de l'éditeur de stratégie de groupe, puis vous pouvez utiliser l'éditeur du registre pour désactiver le bouton de révélation du mot de passe.
Étape 1) Première; y, appuyez sur Touche Windows + R sur votre clavier pour ouvrir la boîte de dialogue Exécuter, puis tapez regedit et appuyez sur Entrée pour ouvrir l'éditeur de registre.
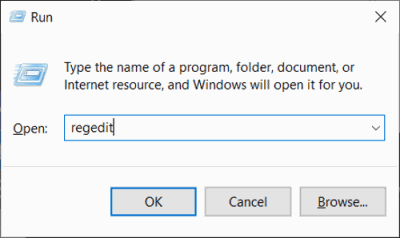
Étape 2) Maintenant, allez au chemin suivant comme mentionné ci-dessous. Vous pouvez simplement copier le chemin vers la barre d'adresse du registre et appuyer sur Entrée.
HKEY_LOCAL_MACHINE \ Software \ Policies \ Microsoft \ Windows \ CredUI

Étape 3) Faites un clic droit sur le CredUI dossier, passez votre souris sur Nouveau, et sélectionnez Clé de l'option. Puis nommez la nouvelle clé comme CredUI et appuyez sur le bouton Entrée.
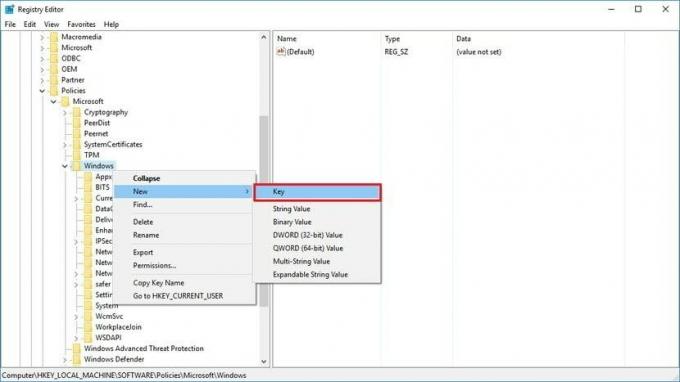
Étape 4) Maintenant, dans le volet de droite, cliquez avec le bouton droit sur l'espace vide, passez la souris sur Nouveau et sélectionnez le Valeur DWORD (32 bits) option. Donnez-lui le nom de valeur comme DisablePasswordReveal, entrez les données de valeur comme 1, et assurez-vous d'avoir vérifié le Hexadécimal option.

Clique sur le D'accord pour confirmer les paramètres. Redémarrez ensuite votre ordinateur. Le bouton de révélation du mot de passe sera maintenant désactivé.
Conclusion
Le bouton de révélation du mot de passe peut vous sauver des ennemis inconnus de la vie privée qui essaient de surfer sur l'épaule pour voler vos mots de passe. Cependant, la fonctionnalité peut être un peu gênante et pas nécessairement adaptée si vous travaillez dans un environnement sécurisé. Cependant, il est toujours conseillé de ne pas désactiver le bouton de révélation du mot de passe dans Windows 10 car il est là pour protéger vos données personnelles uniquement.
Le choix des éditeurs:
- Comment activer ou désactiver la boîte de dialogue de confirmation de suppression sous Windows 10?
- Comment réinitialiser votre Chromebook aux paramètres d'usine
- Qu'est-ce que le disque de récupération Windows 10 et comment le créer?
- Comment utiliser KMSpico et télécharger en toute sécurité
- Comment compresser un fichier vidéo sur Windows 10 ou Mac
Rahul est un étudiant en informatique qui s'intéresse énormément au domaine de la technologie et de la crypto-monnaie. Il passe la plupart de son temps à écrire ou à écouter de la musique ou à voyager dans des endroits inconnus. Il croit que le chocolat est la solution à tous ses problèmes. La vie arrive et le café aide.



