Comment changer les polices dans Google Sheets?
Miscellanea / / August 04, 2021
Annonces
La feuille Google est un outil utile pour les personnes souhaitant travailler en déplacement. C'est une excellente plate-forme pour quiconque souhaite créer et travailler sur une feuille de calcul. Il existe maintenant différentes options de personnalisation dans Google Sheets que la plupart ne vérifient même pas. Mais si vous aimez contrôler chaque petit aspect de votre feuille de calcul, vous pouvez le faire dans Google Sheets. Google Sheets a même la possibilité de changer la police.
Google Sheet est fourni avec une police par défaut, et la plupart des gens ne prennent même pas la peine de la changer. Mais si vous cherchez des moyens de modifier la police par défaut de Google Sheets, cet article vous aidera. Ici, nous allons examiner deux façons possibles par lesquelles n'importe qui peut changer la police sur sa feuille de calcul. Alors sans plus tarder, allons-y.

Annonces
Comment changer la police dans Google Sheets?
Comme mentionné ci-dessus, il existe deux façons de modifier la police dans Google Sheets. Vous pouvez soit créer un thème personnalisé dans Google Sheets, soit créer un modèle de feuille de calcul. Les deux vous donneront la possibilité de changer la police de votre feuille.
Créer un thème personnalisé:
Google Sheets a la fonctionnalité d'ajouter des thèmes aux feuilles de calcul et offre aux utilisateurs une certaine personnalisation de leur contenu. Lorsque vous choisissez l'option de thème dans les feuilles de calcul Google, vous verrez des options pour définir la police, la couleur, l'arrière-plan, etc., pour votre feuille de calcul. Donc, à partir d'ici, vous pouvez également sélectionner la police de votre feuille de calcul.
- Ouvrez un document Google Sheet.
- Cliquez sur l'option "Format" dans la barre d'outils et choisissez "Thème".

- Vous verrez maintenant une boîte de thèmes différents sur le côté droit de votre écran. Ici, vous pouvez choisir l'un des thèmes disponibles ou en créer un nouveau. Pour en créer un nouveau, cliquez simplement sur personnaliser pour éditer le thème standard.

- La personnalisation du thème vous donnera la liberté de tout personnaliser à votre guise. Ici, choisissez la police de votre choix avec les styles, les arrière-plans et tout le reste.
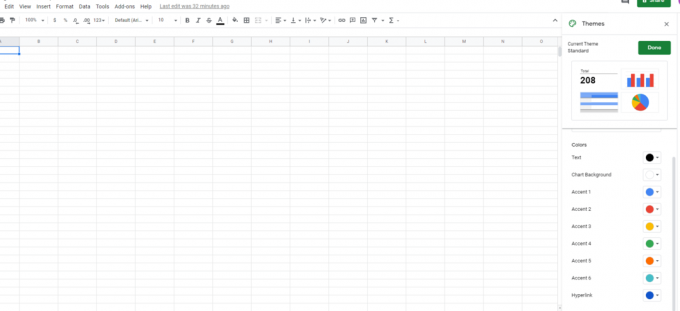
- Une fois que vous avez terminé votre sélection, nommez votre thème et cliquez sur "Terminé".
Chaque fois que vous souhaitez utiliser ce thème pour une utilisation future, sélectionnez-le dans votre section Thèmes et utilisez-le autant de fois que vous le souhaitez.
Annonces
Créer un modèle de feuille de calcul:
Un modèle de feuille de calcul vous permet de créer des feuilles de calcul réutilisables que vous pouvez utiliser à plusieurs reprises pour créer des feuilles de calcul similaires. Lorsque vous choisissez de créer un nouveau modèle, vous avez la possibilité de sélectionner les polices, les couleurs, les styles et plus encore selon vos préférences. Ceci est pratique si vous souhaitez créer différents types de feuilles de calcul pour diverses raisons telles que pour désigner la marge de profit et de perte, pour créer un calendrier, pour créer un tableau nutritionnel, et bien plus.
- Ouvrez un nouveau document Google Sheet.
- Sélectionnez la feuille de calcul entière en appuyant sur les touches Ctrl + A.
- Définissez la police, la taille de la police, la couleur du texte et tout ce qui se trouve en haut.
- Ensuite, définissez un nom pour votre feuille de calcul en haut et cliquez sur la petite icône de dossier à côté.
- Ensuite, créez un nouveau dossier dans votre lecteur à partir de là et enregistrez ce modèle de feuille de calcul dans ce dossier.

- La prochaine fois que vous souhaiterez rouvrir ce modèle, vous pourrez le faire facilement en ouvrant la feuille de calcul à partir de l'emplacement enregistré. Il serait préférable de conserver ce fichier modèle car cela vous donnera la possibilité d'utiliser le même fichier encore et encore pour une utilisation future.
Certaines personnes peuvent confondre les thèmes et les modèles comme la même chose, mais ce n'est pas le cas. Les modèles ont une mise en forme particulière pour la police, les tailles de police, les couleurs, etc. Pendant ce temps, les thèmes constituent plus d'un modèle assemblé ensemble.
Annonces
Si vous souhaitez modifier de manière sélective la police uniquement dans certaines cellules, sélectionnez les cellules dont vous souhaitez modifier la police et, dans la liste d'options située sous la barre d'outils, choisissez une police. Sélectionnez ici une police de votre préférence en cliquant dessus. Enregistrez ensuite le fichier. Si vous ne trouvez pas une police de votre choix pour une raison quelconque, cliquez sur l'option Plus de polices en haut, puis une liste de polices apparaîtra. Ici, sélectionnez la police que vous souhaitez ajouter à votre liste de polices disponibles et cliquez sur OK.
C'est ainsi que vous pouvez ajouter des polices à votre feuille Google et même la modifier selon vos préférences. Si le thème par défaut est un peu ennuyeux pour vous ou si vous aimez avoir différents types de polices pour différents types de feuilles de calcul, changer la police est une bonne option de personnalisation que vous pouvez essayer.
Maintenant, si vous avez des questions ou des questions sur ce guide, commentez ci-dessous et nous vous répondrons. Assurez-vous également de consulter nos autres articles sur trucs et astuces iPhone,Trucs et astuces Android, Trucs et astuces PC, et bien plus encore pour des informations plus utiles.



