Comment redimensionner rapidement plusieurs images sur Windows 10?
Miscellanea / / August 04, 2021
Annonces
Cherchez-vous à redimensionner plusieurs images Windows sans avoir à ouvrir un éditeur de photos professionnel pour chaque photo? Vous pouvez le faire maintenant dans Windows 10. C'est aussi simple que de sélectionner plusieurs images dans l'Explorateur Windows et d'utiliser un clic droit dessus. Mais ce n’est pas tout. Il y a quelques éléments que vous devez installer sur votre système Windows 10.
L'option de redimensionner plusieurs images est possible grâce à l'outil utilitaire PowerToys. La suite d’utilitaires gratuite de Microsoft et «Image Resizer» est l’un de ses modules. Le redimensionneur d'image vous permet de redimensionner plusieurs images directement depuis l'explorateur Windows vers une taille préconfigurée ou une taille personnalisée en quelques clics. Comment obtenir l'outil utilitaire PowerToys et comment redimensionner plusieurs images en l'utilisant? Découvrons-le dans cet article.
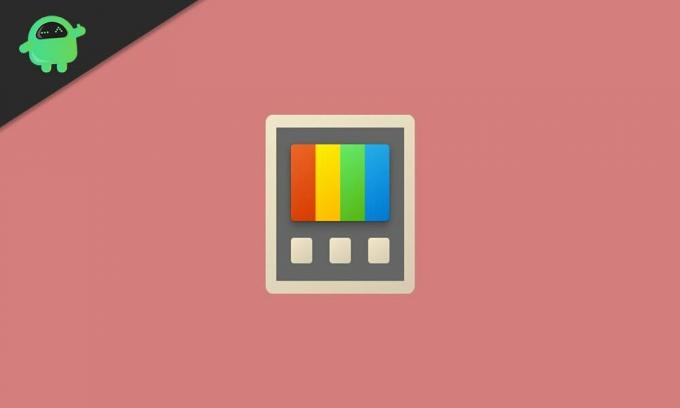
Comment redimensionner plusieurs images dans Windows 10?
Tout d'abord, nous verrons comment vous pouvez obtenir l'utilitaire PowerToys et activer le module Image Resizer. Ensuite, nous aborderons l'ensemble du processus.
Annonces
- Téléchargez l’utilitaire PowerToys sur le site Web de Microsoft.
- Vous verrez le fichier téléchargeable sous forme de fichier .EXE sur la page. Téléchargez la dernière version de celui-ci.
- Installez les PowerToys à l'aide du programme d'installation, puis ouvrez-le en double-cliquant sur l'icône du bureau.
- Cliquez sur l'onglet Image resizer dans le volet gauche de la fenêtre PowerToys et activez la bascule pour «Activer Image Resizer» dans le volet droit.
Le module est maintenant activé, vous êtes donc maintenant prêt à redimensionner plusieurs images directement à partir de l'Explorateur Windows.
- Accédez à l'emplacement où se trouvent les multiples fichiers image que vous devez modifier.
- Sélectionnez tous les fichiers image nécessaires et cliquez dessus avec le bouton droit de la souris. Vous verrez l'option "Redimensionner les images". Clique dessus.
- Une fenêtre de redimensionnement d'image apparaîtra maintenant avec plusieurs options de profil de différentes tailles. Vous pouvez soit opter pour l'une des options préconfigurées, soit sélectionner une taille personnalisée selon votre goût.
- Une fois que vous avez terminé votre sélection, cliquez sur «Redimensionner» et le processus sera terminé.
Les images redimensionnées seront directement enregistrées en tant que fichiers source. Vous n'aurez plus de fichiers en double après le redimensionnement. Si vous souhaitez modifier la taille tout en conservant le fichier source intact, il serait préférable de créer une copie du fichier source avant d'ouvrir le redimensionneur d'image.
Il existe quelques modifications supplémentaires que vous pouvez essayer avec le redimensionneur d'image. Ouvrez PowerToys et cliquez sur l'onglet Image resizer dans le volet gauche de la fenêtre PowerToys. Vous verrez des configurations pour les tailles d'image, l'encodage et le fichier. Vous verrez différents profils de taille dans les tailles d'image, que vous pouvez modifier comme vous le souhaitez et même ajouter un nouveau profil de taille que vous utilisez souvent.
Dans la section d'encodage, vous pouvez définir l'encodeur de secours, qui est essentiellement le format dans lequel l'image redimensionnée sera enregistrée s'il y a des problèmes d'enregistrement du fichier dans son format d'image source. Vous pouvez également définir le niveau de qualité, l'entrelacement PNG ou la compression TIFF ici. Enfin, dans la section fichier, nous configurons la façon dont nous souhaitons enregistrer le fichier image redimensionné. Par défaut, il est configuré pour enregistrer avec le nom du fichier source avec la nouvelle taille.
Il s'agit donc de changer rapidement la taille de plusieurs images directement à partir de l'explorateur Windows dans Windows 10. jeSi vous avez des questions ou des questions sur ce guide, commentez ci-dessous et nous vous répondrons. Assurez-vous également de consulter nos autres articles sur trucs et astuces iPhone,Trucs et astuces Android, Trucs et astuces PC, et bien plus encore pour des informations plus utiles.
Un monstre de la techno qui aime les nouveaux gadgets et toujours désireux de connaître les derniers jeux et tout ce qui se passe dans et autour du monde de la technologie. Il s'intéresse énormément aux appareils Android et aux appareils de streaming.

![Comment installer Stock ROM sur Geecoo G6 [Firmware Flash File]](/f/bad3faadf21cc7cfd44e37525d1c8605.jpg?width=288&height=384)

![Télécharger MIUI 10.3.5.0 Global Stable ROM pour Mi 8 [V10.3.5.0.PEAMIXM]](/f/1914c3225c48d1f0effcbd9f36bfa39f.jpg?width=288&height=384)